一页很长的pdf怎么打印
一页很长的pdf的打印方法:1、用pdf软件打开PDF文件;2、点击“打印”;3、点击缩放类型,并选择“每张纸多页面”;4、设置好页数并点击“打印”即可。

本文操作环境:Windows7系统,风云PDF2020.711版本,Dell G3电脑。
用pdf软件打开PDF文件。

点击打开。
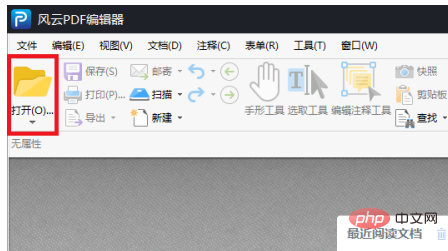
选择需要打印的文件,并点击打开。
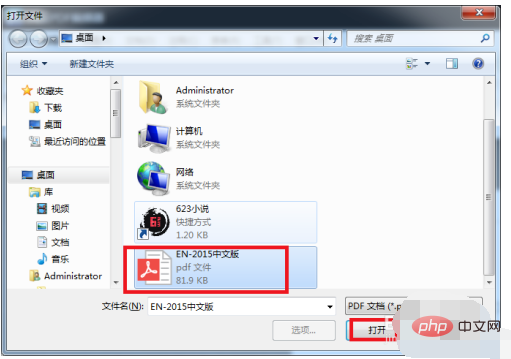
点击打印。
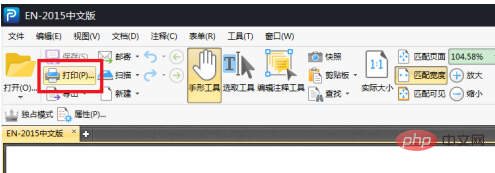
点击缩放类型,并选择每张纸多页面。
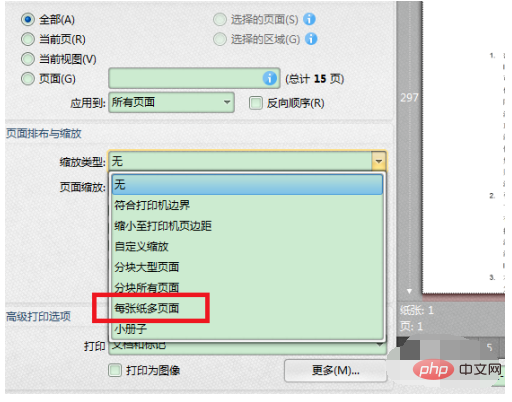
设置页数。
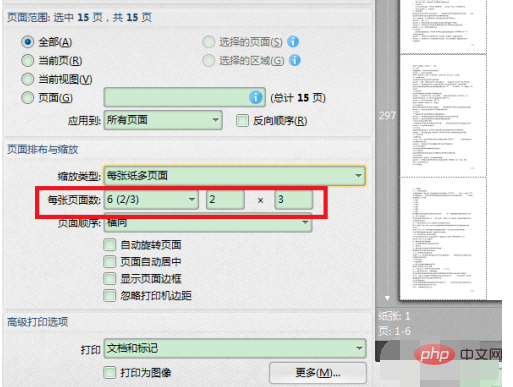
最后点击打印即可。
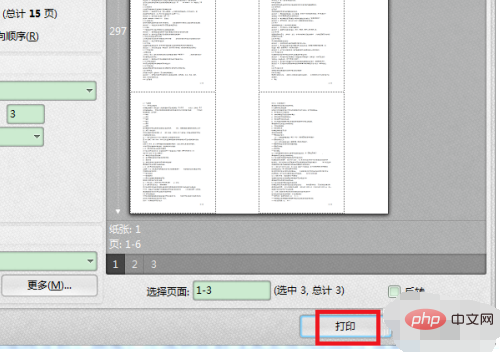
推荐:《编程视频》
Atas ialah kandungan terperinci 一页很长的pdf怎么打印. Untuk maklumat lanjut, sila ikut artikel berkaitan lain di laman web China PHP!

Alat AI Hot

Undresser.AI Undress
Apl berkuasa AI untuk mencipta foto bogel yang realistik

AI Clothes Remover
Alat AI dalam talian untuk mengeluarkan pakaian daripada foto.

Undress AI Tool
Gambar buka pakaian secara percuma

Clothoff.io
Penyingkiran pakaian AI

AI Hentai Generator
Menjana ai hentai secara percuma.

Artikel Panas

Alat panas

Notepad++7.3.1
Editor kod yang mudah digunakan dan percuma

SublimeText3 versi Cina
Versi Cina, sangat mudah digunakan

Hantar Studio 13.0.1
Persekitaran pembangunan bersepadu PHP yang berkuasa

Dreamweaver CS6
Alat pembangunan web visual

SublimeText3 versi Mac
Perisian penyuntingan kod peringkat Tuhan (SublimeText3)

Topik panas
 1376
1376
 52
52
 Bagaimana untuk membenamkan dokumen PDF dalam lembaran kerja Excel
May 28, 2023 am 09:17 AM
Bagaimana untuk membenamkan dokumen PDF dalam lembaran kerja Excel
May 28, 2023 am 09:17 AM
Ia biasanya perlu untuk memasukkan dokumen PDF ke dalam lembaran kerja Excel. Sama seperti senarai projek syarikat, kami boleh menambahkan data teks dan aksara pada sel Excel dengan serta-merta. Tetapi bagaimana jika anda ingin melampirkan reka bentuk penyelesaian untuk projek tertentu pada baris data yang sepadan? Nah, orang sering berhenti dan berfikir. Kadang-kadang berfikir juga tidak berfungsi kerana penyelesaiannya tidak mudah. Gali lebih dalam artikel ini untuk mengetahui cara memasukkan berbilang dokumen PDF dengan mudah ke dalam lembaran kerja Excel, bersama-sama dengan baris data yang sangat khusus. Contoh Senario Dalam contoh yang ditunjukkan dalam artikel ini, kami mempunyai lajur yang dipanggil ProductCategory yang menyenaraikan nama projek dalam setiap sel. Satu lagi lajur ProductSpeci
 Bagaimana untuk menggabungkan PDF pada iPhone
Feb 02, 2024 pm 04:05 PM
Bagaimana untuk menggabungkan PDF pada iPhone
Feb 02, 2024 pm 04:05 PM
Apabila bekerja dengan berbilang dokumen atau berbilang halaman dokumen yang sama, anda mungkin mahu menggabungkannya ke dalam satu fail untuk dikongsi dengan orang lain. Untuk perkongsian mudah, Apple membenarkan anda menggabungkan berbilang fail PDF ke dalam satu fail untuk mengelakkan penghantaran berbilang fail. Dalam siaran ini, kami akan membantu anda mengetahui semua cara untuk menggabungkan dua atau lebih PDF ke dalam satu fail PDF pada iPhone. Cara Menggabungkan PDF pada iPhone Pada iOS, anda boleh menggabungkan fail PDF menjadi satu dalam dua cara – menggunakan apl Fail dan apl Pintasan. Kaedah 1: Gunakan apl Fail Cara paling mudah untuk menggabungkan dua atau lebih PDF ke dalam satu fail ialah menggunakan apl Fail. Buka pada iPhone
 3 Cara Mendapatkan Teks daripada PDF pada iPhone
Mar 16, 2024 pm 09:20 PM
3 Cara Mendapatkan Teks daripada PDF pada iPhone
Mar 16, 2024 pm 09:20 PM
Ciri Teks Langsung Apple mengecam teks, nota tulisan tangan dan nombor dalam foto atau melalui aplikasi Kamera dan membolehkan anda menampal maklumat tersebut pada mana-mana aplikasi lain. Tetapi apa yang perlu dilakukan apabila anda bekerja dengan PDF dan ingin mengekstrak teks daripadanya? Dalam siaran ini, kami akan menerangkan semua cara untuk mengekstrak teks daripada fail PDF pada iPhone. Cara Mendapatkan Teks daripada Fail PDF pada iPhone [3 Kaedah] Kaedah 1: Seret Teks pada PDF Cara paling mudah untuk mengekstrak teks daripada PDF adalah dengan menyalinnya, sama seperti pada mana-mana apl lain dengan teks . 1. Buka fail PDF yang ingin anda ekstrak teks, kemudian tekan lama di mana-mana pada PDF dan mula menyeret bahagian teks yang ingin anda salin. 2
 Bagaimana untuk mengesahkan tandatangan dalam PDF
Feb 18, 2024 pm 05:33 PM
Bagaimana untuk mengesahkan tandatangan dalam PDF
Feb 18, 2024 pm 05:33 PM
Kami biasanya menerima fail PDF daripada kerajaan atau agensi lain, sesetengahnya dengan tandatangan digital. Selepas mengesahkan tandatangan, kami melihat mesej SignatureValid dan tanda semak hijau. Sekiranya tandatangan tidak disahkan, kesahihannya tidak diketahui. Mengesahkan tandatangan adalah penting, mari lihat cara melakukannya dalam PDF. Cara Mengesahkan Tandatangan dalam PDF Mengesahkan tandatangan dalam format PDF menjadikannya lebih boleh dipercayai dan dokumen lebih cenderung untuk diterima. Anda boleh mengesahkan tandatangan dalam dokumen PDF dengan cara berikut. Buka PDF dalam Adobe Reader Klik kanan tandatangan dan pilih Show Signature Properties Klik butang Tunjukkan Sijil Penandatangan Tambah tandatangan pada senarai Sijil Dipercayai daripada tab Amanah Klik Sahkan Tandatangan untuk melengkapkan pengesahan Biarkan
 Bagaimana untuk memproses fail PDF menggunakan PHP
Jun 19, 2023 pm 02:41 PM
Bagaimana untuk memproses fail PDF menggunakan PHP
Jun 19, 2023 pm 02:41 PM
Sebagai format fail universal, fail PDF digunakan secara meluas dalam pelbagai senario aplikasi, seperti e-buku, laporan, kontrak, dsb. Semasa proses pembangunan, kita selalunya perlu menjana, mengedit, membaca dan operasi lain pada fail PDF. Sebagai bahasa skrip, PHP juga boleh menyelesaikan tugasan ini dengan mudah. Artikel ini akan memperkenalkan cara menggunakan PHP untuk memproses fail PDF. 1. Jana fail PDF Terdapat banyak cara untuk menjana fail PDF, yang paling biasa ialah menggunakan perpustakaan PDF. Pustaka PDF ialah alat yang menjana dokumen PDF untuk
 Bagaimana untuk menukar fail pdg kepada pdf
Nov 14, 2023 am 10:41 AM
Bagaimana untuk menukar fail pdg kepada pdf
Nov 14, 2023 am 10:41 AM
Kaedah termasuk: 1. Gunakan alat penukaran dokumen profesional 2. Gunakan alat penukaran dalam talian 3. Gunakan pencetak maya.
 Bagaimana untuk menetapkan kaedah pembukaan lalai PDF dalam win11 Tutorial menetapkan kaedah pembukaan lalai PDF dalam win11
Feb 29, 2024 pm 09:01 PM
Bagaimana untuk menetapkan kaedah pembukaan lalai PDF dalam win11 Tutorial menetapkan kaedah pembukaan lalai PDF dalam win11
Feb 29, 2024 pm 09:01 PM
Sesetengah pengguna merasa menyusahkan untuk memilih kaedah pembukaan setiap kali mereka membuka fail PDF Mereka ingin menetapkan kaedah pembukaan yang biasa digunakan sebagai kaedah lalai Jadi bagaimana untuk menetapkan kaedah pembukaan PDF lalai dalam win11? Editor di bawah akan memberi anda pengenalan terperinci tentang tutorial menetapkan kaedah pembukaan PDF lalai dalam win11 Jika anda berminat, datang dan lihat. Tutorial menetapkan kaedah pembukaan lalai PDF dalam win11 1. Kekunci pintasan "win+R" untuk membuka larian, masukkan arahan "ms-settings:defaultapps", dan tekan Enter untuk membuka. 2. Selepas memasukkan antara muka baharu, masukkan ".pdf" dalam kotak carian di atas dan klik ikon carian untuk mencari. 3. Ini
 Bagaimana untuk mengeksport fail xmind ke fail pdf
Mar 20, 2024 am 10:30 AM
Bagaimana untuk mengeksport fail xmind ke fail pdf
Mar 20, 2024 am 10:30 AM
xmind adalah perisian pemetaan minda yang sangat praktikal Ia adalah bentuk peta yang dibuat menggunakan pemikiran dan inspirasi orang Selepas kami membuat fail xmind, kami biasanya menukarnya ke dalam format fail pdf untuk memudahkan penyebaran dan penggunaan semua orang ke fail pdf? Di bawah adalah langkah-langkah khusus untuk rujukan anda. 1. Mula-mula, mari kita tunjukkan cara mengeksport peta minda ke dokumen PDF. Pilih butang fungsi [Fail]-[Eksport]. 2. Pilih [dokumen PDF] dalam antara muka yang baru muncul dan klik butang [Seterusnya]. 3. Pilih tetapan dalam antara muka eksport: saiz kertas, orientasi, resolusi dan lokasi penyimpanan dokumen. Selepas melengkapkan tetapan, klik butang [Selesai]. 4. Jika anda klik butang [Selesai].



