windows资源管理器的作用是什么
windows资源管理器的作用:1、与应用共享一个或多个文件;2、两步实现任意文件夹的彩色显示;3、针对某类文档找到更多好应用;4、快速选择性地重命名多个文件;5、找回丢失的“新建”文件类型。
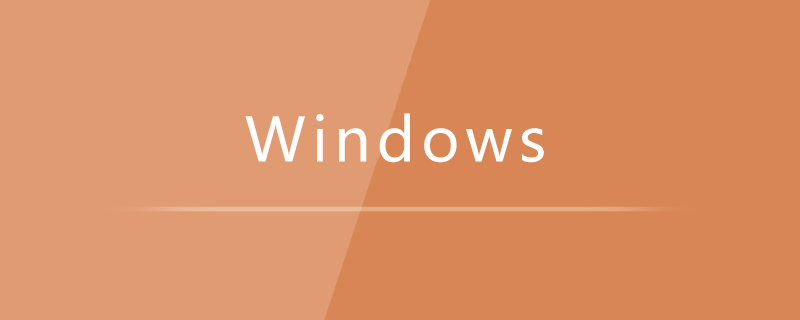
本文操作环境:Windows10系统,Dell G3电脑。
windows资源管理器的作用:
1、与应用共享一个或多个文件
在Windows 10文件资源管理器中,可以将文件共享给OneNote、画图、画图3D、Twitter、Facebook之类的应用,实现文件的应用共享。
2、两步实现任意文件夹的彩色显示
在Windows 10中,我们可以利用系统对压缩或加密文件管理的特性,实现任意文件的彩色显示效果。
3、针对某类文档找到更多好应用
虽然Windows 10已附带了打开常见文档的应用,如“记事本”打开TXT文件,用“画图”或“照片”打开PNG图片,但如果对这些自带应用不满意,那么还可以借助应用商店,自动找出能打开这类文档的更多、更好的应用。
4、快速选择性地重命名多个文件
我们已经知道用F2重命名单个文件或以序号批量重命名文件的方法。但要选择性地重命名多个文件,且不想反复按F2处理这时,可用Tab键快速完成跳转选择更名。
5、找回丢失的“新建”文件类型
有时我们会发现自己常用的“新建”文件类型丢失了,若遇到此类问题,可通过注册表编辑器来添加找回。
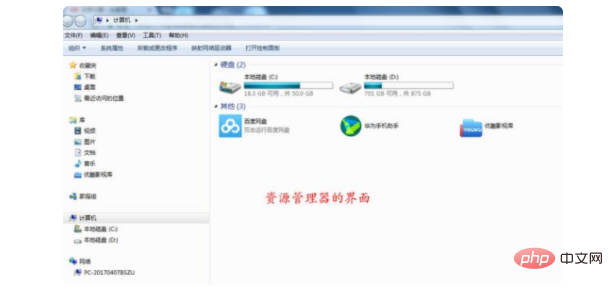
扩展资料:
资源管理器查看方式类型:
图标:使文件由左至右并排,文件或文件夹名称写在图标下方,自Windows Vista开始分成四种大小,在Windows XP则仅有默认为32x32。
小图标:16x16
中等图标:48x48
大图标:128x128
超大图标:256x256
平铺:使文件由左至右并排,文件或文件夹名称写在图标右方,右上黑色文字为文件名称,右下灰色文字为文件类型。
列表:类似详细数据,仅是以最小图标由上至下、由左至右排列,没有文件详细内容显示。
详细信息:以表格式显示,最左方显示文件最小缩略图及文件名称,右方诸多表格显示文件详细数据,包括分级、作者、文件类型等,要显示的信息列可自定义。
相关学习推荐:windows服务器运维教程
Atas ialah kandungan terperinci windows资源管理器的作用是什么. Untuk maklumat lanjut, sila ikut artikel berkaitan lain di laman web China PHP!

Alat AI Hot

Undresser.AI Undress
Apl berkuasa AI untuk mencipta foto bogel yang realistik

AI Clothes Remover
Alat AI dalam talian untuk mengeluarkan pakaian daripada foto.

Undress AI Tool
Gambar buka pakaian secara percuma

Clothoff.io
Penyingkiran pakaian AI

AI Hentai Generator
Menjana ai hentai secara percuma.

Artikel Panas

Alat panas

Notepad++7.3.1
Editor kod yang mudah digunakan dan percuma

SublimeText3 versi Cina
Versi Cina, sangat mudah digunakan

Hantar Studio 13.0.1
Persekitaran pembangunan bersepadu PHP yang berkuasa

Dreamweaver CS6
Alat pembangunan web visual

SublimeText3 versi Mac
Perisian penyuntingan kod peringkat Tuhan (SublimeText3)

Topik panas
 1371
1371
 52
52
 Bagaimana untuk menyelesaikan masalah Windows 11 Explorer terus ranap dan berkelip?
Jan 30, 2024 pm 09:15 PM
Bagaimana untuk menyelesaikan masalah Windows 11 Explorer terus ranap dan berkelip?
Jan 30, 2024 pm 09:15 PM
Ramai pengguna mengalami ranap dan kilat pengurus sumber apabila menggunakan sistem win11 Jadi apa yang perlu mereka lakukan? Seterusnya, biarkan laman web ini dengan teliti memperkenalkan kepada pemain penyelesaian kepada masalah Win11 Explorer yang sentiasa ranap dan berkelip. Win11 Explorer terus ranap dan berkelip Penyelesaian 1. Semak Kemas Kini Windows 1. Buka tetapan. 3. Pilih Semak kemas kini. 2. Klik tab Proses, cari File Explorer dan pilihnya. 2. Dalam bar carian di penjuru kanan sebelah atas, taipkan Pilihan Penjelajah Fail dan bukanya. 3. Pilih tab Umum. 4. Di sebelah Buka Penjelajah Fail: menu lungsur turun dan pilih pilihan PC Ini. 2. Dalam bar carian di penjuru kanan sebelah atas, taip maklumat fail
 Bagaimana untuk menyelesaikan ranap Windows 11 Explorer? Penyelesaian kepada Pengurus Sumber terus ranap
Feb 11, 2024 pm 03:21 PM
Bagaimana untuk menyelesaikan ranap Windows 11 Explorer? Penyelesaian kepada Pengurus Sumber terus ranap
Feb 11, 2024 pm 03:21 PM
Baru-baru ini, ramai pengguna Windows 11 telah melaporkan kepada editor bahawa pengurus sumber ranap apabila ia dibuka, yang sangat menyusahkan. Masalah ini bukan perkara biasa Di sini, editor telah menyusun empat penyelesaian kepada ranap Win11 Explorer dan berkongsinya dengan anda. 1. Semak kemas kini Windows 1. Buka tetapan. 2. Pergi ke Kemas Kini Windows. 3. Pilih Semak kemas kini. Menggunakan pilihan ini, sistem pengendalian anda secara automatik akan mengesyorkan dan membetulkan isu, seperti tetapan rosak yang menyebabkan Windows 11 File Explorer ranap. 2. Mulakan semula Windows 11 File Explorer 1. Tekan Ctrl+Alt+Delete pada papan kekunci, dan kemudian pilih TaskManager. 2. Klik "Proses&r"
 Bagaimana untuk mengosongkan sejarah akses pantas dalam File Explorer pada Windows 11
May 11, 2023 pm 06:07 PM
Bagaimana untuk mengosongkan sejarah akses pantas dalam File Explorer pada Windows 11
May 11, 2023 pm 06:07 PM
Akses Pantas ialah ciri hebat dalam File Explorer yang diperkenalkan dalam Windows 10, menggantikan pilihan Kegemaran dalam versi lama. Ciri Akses Pantas kekal dalam sistem pengendalian Windows 11 dan terus memudahkan anda mengakses fail dan folder yang kerap digunakan, tanpa mengira lokasinya. Ciri akses pantas bukan sahaja mempercepatkan aliran kerja anda, tetapi juga meningkatkan produktiviti keseluruhan anda. Ia lebih kepada ciri pintasan yang membimbing anda terus ke fail atau folder kegemaran anda yang terletak jauh di dalam direktori. Walau bagaimanapun, mungkin ada kalanya anda ingin memadamkan sejarah akses pantas anda untuk memulakan semula, membersihkan kekacauan atau hanya menyembunyikan beberapa fail atau folder untuk privasi. Walau apa pun alasannya, anda boleh menggunakan kaedah berikut untuk
 Bagaimana untuk menyelesaikan masalah kegagalan msvcrt.dll yang menyebabkan pengurus sumber berhenti bekerja
Jan 13, 2024 pm 09:27 PM
Bagaimana untuk menyelesaikan masalah kegagalan msvcrt.dll yang menyebabkan pengurus sumber berhenti bekerja
Jan 13, 2024 pm 09:27 PM
Ramai rakan akan menghadapi masalah yang sama apabila bermain permainan bersendirian atau memasang perisian Bagi pendatang baru, masalah pertama ialah ralat pemasangan perisian berlaku Pada masa ini, anda boleh memuat turun fail ini dan memasukkannya ke dalam direktori sistem untuk menggantikan yang hilang Masukkan semula fail ke dalam direktori dan anda boleh membuka permainan yang anda tidak boleh buka sebelum ini. Bagaimana untuk menyelesaikan pengurus sumber modul kesalahan msvcrt.dll berhenti berfungsi Kaedah khusus: Muat turun fail dll secara manual dari tapak web 1. Mula-mula kita perlu memuat turunnya dari pautan di bawah Klik pautan untuk memuat turun: msvcrt.dll 2. Letakkan fail anda muat turun ke Lokasi pemasangan perisian atau permainan yang anda perlu jalankan. Anda perlu mencari direktori tempat anda ingin memasangnya, dan kemudian salin fail yang kami muat turun ke dalamnya. 3. Jika tiada penyelesaian kepada masalah tersebut
 Bagaimana untuk menukar saiz anak tetingkap pratonton Windows 10 System Explorer
Jun 29, 2023 pm 01:33 PM
Bagaimana untuk menukar saiz anak tetingkap pratonton Windows 10 System Explorer
Jun 29, 2023 pm 01:33 PM
Bagaimana untuk menukar saiz anak tetingkap pratonton pengurus sumber sistem Windows 10? Apabila penggunaan komputer menjadi lebih tinggi dan lebih tinggi, kadangkala kita mungkin menghadapi masalah melaraskan saiz tetingkap pratonton Explorer dalam sistem Win10 Apakah yang perlu kita lakukan jika kita perlu melaraskan saiz tetingkap pratonton Explorer dalam sistem Win10 untuk melaraskan saiz tetingkap pratonton explorer dalam sistem win10? Ramai rakan tidak tahu bagaimana untuk beroperasi secara terperinci Editor di bawah telah menyusun kaedah melaraskan saiz tetingkap pratonton explorer dalam sistem win10 Jika anda berminat, ikuti editor untuk melihat di bawah. Bagaimana untuk melaraskan saiz tetingkap pratonton peneroka dalam sistem win10 Seperti yang ditunjukkan dalam rajah: Apabila tetikus bergerak ke garisan, ia akan menjadi
 Perkara yang perlu dilakukan jika Windows 10 Explorer berhenti berfungsi
Jul 22, 2023 pm 08:49 PM
Perkara yang perlu dilakukan jika Windows 10 Explorer berhenti berfungsi
Jul 22, 2023 pm 08:49 PM
Pengurus Sumber adalah peranan penting dalam sistem Windows 10 Ia boleh melihat dan mengurus pelbagai proses sistem Walau bagaimanapun, sesetengah pelanggan Windows 10 telah menghadapi fenomena yang telah berhenti berfungsi. Anda boleh klik kanan pada bar tugas untuk membuka Pengurus Tugas, kemudian cari Windows Explorer dalam bar menu proses, klik kanan untuk menamatkan proses, dan kemudian pilih tugas baharu untuk menjalankan explorer.exe. Perkara yang perlu dilakukan jika Windows 10 Explorer berhenti berfungsi: 1. Klik kanan pada ruang kosong bar tugas komputer dan pilih "Pengurus Tugas". 2. Kemudian dalam halaman Pengurus Tugas, tukar kepada pilihan "Proses". Cari "Windows Explorer", klik kanan dan cari
 Proses operasi untuk membaiki kegagalan pengurus sumber dalam win7
Mar 26, 2024 pm 03:31 PM
Proses operasi untuk membaiki kegagalan pengurus sumber dalam win7
Mar 26, 2024 pm 03:31 PM
1. Tekan Ctrl+Shift+Esc untuk membuka Pengurus Tugas, seperti yang ditunjukkan dalam rajah: 2. Dalam tetingkap, cari item explorer.exe, klik kanan untuk menamatkan proses, seperti yang ditunjukkan dalam rajah: 3. Kemudian buat proses explorer.exe baharu Itu sahaja, seperti yang ditunjukkan dalam gambar:
 Bagaimana untuk menyelesaikan masalah yang Windows 7 Explorer telah berhenti berfungsi?
Jan 07, 2024 pm 04:33 PM
Bagaimana untuk menyelesaikan masalah yang Windows 7 Explorer telah berhenti berfungsi?
Jan 07, 2024 pm 04:33 PM
Win7 Explorer telah berhenti berfungsi adalah masalah yang sangat memalukan Walaupun ia tidak terlalu menyusahkan untuk ditangani, ia memerlukan sedikit masa Jika anda ingin mengetahui cara menyelesaikan masalah ini, sila lihat pengenalan terperinci di bawah. Win7 Explorer telah berhenti berfungsi penyelesaian: 1. Di sudut kiri bawah komputer, pilih menu Mula dan klik Jalankan untuk membukanya. 2. Masukkan: regedit dalam antara muka yang sedang berjalan, klik OK untuk membuka antara muka pendaftaran. 3. Buka folder mengikut turutan: HKEY_CURRENT_USER/Software/Microsoft/Windows/CurrentVersion/Policies. 4. Klik kanan pilihan "Dasar" dan pilih




