premiere如何使用缩放
premiere使用缩放的方法:首先将时间线移到需要放大的位置,按住箭头所指的滑块往左进行滑动即可放大;然后直接将滑块往右进行拖动,快捷键是减号【-】即可缩小。

本文操作环境:Windows7系统,Adobe Premiere Pro2020版本,Dell G3电脑。
推荐(免费):premiere教程
premiere使用缩放的方法:
1、在pr时间轴面板中,将时间线移到需要放大的位置
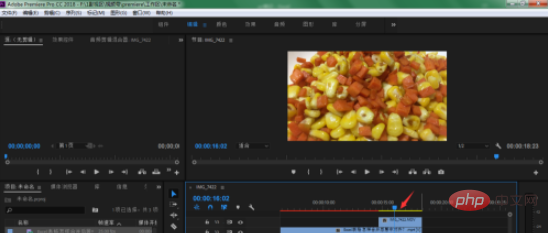
2、按住箭头所指的滑块往左进行滑动
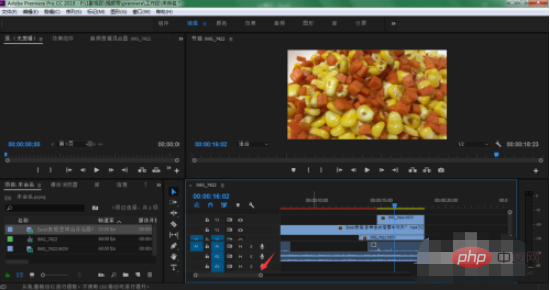
3、这样,时间轴所在的轨道位置就被放大了,更方便我们进行编辑,快捷键是直接按下键盘加号+
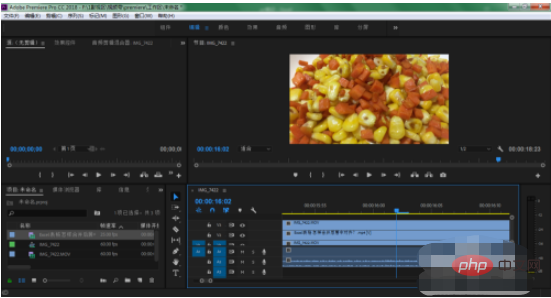
4、同理,如果想要缩小视图范围,直接将滑块往右进行拖动,快捷键是减号-
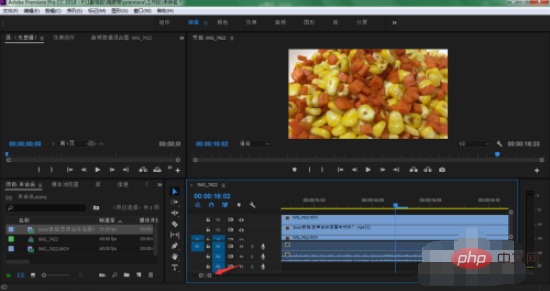
5、这样,我们在pr中将可以通过拖动滑块或者按键盘快捷键来实现轨道视图的放大缩小
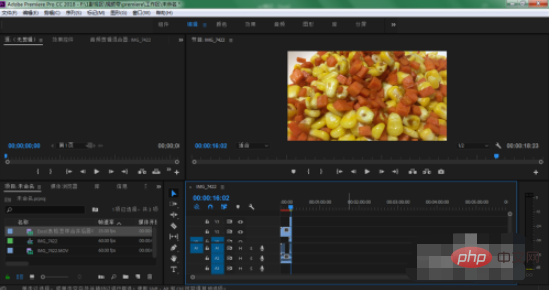
Atas ialah kandungan terperinci premiere如何使用缩放. Untuk maklumat lanjut, sila ikut artikel berkaitan lain di laman web China PHP!

Alat AI Hot

Undresser.AI Undress
Apl berkuasa AI untuk mencipta foto bogel yang realistik

AI Clothes Remover
Alat AI dalam talian untuk mengeluarkan pakaian daripada foto.

Undress AI Tool
Gambar buka pakaian secara percuma

Clothoff.io
Penyingkiran pakaian AI

Video Face Swap
Tukar muka dalam mana-mana video dengan mudah menggunakan alat tukar muka AI percuma kami!

Artikel Panas

Alat panas

Notepad++7.3.1
Editor kod yang mudah digunakan dan percuma

SublimeText3 versi Cina
Versi Cina, sangat mudah digunakan

Hantar Studio 13.0.1
Persekitaran pembangunan bersepadu PHP yang berkuasa

Dreamweaver CS6
Alat pembangunan web visual

SublimeText3 versi Mac
Perisian penyuntingan kod peringkat Tuhan (SublimeText3)

Topik panas
 1393
1393
 52
52
 1209
1209
 24
24
 Paparkan panduan penskalaan pada Windows 11
Sep 19, 2023 pm 06:45 PM
Paparkan panduan penskalaan pada Windows 11
Sep 19, 2023 pm 06:45 PM
Kita semua mempunyai pilihan yang berbeza apabila ia berkaitan dengan penskalaan paparan pada Windows 11. Sesetengah orang suka ikon besar, ada yang suka ikon kecil. Walau bagaimanapun, kita semua bersetuju bahawa mempunyai penskalaan yang betul adalah penting. Penskalaan fon yang lemah atau penskalaan berlebihan imej boleh menjadi pembunuh produktiviti sebenar apabila bekerja, jadi anda perlu tahu cara menyesuaikannya untuk memanfaatkan sepenuhnya keupayaan sistem anda. Kelebihan Zum Tersuai: Ini adalah ciri yang berguna untuk orang yang mengalami kesukaran membaca teks pada skrin. Ia membantu anda melihat lebih banyak pada skrin pada satu masa. Anda boleh membuat profil sambungan tersuai yang digunakan hanya pada monitor dan aplikasi tertentu. Boleh membantu meningkatkan prestasi perkakasan kelas rendah. Ia memberi anda lebih kawalan ke atas perkara yang terdapat pada skrin anda. Cara menggunakan Windows 11
 Konfigurasi komputer meja yang disyorkan untuk penyuntingan video
Apr 22, 2024 am 10:07 AM
Konfigurasi komputer meja yang disyorkan untuk penyuntingan video
Apr 22, 2024 am 10:07 AM
Pasang komputer yang digunakan terutamanya untuk penyuntingan video: Lenovo ThinkPad X1: X1 mempunyai stylus aktif terbina dalam, papan kekunci ditarik balik secara automatik dalam mod tablet dan menyokong pengecasan pantas. X1 mempunyai penampilan hitam pejal dan skrin 4KHDR, menjadikannya mudah untuk mengedit video, perisian program, dll. Kelemahannya ialah port Ethernet memerlukan penyesuai khusus. Mengenai isu ingatan: Adalah disyorkan untuk menggunakan modul memori 16G atau lebih tinggi. Kerana untuk membolehkan komputer mengedit video definisi tinggi tanpa ketinggalan, memori yang besar adalah konfigurasi yang diperlukan. Mengenai isu cakera keras: Dua cakera keras boleh dipasang. Monitor: Pilih monitor resolusi tinggi untuk tontonan dan pengeditan rakaman video yang lebih jelas. Monitor dengan resolusi 4k atau lebih tinggi adalah disyorkan. Sistem pengendalian: Perisian penyuntingan biasa seperti Adobe Premiere
 Apakah penyelesaian untuk kegelisahan dan gegaran dalam penyuntingan video? Mengapa skrin bergegar?
May 02, 2024 am 11:37 AM
Apakah penyelesaian untuk kegelisahan dan gegaran dalam penyuntingan video? Mengapa skrin bergegar?
May 02, 2024 am 11:37 AM
Penyuntingan video telah menjadi industri yang sangat penting. Semasa proses penyuntingan video, kegelisahan skrin dan gegaran adalah masalah biasa, yang mempunyai kesan yang besar terhadap kualiti video. Jadi, apakah penyelesaian untuk menyaring kegelisahan dan gegaran? 1. Apakah penyelesaian kepada kegelisahan dan gegaran dalam penyuntingan video? 1. Gunakan penstabil Penstabil ialah peralatan penting semasa rakaman video. Ia boleh mengurangkan goncangan dan goncangan gambar dengan berkesan. Semasa proses penyuntingan video, jika imej video asal gelisah dan bergegar, anda boleh menggunakan penstabil untuk memproses imej untuk menjadikannya lebih stabil. Gunakan penstabil untuk menjadikan gambar lebih stabil. 2. Fungsi penstabilan dalam perisian penyuntingan video Pada masa kini, kebanyakan perisian penyuntingan video mempunyai fungsi untuk menstabilkan gambar.
 Isu zum Safari pada iPhone: Inilah penyelesaiannya
Apr 20, 2024 am 08:08 AM
Isu zum Safari pada iPhone: Inilah penyelesaiannya
Apr 20, 2024 am 08:08 AM
Jika anda tidak mempunyai kawalan ke atas tahap zum dalam Safari, menyelesaikan sesuatu boleh menjadi sukar. Jadi jika Safari kelihatan dizum keluar, itu mungkin menjadi masalah untuk anda. Berikut ialah beberapa cara anda boleh membetulkan isu zum kecil ini dalam Safari. 1. Pembesaran kursor: Pilih "Paparan" > "Pembesaran kursor" dalam bar menu Safari. Ini akan menjadikan kursor lebih kelihatan pada skrin, menjadikannya lebih mudah untuk dikawal. 2. Gerakkan tetikus: Ini mungkin kedengaran mudah, tetapi kadangkala hanya menggerakkan tetikus ke lokasi lain pada skrin boleh mengembalikannya ke saiz normal secara automatik. 3. Gunakan Pintasan Papan Kekunci Betulkan 1 – Tetapkan Semula Tahap Zum Anda boleh mengawal tahap zum terus daripada penyemak imbas Safari. Langkah 1 – Apabila anda berada di Safari
 Bagaimana untuk mengezum halaman sebelah menyebelah dalam perkataan
Mar 19, 2024 pm 07:19 PM
Bagaimana untuk mengezum halaman sebelah menyebelah dalam perkataan
Mar 19, 2024 pm 07:19 PM
Apabila kami menggunakan dokumen perkataan untuk mengedit fail, kadang-kadang terdapat banyak halaman Kami ingin memaparkannya secara bersebelahan dan menyemak kesan keseluruhannya, tetapi kerana kami tidak tahu bagaimana untuk beroperasi, kami sering perlu menatal untuk masa yang lama untuk melihat halaman demi halaman. Saya tidak tahu sama ada anda pernah mengalami situasi yang sama, sebenarnya, kita boleh menyelesaikannya dengan mudah pada masa ini selagi kita belajar cara menetapkan perkataan zum halaman sebelah menyebelah. Di bawah, mari kita lihat dan belajar bersama. Mula-mula, kami mencipta dan membuka halaman baharu dalam dokumen Word, dan kemudian masukkan beberapa kandungan mudah untuk memudahkannya dibezakan. 2. Sebagai contoh, jika kita ingin merealisasikan zum perkataan dan paparan sebelah menyebelah, kita perlu mencari [Lihat] dalam bar menu, dan kemudian pilih [Multiple Pages] dalam pilihan alat paparan, seperti yang ditunjukkan dalam rajah. di bawah: 3. Cari [Multiple Pages] dan klik,
 Cara membuat tera air dinamik dalam Premiere_Cara membuat tera air dinamik dalam Premiere
Apr 29, 2024 pm 04:30 PM
Cara membuat tera air dinamik dalam Premiere_Cara membuat tera air dinamik dalam Premiere
Apr 29, 2024 pm 04:30 PM
1. Buka perisian PR, buat projek baharu, import bahan video dan letakkan di landasan. 2. Gunakan alat teks untuk menambah teks tera air, sebaliknya saya menggunakan XXX. Anda juga boleh meletakkan gambar LOGO tera air yang telah dibuat sebelumnya. 3. Dalam kelegapan, turunkan parameter dengan sewajarnya supaya tera air tidak terlalu menarik perhatian. 4. Tambah bingkai utama pada kedudukan Dari awal hingga akhir, gerakkan kedudukan tera air setiap kali Parameter adalah sewenang-wenangnya dan bingkai kunci dibuat setiap kali. 5. Klik main dan anda boleh melihat tera air dinamik bergerak di sekeliling skrin.
 Cara mengaburkan tepi video dalam Tayangan Perdana_Cara untuk menetapkan tepi video berbulu dalam Tayangan Perdana
May 08, 2024 pm 02:16 PM
Cara mengaburkan tepi video dalam Tayangan Perdana_Cara untuk menetapkan tepi video berbulu dalam Tayangan Perdana
May 08, 2024 pm 02:16 PM
1. Pertama, mari kita import sekeping bahan untuk demonstrasi. 2. Seret bahan ke dalam panel garis masa. 3. Mari kita lihat bahan yang kita dapati bahawa tepi daun yang gugur di bahagian bawah adalah kaku, yang tidak sesuai untuk digabungkan ke dalam adegan sedemikian. Jadi saya akan mengaburkan tepinya. 4. Cari dalam panel kesan dan klik dua kali pada tepi bulu untuk menambah kesan. 5. Laraskan jumlah kabur supaya bahagian tepi boleh mencapai kesan kabur. 6. Lihat kesan selepas diproses Anda boleh mendapati bahawa tepi daun yang gugur telah kabur. Begitu juga, kaedah ini boleh digunakan dalam senario yang berbeza Rakan boleh menggunakan contoh ini untuk membuat inferens. 7. Akhir sekali, mari kita lihat kesan animasi yang telah siap.
 Cara cermin flip pr2020 video_Cara cermin flip pr2020 video
Apr 29, 2024 pm 03:00 PM
Cara cermin flip pr2020 video_Cara cermin flip pr2020 video
Apr 29, 2024 pm 03:00 PM
Mulakan dengan mencari kesan Flip dalam panel Kesan. Anda boleh melihat flip menegak dan melintang dalam gambar di bawah. Flip mendatar boleh merealisasikan pertukaran kiri dan kanan video. Watak dalam video asal berada di sebelah kanan video. Kemudian tahan butang kiri tetikus dan seret ke trek video untuk kesan flip mendatar. Pada ketika ini anda dapat melihat bahawa video telah diterbalikkan ke kiri dan ke kanan. Orang dalam video muncul di sebelah kiri. Objek dalam video terbalik boleh ditutup.




