网络热词bug是什么意思
网络热词bug是指计算机上存在的漏洞。漏洞*(bug)是在硬件、软件、协议的具体实现或系统安全策略上存在的缺陷,从而可以使攻击者能够在未授权的情况下访问或破坏系统。漏洞可能来自应用软件或操作系统设计时的缺陷或编码时产生的错误,也可能来自业务在交互处理过程中的设计缺陷或逻辑流程上的不合理之处。

本文操作环境:windows10系统、thinkpad t480电脑。
bug是计算机领域专业术语,bug原意是“臭虫”,现在用来指代计算机上存在的漏洞,原因是系统安全策略上存在的缺陷,有攻击者能够在未授权的情况下访问的危害。
漏洞是在硬件、软件、协议的具体实现或系统安全策略上存在的缺陷,从而可以使攻击者能够在未授权的情况下访问或破坏系统。具体举例来说,比如在Intel Pentium芯片中存在的逻辑错误,在Sendmail早期版本中的编程错误,在NFS协议中认证方式上的弱点,在Unix系统管理员设置匿名Ftp服务时配置不当的问题都可能被攻击者使用,威胁到系统的安全。
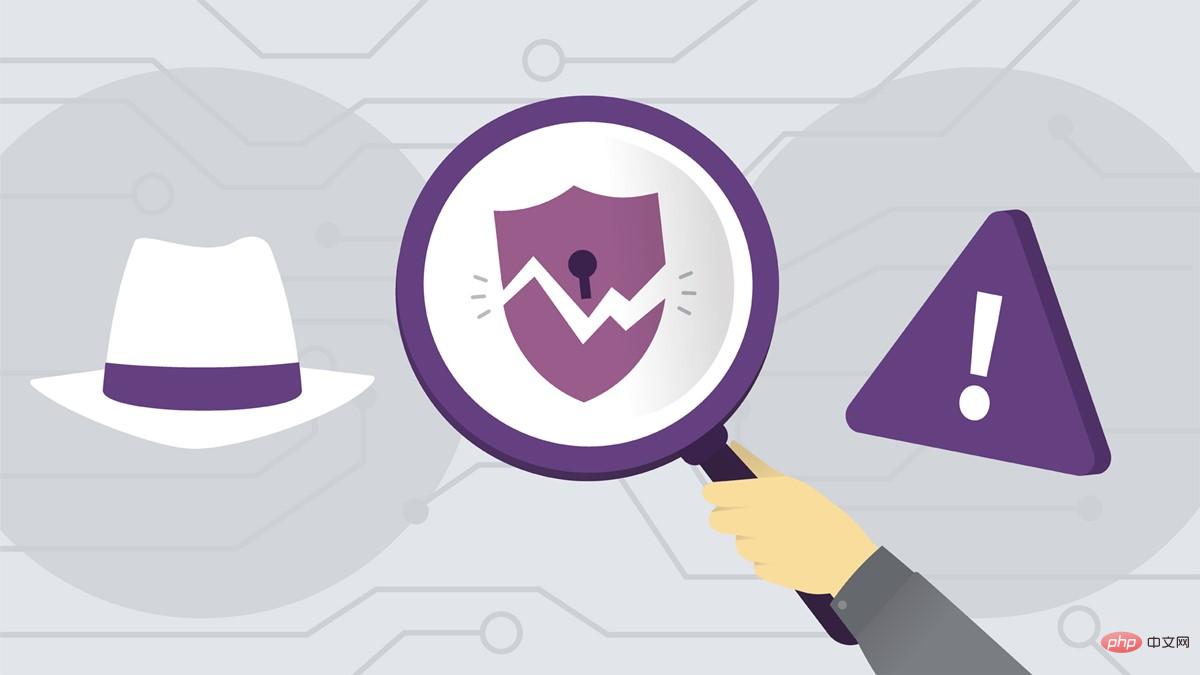
漏洞是指一个系统存在的弱点或缺陷,系统对特定威胁攻击或危险事件的敏感性,或进行攻击的威胁作用的可能性。漏洞可能来自应用软件或操作系统设计时的缺陷或编码时产生的错误,也可能来自业务在交互处理过程中的设计缺陷或逻辑流程上的不合理之处。这些缺陷、错误或不合理之处可能被有意或无意地利用,从而对一个组织的资产或运行造成不利影响,如信息系统被攻击或控制,重要资料被窃取,用户数据被篡改,系统被作为入侵其他主机系统的跳板。从目前发现的漏洞来看,应用软件中的漏洞远远多于操作系统中的漏洞,特别是 WEB 应用系统中的漏洞更是占信息系统漏洞中的绝大多数。
1、 漏洞与具体系统环境之间的关系及其时间相关特性
漏洞会影响到很大范围的软硬件设备,包括作系统本身及其支撑软件,网络客户和服务器软件,网络路由器和安全防火墙等。换而言之,在这些不同的软硬件设备中都可能存在不同的安全漏洞问题。在不同种类的软、硬件设备,同种设备的不同版本之间,由不同设备构成的不同系统之间,以及同种系统在不同的设置条件下,都会存在各自不同的安全漏洞问题。
漏洞问题是与时间紧密相关的。一个系统从发布的那一天起,随着用户的深入使用,系统中存在的漏洞会被不断暴露出来,这些早先被发现的漏洞也会不断被系统供应商发布的补丁软件修补,或在以后发布的新版系统中得以纠正。而在新版系统纠正了旧版本中具有漏洞的同时,也会引入一些新的漏洞和错误。因而随着时间的推移,旧的漏洞会不断消失,新的漏洞会不断出现。漏洞问题也会长期存在。
因而脱离具体的时间和具体的系统环境来讨论漏洞问题是毫无意义的。只能针对目标系统的作系统版本、其上运行的软件版本以及服务运行设置等实际环境来具体谈论其中可能存在的漏洞及其可行的解决办法。
同时应该看到,对漏洞问题的研究必须要跟踪当前最新的计算机系统及其安全问题的最新发展动态。这一点如同对计算机病毒发展问题的研究相似。如果在工作中不能保持对新技术的跟踪,就没有谈论系统安全漏洞问题的发言权,即使是以前所作的工作也会逐渐失去价值。
2、漏洞的危害及防范
漏洞的存在,很容易导致黑客的侵入及病毒的驻留,会导致数据丢失和篡改、隐私泄露乃至金钱上的损失,如:网站因漏洞被入侵,网站用户数据将会泄露、网站功能可能遭到破坏而中止乃至服务器本身被入侵者控制。目前数码产品发展,漏洞从过去以电脑为载体延伸至数码平台,如手机二维码漏洞,安卓应用程序漏洞等等。
(学习视频分享:编程视频)
Atas ialah kandungan terperinci 网络热词bug是什么意思. Untuk maklumat lanjut, sila ikut artikel berkaitan lain di laman web China PHP!

Alat AI Hot

Undresser.AI Undress
Apl berkuasa AI untuk mencipta foto bogel yang realistik

AI Clothes Remover
Alat AI dalam talian untuk mengeluarkan pakaian daripada foto.

Undress AI Tool
Gambar buka pakaian secara percuma

Clothoff.io
Penyingkiran pakaian AI

AI Hentai Generator
Menjana ai hentai secara percuma.

Artikel Panas

Alat panas

Notepad++7.3.1
Editor kod yang mudah digunakan dan percuma

SublimeText3 versi Cina
Versi Cina, sangat mudah digunakan

Hantar Studio 13.0.1
Persekitaran pembangunan bersepadu PHP yang berkuasa

Dreamweaver CS6
Alat pembangunan web visual

SublimeText3 versi Mac
Perisian penyuntingan kod peringkat Tuhan (SublimeText3)

Topik panas
 1376
1376
 52
52
 Bagaimana untuk melaraskan saiz MTU pada Windows 11
Aug 25, 2023 am 11:21 AM
Bagaimana untuk melaraskan saiz MTU pada Windows 11
Aug 25, 2023 am 11:21 AM
Jika anda tiba-tiba mengalami sambungan internet yang perlahan pada Windows 11 dan anda telah mencuba setiap helah dalam buku, ia mungkin tiada kaitan dengan rangkaian anda dan segala-galanya berkaitan dengan unit penghantaran maksimum (MTU) anda. Masalah mungkin berlaku jika sistem anda menghantar atau menerima data dengan saiz MTU yang salah. Dalam siaran ini, kita akan belajar cara menukar saiz MTU pada Windows 11 untuk sambungan internet yang lancar dan tidak terganggu. Apakah saiz MTU lalai dalam Windows 11? Saiz MTU lalai dalam Windows 11 ialah 1500, iaitu maksimum yang dibenarkan. MTU bermaksud unit penghantaran maksimum. Ini ialah saiz paket maksimum yang boleh dihantar atau diterima pada rangkaian. setiap rangkaian sokongan
![Modul pengembangan WLAN telah berhenti [fix]](https://img.php.cn/upload/article/000/465/014/170832352052603.gif?x-oss-process=image/resize,m_fill,h_207,w_330) Modul pengembangan WLAN telah berhenti [fix]
Feb 19, 2024 pm 02:18 PM
Modul pengembangan WLAN telah berhenti [fix]
Feb 19, 2024 pm 02:18 PM
Jika terdapat masalah dengan modul pengembangan WLAN pada komputer Windows anda, ia mungkin menyebabkan anda terputus sambungan daripada Internet. Keadaan ini sering mengecewakan, tetapi mujurlah, artikel ini menyediakan beberapa cadangan mudah yang boleh membantu anda menyelesaikan masalah ini dan membolehkan sambungan wayarles anda berfungsi dengan baik semula. Betulkan Modul Kebolehlanjutan WLAN Telah Berhenti Jika Modul Kebolehlanjutan WLAN telah berhenti berfungsi pada komputer Windows anda, ikuti cadangan ini untuk membetulkannya: Jalankan Penyelesai Masalah Rangkaian dan Internet untuk melumpuhkan dan mendayakan semula sambungan rangkaian wayarles Mulakan semula Perkhidmatan Konfigurasi Auto WLAN Ubah Suai Pilihan Kuasa Ubah suai Tetapan Kuasa Lanjutan Pasang Semula Pemacu Penyesuai Rangkaian Jalankan Beberapa Perintah Rangkaian Sekarang, mari kita lihat secara terperinci
 Bagaimana untuk menyelesaikan ralat pelayan DNS win11
Jan 10, 2024 pm 09:02 PM
Bagaimana untuk menyelesaikan ralat pelayan DNS win11
Jan 10, 2024 pm 09:02 PM
Kita perlu menggunakan DNS yang betul apabila menyambung ke Internet untuk mengakses Internet. Dengan cara yang sama, jika kita menggunakan tetapan dns yang salah, ia akan menyebabkan ralat pelayan dns Pada masa ini, kita boleh cuba menyelesaikan masalah dengan memilih untuk mendapatkan dns secara automatik dalam tetapan rangkaian penyelesaian. Cara menyelesaikan ralat pelayan dns rangkaian win11 Kaedah 1: Tetapkan semula DNS 1. Pertama, klik Mula dalam bar tugas untuk masuk, cari dan klik butang ikon "Tetapan". 2. Kemudian klik arahan pilihan "Rangkaian & Internet" di lajur kiri. 3. Kemudian cari pilihan "Ethernet" di sebelah kanan dan klik untuk masuk. 4. Selepas itu, klik "Edit" dalam tugasan pelayan DNS, dan akhirnya tetapkan DNS kepada "Automatik (D
 Betulkan muat turun 'Ralat Rangkaian Gagal' pada Chrome, Google Drive dan Photos!
Oct 27, 2023 pm 11:13 PM
Betulkan muat turun 'Ralat Rangkaian Gagal' pada Chrome, Google Drive dan Photos!
Oct 27, 2023 pm 11:13 PM
Apakah isu "Muat turun ralat rangkaian gagal"? Sebelum kita menyelidiki penyelesaiannya, mari kita fahami dahulu maksud isu "Muat Turun Ralat Rangkaian Gagal". Ralat ini biasanya berlaku apabila sambungan rangkaian terganggu semasa memuat turun. Ia boleh berlaku atas pelbagai sebab seperti sambungan internet yang lemah, kesesakan rangkaian atau isu pelayan. Apabila ralat ini berlaku, muat turun akan berhenti dan mesej ralat akan dipaparkan. Bagaimana untuk membetulkan muat turun yang gagal dengan ralat rangkaian? Menghadapi "Ralat Rangkaian Muat Turun Gagal" boleh menjadi penghalang semasa mengakses atau memuat turun fail yang diperlukan. Sama ada anda menggunakan penyemak imbas seperti Chrome atau platform seperti Google Drive dan Google Photos, ralat ini akan muncul yang menyebabkan kesulitan. Di bawah ialah perkara untuk membantu anda menavigasi dan menyelesaikan isu ini
 Betulkan: WD My Cloud tidak muncul pada rangkaian dalam Windows 11
Oct 02, 2023 pm 11:21 PM
Betulkan: WD My Cloud tidak muncul pada rangkaian dalam Windows 11
Oct 02, 2023 pm 11:21 PM
Jika WDMyCloud tidak muncul pada rangkaian dalam Windows 11, ini boleh menjadi masalah besar, terutamanya jika anda menyimpan sandaran atau fail penting lain di dalamnya. Ini boleh menjadi masalah besar bagi pengguna yang kerap perlu mengakses storan rangkaian, jadi dalam panduan hari ini, kami akan menunjukkan kepada anda cara untuk menyelesaikan masalah ini secara kekal. Mengapa WDMyCloud tidak muncul pada rangkaian Windows 11? Peranti MyCloud, penyesuai rangkaian atau sambungan Internet anda tidak dikonfigurasikan dengan betul. Fungsi SMB tidak dipasang pada komputer. Gangguan sementara dalam Winsock kadangkala boleh menyebabkan masalah ini. Apakah yang perlu saya lakukan jika awan saya tidak muncul pada rangkaian? Sebelum kami mula membetulkan masalah, anda boleh melakukan beberapa semakan awal:
 Apakah yang perlu saya lakukan jika bumi dipaparkan di sudut kanan bawah Windows 10 apabila saya tidak boleh mengakses Internet Pelbagai penyelesaian kepada masalah yang Bumi tidak dapat mengakses Internet dalam Win10?
Feb 29, 2024 am 09:52 AM
Apakah yang perlu saya lakukan jika bumi dipaparkan di sudut kanan bawah Windows 10 apabila saya tidak boleh mengakses Internet Pelbagai penyelesaian kepada masalah yang Bumi tidak dapat mengakses Internet dalam Win10?
Feb 29, 2024 am 09:52 AM
Artikel ini akan memperkenalkan penyelesaian kepada masalah bahawa simbol glob dipaparkan pada rangkaian sistem Win10 tetapi tidak boleh mengakses Internet. Artikel itu akan menyediakan langkah terperinci untuk membantu pembaca menyelesaikan masalah rangkaian Win10 yang menunjukkan bahawa bumi tidak boleh mengakses Internet. Kaedah 1: Mulakan semula secara langsung, periksa sama ada kabel rangkaian tidak dipasang dengan betul dan sama ada jalur lebar tertunggak. Jika tiada perkara penting yang sedang dilakukan pada komputer, anda boleh memulakan semula komputer secara langsung Kebanyakan masalah kecil boleh diselesaikan dengan cepat dengan memulakan semula komputer. Jika ditentukan jalur lebar tidak tertunggak dan rangkaiannya normal, itu adalah perkara lain. Kaedah 2: 1. Tekan kekunci [Win], atau klik [Start Menu] di sudut kiri bawah Dalam item menu yang terbuka, klik ikon gear di atas butang kuasa Ini ialah [Settings].
 Bagaimana untuk mendayakan/lumpuhkan Wake on LAN dalam Windows 11
Sep 06, 2023 pm 02:49 PM
Bagaimana untuk mendayakan/lumpuhkan Wake on LAN dalam Windows 11
Sep 06, 2023 pm 02:49 PM
Wake on LAN ialah ciri rangkaian pada Windows 11 yang membolehkan anda membangunkan komputer anda dari jauh dari mod hibernasi atau tidur. Walaupun pengguna biasa tidak sering menggunakannya, ciri ini berguna untuk pentadbir rangkaian dan pengguna kuasa yang menggunakan rangkaian berwayar, dan hari ini kami akan menunjukkan kepada anda cara untuk menyediakannya. Bagaimanakah saya tahu jika komputer saya menyokong Wake on LAN? Untuk menggunakan ciri ini, komputer anda memerlukan yang berikut: PC perlu disambungkan kepada bekalan kuasa ATX supaya anda boleh membangunkannya daripada mod tidur dari jauh. Senarai kawalan akses perlu dibuat dan ditambah pada semua penghala dalam rangkaian. Kad rangkaian perlu menyokong fungsi wake-up-on-LAN. Untuk ciri ini berfungsi, kedua-dua komputer perlu berada pada rangkaian yang sama. Walaupun kebanyakan penyesuai Ethernet menggunakan
 Bagaimana untuk menyemak butiran dan status sambungan rangkaian pada Windows 11
Sep 11, 2023 pm 02:17 PM
Bagaimana untuk menyemak butiran dan status sambungan rangkaian pada Windows 11
Sep 11, 2023 pm 02:17 PM
Untuk memastikan sambungan rangkaian anda berfungsi dengan betul atau untuk menyelesaikan masalah, kadangkala anda perlu menyemak butiran sambungan rangkaian pada Windows 11. Dengan melakukan ini, anda boleh melihat pelbagai maklumat termasuk alamat IP anda, alamat MAC, kelajuan pautan, versi pemacu dan banyak lagi, dan dalam panduan ini, kami akan menunjukkan kepada anda cara melakukannya. Bagaimana untuk mencari butiran sambungan rangkaian pada Windows 11? 1. Gunakan apl "Tetapan" dan tekan kekunci + untuk membuka Tetapan Windows. WindowsI Seterusnya, navigasi ke Rangkaian & Internet di anak tetingkap kiri dan pilih jenis rangkaian anda. Dalam kes kami, ini ialah Ethernet. Jika anda menggunakan rangkaian wayarles, pilih rangkaian Wi-Fi sebaliknya. Di bahagian bawah skrin anda sepatutnya melihat



