windows10如何设置每天自动开机
windows10设置每天自动开机的方法:首先找到“此电脑”应用,选择“管理”选项进入;然后点击左栏中的“任务计划程序-创建基本任务”按钮;接着输入“定时开机”,点击“下一步”按钮;最后输入程序“gina",参数"-s -t 36”即可。

本教程操作环境:windows10系统、DELL G3电脑。
windows10设置每天自动开机的方法:
1、首先呢,我们打开笔记本电脑,我们在桌面上找到“此电脑”应用,鼠标点击右键,选择“管理”选项进入。
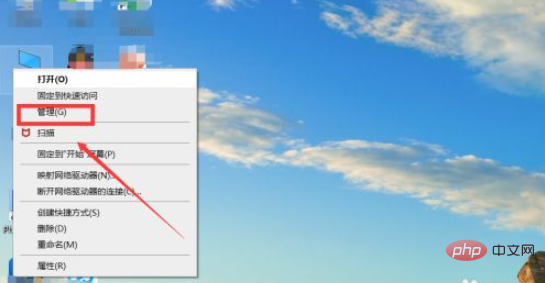
2、在弹出来的对话框中点击左栏中的”任务计划程序“,进入页面后点击右栏中的“创建基本任务”按钮。
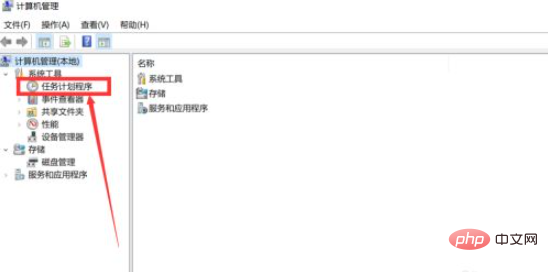
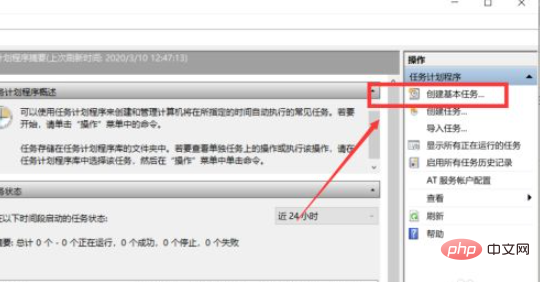
3、在弹出来的对话框中在名称处输入“定时开机”,点击“下一步”按钮,然后我们在任务触发器页面中选项所要求的频率。
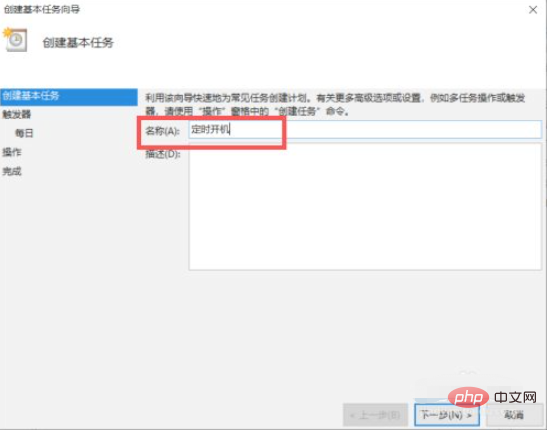
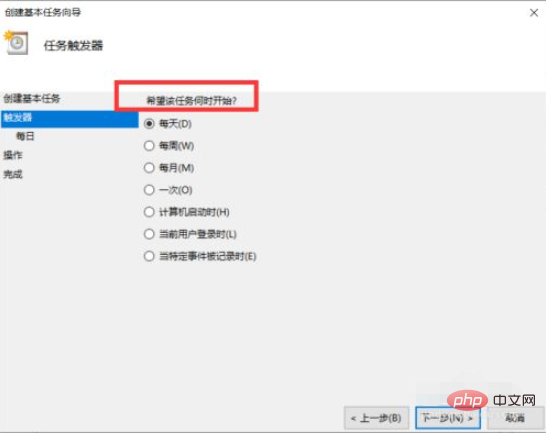
4、点击下一步后,然后选择我们要求的时间,再次点击下一步,在程序或者脚本选项中输入程序“gina",参数"-s -t 3600",填完后,点击下一步,点击完成即可。
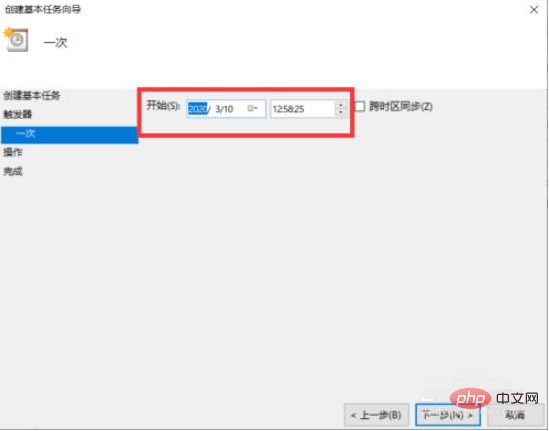
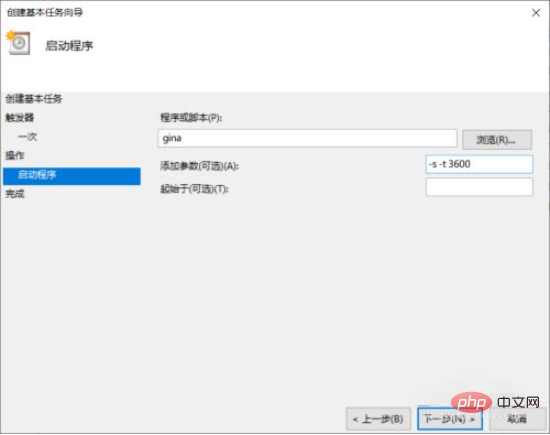
相关学习推荐:windows服务器运维教程
Atas ialah kandungan terperinci windows10如何设置每天自动开机. Untuk maklumat lanjut, sila ikut artikel berkaitan lain di laman web China PHP!

Alat AI Hot

Undresser.AI Undress
Apl berkuasa AI untuk mencipta foto bogel yang realistik

AI Clothes Remover
Alat AI dalam talian untuk mengeluarkan pakaian daripada foto.

Undress AI Tool
Gambar buka pakaian secara percuma

Clothoff.io
Penyingkiran pakaian AI

Video Face Swap
Tukar muka dalam mana-mana video dengan mudah menggunakan alat tukar muka AI percuma kami!

Artikel Panas

Alat panas

Notepad++7.3.1
Editor kod yang mudah digunakan dan percuma

SublimeText3 versi Cina
Versi Cina, sangat mudah digunakan

Hantar Studio 13.0.1
Persekitaran pembangunan bersepadu PHP yang berkuasa

Dreamweaver CS6
Alat pembangunan web visual

SublimeText3 versi Mac
Perisian penyuntingan kod peringkat Tuhan (SublimeText3)

Topik panas
 Panduan tetapan permulaan automatik komputer Win11
Jan 15, 2024 pm 06:36 PM
Panduan tetapan permulaan automatik komputer Win11
Jan 15, 2024 pm 06:36 PM
Kita boleh menjimatkan masa yang kita habiskan setiap hari dengan menetapkan sistem untuk dimulakan secara automatik, yang sangat sesuai untuk digunakan di pejabat Namun, ramai pengguna tidak tahu bagaimana untuk menyediakan permulaan automatik pada win11, anda hanya perlu untuk membuat tugasan berjadual , mari lihat dengan editor di bawah. Bagaimana untuk menetapkan komputer untuk memulakan win11 secara automatik: 1. Pertama, klik kanan dan pilih "PC ini" dan klik "Urus" 2. Kemudian cari "Penjadual Tugas" dalam alatan sistem 3. Kemudian klik "Buat Tugasan Asas" di sebelah kanan 4. Dalam nama Masukkan "Kuasa automatik hidup" 5, dan kemudian pilih kekerapan kuasa automatik hidup. 6. Kemudian tetapkan masa tertentu yang kita perlukan untuk boot secara automatik. 7. Kemudian semak "Start Program" seperti yang ditunjukkan dalam rajah. 8. Dalam program atau skrip
 Di mana untuk membuka windows 10 berjalan
Mar 19, 2024 pm 05:57 PM
Di mana untuk membuka windows 10 berjalan
Mar 19, 2024 pm 05:57 PM
Tiga kaedah yang biasa digunakan: 1. Kaedah yang paling mudah ialah menekan kekunci Windows dan kekunci R pada masa yang sama 2. Akses "Jalankan" melalui menu pintasan atau menu mula 3. Dengan memasukkan arahan tertentu, pengguna boleh memulakan dengan cepat; program, Buka fail atau folder, konfigurasi tetapan sistem dan banyak lagi.
 pemasangan windows10 gagal
Mar 12, 2024 pm 05:09 PM
pemasangan windows10 gagal
Mar 12, 2024 pm 05:09 PM
Penyelesaian untuk pemasangan Windows 10 yang gagal: 1. Periksa perkakasan 2. Kemas kini pemacu 3. Gunakan media pemasangan yang boleh dipercayai 5. Periksa keperluan sistem 7. Bersihkan Virus.
 senarai kunci pengaktifan windows10 terkini 2024
Mar 19, 2024 pm 03:45 PM
senarai kunci pengaktifan windows10 terkini 2024
Mar 19, 2024 pm 03:45 PM
Mendapatkan kunci pengaktifan Windows 10 adalah kunci untuk mengalami sepenuhnya keupayaannya. Cara undang-undang adalah dengan membeli kunci tulen dan kemudian mengaktifkannya melalui pilihan "Aktifkan" dalam tetapan sistem. Menggunakan kunci haram atau cetak rompak boleh menimbulkan risiko keselamatan dan merupakan pelanggaran hak harta intelek. Artikel ini akan membimbing anda melalui cara undang-undang untuk mendapatkan dan mengaktifkan kunci pengaktifan Windows 10, memastikan keselamatan komputer anda dan menyokong kerja pembangun perisian.
 Bagaimana untuk menyelesaikan masalah permulaan automatik selepas komputer win10 ditutup
Jul 16, 2023 pm 04:57 PM
Bagaimana untuk menyelesaikan masalah permulaan automatik selepas komputer win10 ditutup
Jul 16, 2023 pm 04:57 PM
Bagaimana untuk menyelesaikan masalah komputer dihidupkan secara automatik selepas dimatikan? dihidupkan selepas dimatikan Jadi bagaimana untuk menyelesaikan masalah komputer dihidupkan secara automatik selepas dimatikan? Mari kita lihat bagaimana untuk menyelesaikan masalah permulaan automatik selepas komputer win10 ditutup. Penyelesaian untuk dimulakan secara automatik selepas komputer win10 dimatikan Mula-mula, analisa sebab permulaan automatik: 1. Komputer telah menetapkan fungsi "mula semula automatik" 2. Komputer mungkin telah menyediakan perkhidmatan yang bermula secara automatik dengan sistem 3. Kuasa dihidupkan dan tetapan penutupan ditetapkan 4. Keracunan sistem 5. Penyelesaian kegagalan perkakasan komputer: matikan fungsi "mula semula automatik" 1. Klik Win10 Official
 Perkongsian kunci pintasan tangkapan skrin Win10
Mar 19, 2024 pm 04:05 PM
Perkongsian kunci pintasan tangkapan skrin Win10
Mar 19, 2024 pm 04:05 PM
Kekunci pintasan yang paling biasa digunakan: 1. Tangkapan skrin pemilihan bingkai: Win + Shift + S, anda boleh memilih segi empat tepat, tetingkap atau kawasan mana-mana format untuk mengambil tangkapan skrin, dan tangkapan skrin akan disalin secara automatik ke papan keratan; . Tangkapan skrin penuh: Win + Printscreen, ambil tangkapan skrin keseluruhan skrin Simpan ke folder "This PC - Pictures - Screenshots" 3. Ambil tangkapan skrin penuh dan editnya: Win + W untuk memaparkan skrin alat lakaran, yang boleh memangkas, mengedit dan menyimpan atau menyalin tangkapan skrin; 4. Ambil tangkapan skrin penuh ke papan keratan: Cetak Skrin.
 Mana satu lebih mudah digunakan, windows10 atau windows11?
Mar 19, 2024 pm 04:11 PM
Mana satu lebih mudah digunakan, windows10 atau windows11?
Mar 19, 2024 pm 04:11 PM
Windows 10 mempunyai kestabilan tinggi, antara muka tradisional, prestasi lancar dan keselamatan yang baik. Windows 11 memperkenalkan ciri baharu, mengoptimumkan prestasi, berprestasi baik dalam permainan dan meningkatkan keselamatan. Walau bagaimanapun, Windows 11, sebagai sistem baharu, mungkin mempunyai masalah keserasian dan perlu dinilai dengan teliti sebelum menaik taraf.
 windows10怎么管理开机启动项
Feb 07, 2021 am 11:22 AM
windows10怎么管理开机启动项
Feb 07, 2021 am 11:22 AM
方法:1、按“win+R”打开“运行”窗口,输入“msconfig”命令,点击“确认”;2、在msconfig设置界面中,点击“启动”选项卡,点击“打开任务管理器”;3、在任务管理器界面中,点击“启动”选项卡;4、找到并选中不想要的启动项,鼠标右击,在弹出的菜单中选择禁用”即可。






