cad拉伸快捷键命令是什么
cad拉伸快捷键命令:首先使用line命令绘图,并输入S启动拉伸命令;然后选择需要拉伸的框架,按空格键确认;接着选择需要拉伸的边缘;最后直接移动鼠标进行拉伸,图形将被拉伸和变形。

本文操作环境:Windows7系统,autocad2020版本,Dell G3电脑。
cad拉伸快捷键命令:
1、启动AutoCad,进入绘图页面,并使用line命令或矩形命令直接绘制一个矩形框作为拉伸命令的对象
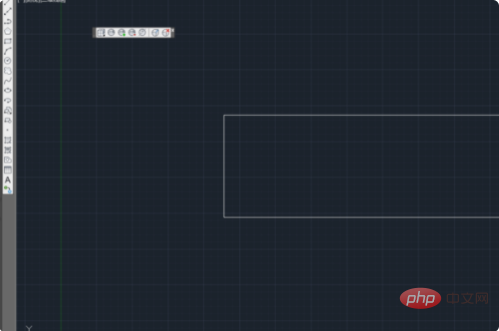
2、完成绘制后,启动拉伸命令,直接输入“ S”,系统会弹出一系列命令快捷方式,直接按空格键选择第一个“ STRETCH”拉伸命令;
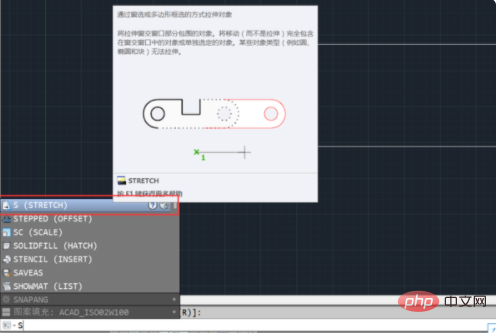
3、确认CAD的拉伸命令后,可以选择对象,然后从右下角开始选择框架,然后选择需要拉伸的框架。
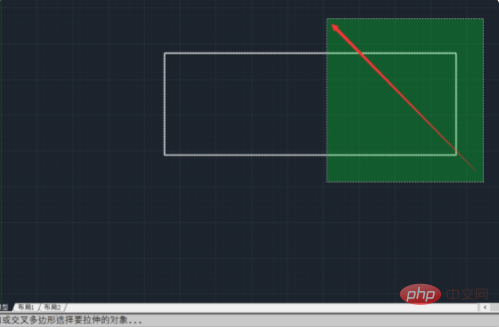
4、选择框后,要拉伸的对象将变为虚线,表示框选择已完成。 按空格键确认,即可确定拉伸对象;
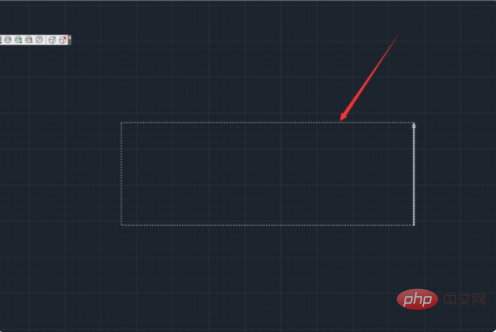
5、确定拉伸对象后,可以选择需要拉伸的边缘。 单击鼠标后,可以直接移动鼠标进行拉伸,图形将被拉伸和变形;
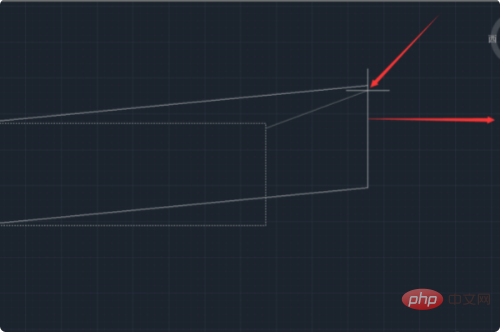
6、自由的移动选中的对象,如果按下F8开启正交锁定,那么只能够水平或者竖直进行拉伸,关闭正交锁定就可以自由方向拉伸;
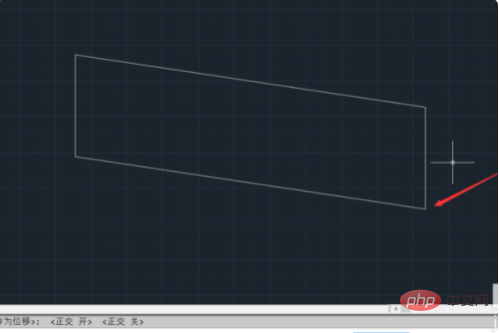
7、重复拉伸命令。 选择拉伸对象时,单击矩形的一个角以拉伸矩形的选定角。
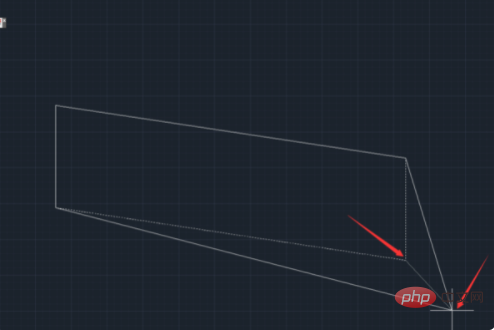
8、AutoCad的拉伸命令是一个十分自由的命令,选中图形后,就可以自由的拉伸图。
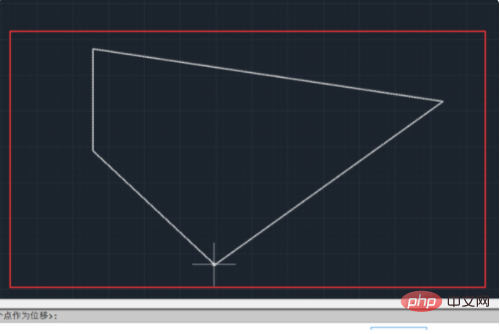
相关视频推荐:PHP编程从入门到精通
Atas ialah kandungan terperinci cad拉伸快捷键命令是什么. Untuk maklumat lanjut, sila ikut artikel berkaitan lain di laman web China PHP!

Alat AI Hot

Undresser.AI Undress
Apl berkuasa AI untuk mencipta foto bogel yang realistik

AI Clothes Remover
Alat AI dalam talian untuk mengeluarkan pakaian daripada foto.

Undress AI Tool
Gambar buka pakaian secara percuma

Clothoff.io
Penyingkiran pakaian AI

AI Hentai Generator
Menjana ai hentai secara percuma.

Artikel Panas

Alat panas

Notepad++7.3.1
Editor kod yang mudah digunakan dan percuma

SublimeText3 versi Cina
Versi Cina, sangat mudah digunakan

Hantar Studio 13.0.1
Persekitaran pembangunan bersepadu PHP yang berkuasa

Dreamweaver CS6
Alat pembangunan web visual

SublimeText3 versi Mac
Perisian penyuntingan kod peringkat Tuhan (SublimeText3)

Topik panas
 1386
1386
 52
52
 Bagaimana untuk melukis grafik tiga dimensi dalam CAD
Feb 27, 2024 pm 07:00 PM
Bagaimana untuk melukis grafik tiga dimensi dalam CAD
Feb 27, 2024 pm 07:00 PM
Dalam perisian CAD, fungsi lukisan tiga dimensi membolehkan pereka bentuk untuk menyatakan konsep reka bentuk dengan lebih intuitif dan mencipta grafik tiga dimensi. Walau bagaimanapun, ramai pengguna mungkin belum memahami cara menggunakan CAD untuk melukis grafik tiga dimensi, jadi artikel ini akan memperkenalkan anda secara terperinci cara menggunakan perisian CAD untuk melukis grafik tiga dimensi untuk membantu anda menguasai kemahiran utama ini. Jika anda ingin mengetahui lebih lanjut, sila teruskan membaca artikel ini Saya percaya panduan tutorial ini akan membantu anda. Langkah-langkah untuk melukis grafik tiga dimensi dalam CAD: 1. Buka perisian CAD2023 dan buat dokumen kosong. Buat bentuk 8 segi. Seperti yang ditunjukkan di bawah: 2. Klik alat kawasan dalam lukisan. Atau masukkan ruang selepas memasukkan arahan REGION. Seperti yang ditunjukkan di bawah: 3. Pilih objek dalam REGION.
 URL laman web rasmi binance Pintu masuk laman web rasmi binance pintu masuk tulen terkini
Dec 16, 2024 pm 06:15 PM
URL laman web rasmi binance Pintu masuk laman web rasmi binance pintu masuk tulen terkini
Dec 16, 2024 pm 06:15 PM
Artikel ini memfokuskan pada pintu masuk tulen terkini ke laman web rasmi Binance, termasuk laman web rasmi Binance Global, laman web rasmi AS dan laman web rasmi Akademi. Di samping itu, artikel itu juga menyediakan langkah akses terperinci, termasuk menggunakan peranti yang dipercayai, memasukkan URL yang betul, menyemak semula antara muka tapak web, mengesahkan sijil tapak web, menghubungi sokongan pelanggan, dsb., untuk memastikan akses yang selamat dan boleh dipercayai ke Binance platform.
 Bagaimana untuk menggabungkan grafik selepas segi empat tepat CAD bertaburan
Feb 28, 2024 pm 12:10 PM
Bagaimana untuk menggabungkan grafik selepas segi empat tepat CAD bertaburan
Feb 28, 2024 pm 12:10 PM
Apabila menggunakan perisian CAD, kita sering menghadapi situasi di mana kita perlu menggabungkan semula objek segi empat tepat "berselerak" ke dalam satu grafik. Keperluan ini timbul dalam banyak bidang, seperti perancangan ruang, reka bentuk mekanikal dan lukisan seni bina. Untuk memenuhi permintaan ini, kita perlu memahami dan menguasai beberapa fungsi utama dalam perisian CAD. Seterusnya, editor laman web ini akan memperkenalkan anda secara terperinci bagaimana untuk menyelesaikan tugasan ini dalam persekitaran CAD Pengguna yang mempunyai keraguan boleh datang dan mengikuti artikel ini untuk belajar. Kaedah untuk menggabungkan segi empat tepat CAD ke dalam satu grafik selepas memecahkannya: 1. Buka perisian CAD2023, cipta segi empat tepat, dan kemudian masukkan arahan X dan ruang. Seperti yang ditunjukkan di bawah: 2. Pilih objek segi empat tepat dan jarakkannya. Anda boleh memecahkan objek. 3. Pilih semua baris terbuka
 Cara menetapkan dimensi input manual untuk anotasi CAD
Feb 27, 2024 pm 07:50 PM
Cara menetapkan dimensi input manual untuk anotasi CAD
Feb 27, 2024 pm 07:50 PM
Perisian CAD digunakan secara meluas dalam pelbagai bidang reka bentuk, dan pendimensian adalah bahagian yang sangat diperlukan dalam reka bentuk CAD. Kadangkala, pereka bentuk perlu memasukkan dimensi secara manual untuk memastikan ketepatan dan fleksibiliti. Jadi artikel ini akan memperkenalkan secara terperinci cara menetapkan dan memasukkan dimensi secara manual dalam CAD Pengguna yang tidak tahu cara menyediakan dimensi input manual harus datang dan belajar bersama-sama dengan artikel ini. Langkah-langkah untuk memasukkan tetapan saiz secara manual untuk anotasi cad: 1. Buka perisian CAD2023, cipta dokumen kosong baharu dan cipta lukisan, seperti yang ditunjukkan di bawah: 2. Kemudian klik alat linear untuk mencipta anotasi linear. Seperti yang ditunjukkan di bawah: 3. Kemudian klik pada kedua-dua hujung garis lurus untuk menandakan. Seperti yang ditunjukkan di bawah: 4. Kemudian masukkan T, atau klik teks (T) di bawah, seperti yang ditunjukkan di bawah: 5. Tangan
 Bagaimana untuk menggunakan rujukan luaran CAD tutorial penggunaan rujukan luaran
Mar 04, 2024 pm 07:10 PM
Bagaimana untuk menggunakan rujukan luaran CAD tutorial penggunaan rujukan luaran
Mar 04, 2024 pm 07:10 PM
Adakah anda tahu cara menggunakan rujukan luaran cad di bawah, editor membawakan cara menggunakan rujukan luaran cad Langkah pertama tutorial: mula-mula buka CAD dan masukkan arahan XR, seperti yang ditunjukkan dalam rajah. Langkah 2: Kotak gesaan akan muncul. Klik ikon untuk mematuhi DWG di atas, seperti yang ditunjukkan dalam gambar. Langkah 3: Fail yang dipilih ialah fail rujukan, dan kandungan dalam fail ini digunakan sebagai blok rujukan dan dimasukkan ke dalam fail semasa, seperti yang ditunjukkan dalam rajah. Langkah 4: Pilih kesan yang diingini dan pemasukan selesai, seperti yang ditunjukkan dalam gambar. Di atas adalah semua kandungan tentang cara menggunakan rujukan luaran cad yang dibawa oleh editor saya harap ia dapat membantu semua orang.
 Bagaimana untuk mengukur kawasan grafik dalam CAD Viewer Bagaimana untuk mengukur luas grafik dalam CAD Viewer.
Mar 13, 2024 pm 01:43 PM
Bagaimana untuk mengukur kawasan grafik dalam CAD Viewer Bagaimana untuk mengukur luas grafik dalam CAD Viewer.
Mar 13, 2024 pm 01:43 PM
Bagaimana untuk mengukur kawasan grafik dalam CAD Viewer? CAD Viewer ialah perisian yang sangat mudah digunakan untuk melihat lukisan kejuruteraan Perisian ini mempunyai banyak fungsi, dan lukisan dalam pelbagai format boleh dibuka dan dilihat. Jika apabila kita melihat lukisan, kita dapati bahawa ukuran kawasan bagi sesetengah grafik adalah salah atau sesetengah grafik terlupa untuk mengukur kawasan tersebut, kita boleh menggunakan perisian ini untuk mengukur keluasan grafik. Jadi bagaimana untuk mengukur kawasan grafik? Di bawah, editor laman web ini telah menyusun langkah-langkah raja lukisan CAD untuk mengukur kawasan grafik untuk rujukan anda. Langkah-langkah untuk mengukur kawasan grafik dalam CAD Viewer 1. Mula-mula, buka fail lukisan dalam CAD Viewer APP, ambil lukisan dengan grafik arka sebagai contoh, dan ukur luas grafik. 2. Selepas membuka lukisan, pergi ke bahagian bawah antara muka perisian
 Cara menggunakan arahan cad stretch-cara menggunakan arahan cad stretch
Mar 06, 2024 pm 02:31 PM
Cara menggunakan arahan cad stretch-cara menggunakan arahan cad stretch
Mar 06, 2024 pm 02:31 PM
Ramai rakan baru masih tidak tahu cara menggunakan arahan regangan CAD, jadi editor di bawah akan membawa anda cara menggunakan arahan regangan CAD Rakan yang memerlukan boleh melihat dengan cepat. Langkah 1: Buka perisian CAD Sebagai contoh, anda ingin meregangkan segitiga di bawah, seperti yang ditunjukkan dalam gambar di bawah. Langkah 2: Masukkan arahan kekunci pintasan dalam bar arahan di bawah dan tekan Enter, seperti yang ditunjukkan dalam rajah di bawah. Langkah 3: Kemudian pilih objek dari kanan ke kiri dan tekan Enter (Nota: Ia tidak boleh lebih rendah daripada sempadan bawah atau melebihi puncak atas. Ia mesti berada di antara bahagian yang perlu diregangkan.), seperti yang ditunjukkan dalam rajah di bawah. Langkah 4: Kemudian tentukan titik asas mengikut gesaan, seperti yang ditunjukkan dalam rajah di bawah. Langkah 5: Regangkan ke kedudukan yang ditentukan mengikut keperluan lukisan dan klik untuk menyelesaikan regangan, seperti yang ditunjukkan dalam rajah di bawah. Di atas ialah arahan regangan cad yang editor bawa kepada anda.
 Cara menggunakan anotasi berterusan CAD - Tutorial penggunaan anotasi berterusan CAD
Mar 05, 2024 pm 05:46 PM
Cara menggunakan anotasi berterusan CAD - Tutorial penggunaan anotasi berterusan CAD
Mar 05, 2024 pm 05:46 PM
Baru-baru ini, ramai rakan telah bertanya kepada editor bagaimana menggunakan anotasi berterusan CAD Seterusnya, mari kita pelajari tutorial tentang cara menggunakan anotasi berterusan CAD. Saya harap ia dapat membantu semua orang. Langkah 1: Buka CAD, ambil segmen berbilang baris sebagai contoh, seperti yang ditunjukkan dalam rajah. Langkah 2: Klik Label dan pilih jenis label yang diingini, seperti yang ditunjukkan dalam rajah. Langkah 3: Labelkan segmen pertama segmen berbilang baris, seperti yang ditunjukkan dalam rajah. Langkah 4: Selepas pelabelan pertama selesai, masukkan arahan pintasan "dco" untuk pelabelan berterusan, seperti yang ditunjukkan dalam rajah. Langkah 5: Klik pada titik akhir segmen garisan yang perlu ditanda untuk menandakan secara berterusan, seperti yang ditunjukkan dalam rajah. Langkah 6: Akhirnya, ia selesai, seperti yang ditunjukkan dalam gambar. Di atas ialah keseluruhan kandungan cara menggunakan anotasi berterusan CAD yang dibawa oleh editor kepada anda. Saya harap ia dapat membantu semua orang.



