centos7安装教程
centos7安装教程:首先下载“CentOS-7-x86_64-bin-DVD1.iso”镜像文件;然后依次选择“文件->新建虚拟机->自定义”;接着根据向导进行虚拟机的创建;最后进入CentOS安装界面并进行安装设置即可。

本文操作环境:centos7系统,DELL G3电脑
CentOS 7安装教程(图文详解)
CentOS 7安装教程:
准备:
软件:VMware Workstation
镜像文件:CentOS-7-x86_64-bin-DVD1.iso
(附:教程较为详细,注释较多,故将操作的选项进行了加粗字体显示。)
1、文件--新建虚拟机--自定义
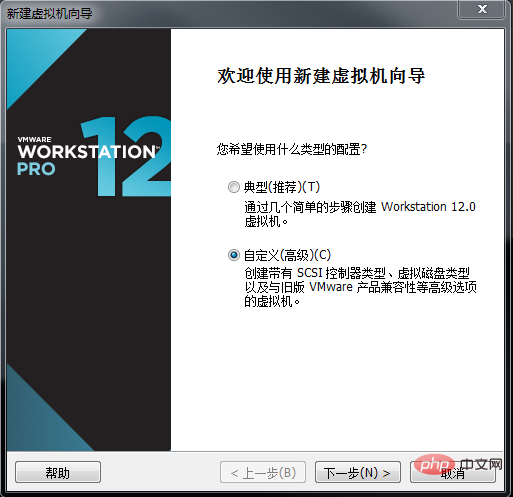
2、硬盘兼容性--默认
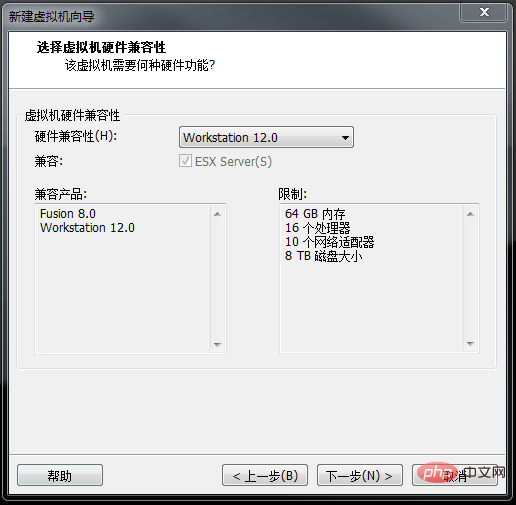
3、稍后安装操作系统(需要在虚拟机安装完成之后,删除不需要的硬件,所以稍后安装操作系统)【推荐:centos教程】
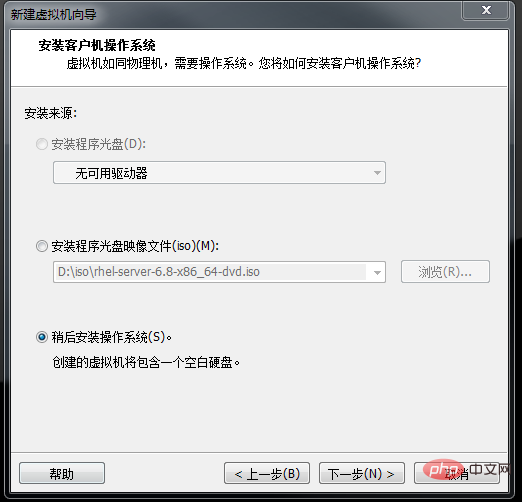
4、选择客户端操作系统:客户机操作系统--Linux
版本--centos 64位
(注意:版本一定要对应镜像文件版本,其中centos是32位,centos 64位则就是64位,windows系统应安装64位版本)
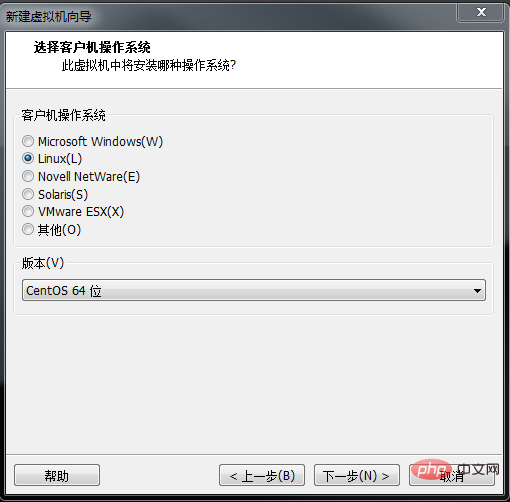
5、命名虚拟机(简略表示出该虚拟机的类型、版本。例如:centos-7 )
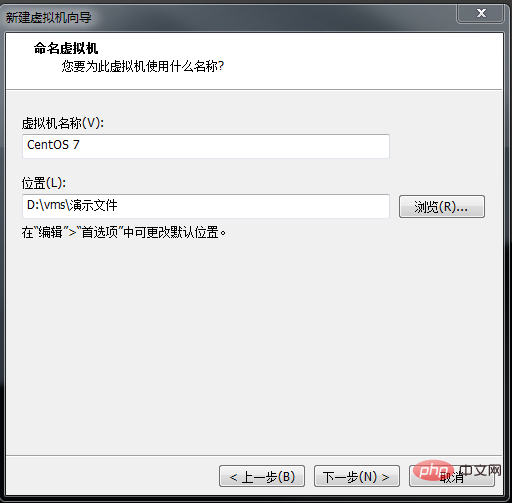
6、处理器配置(CPU)--总处理器核心数一般为 4
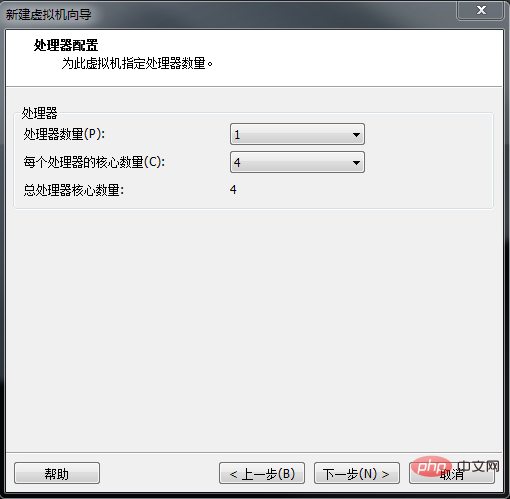
虚拟机总核心数不能超过主机核心数。若超出则会警告提醒。
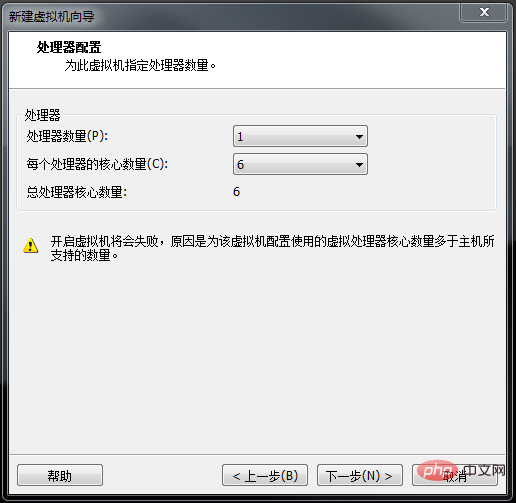
7、 此虚拟机内存--一般2G 1M=1024K E>P>T>G>M>K
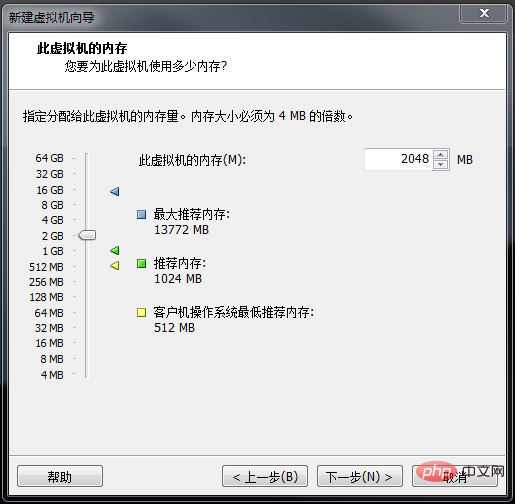
8、网络类型--桥接网络(可以使虚拟机与主机使用同一网络)
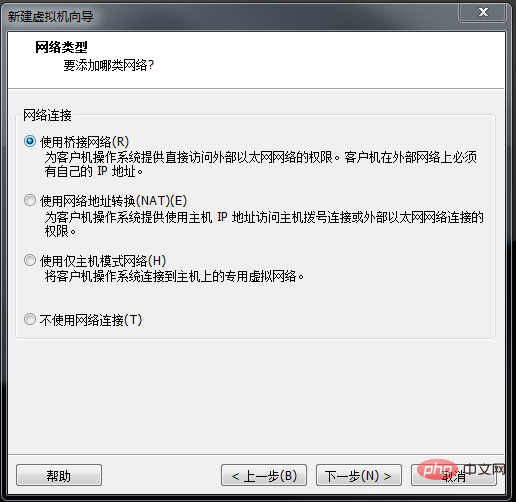
注释:VMnet1网口对应的是仅主机模式
VMnet8网口对应的是NAT模式
VMnet0网口对应的是桥接模式
查看以上对应是在VMware workstation中的编辑-虚拟网络编辑器
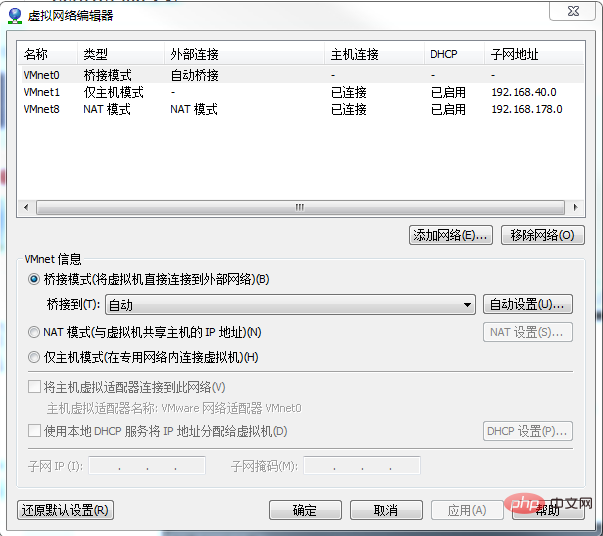
9、选择I/O控制器类型(相对于硬盘)--默认
从硬盘到内存是I(input)
从内存在硬盘是O(output)
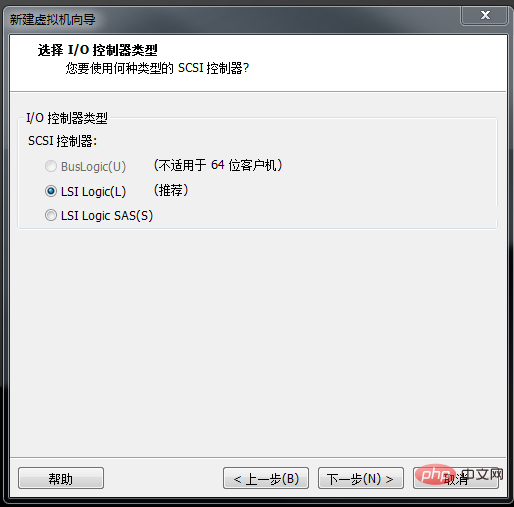
10、选择磁盘类型--默认 (硬盘接口,家庭个人常用SATA类型,服务器常用SCSI类型)
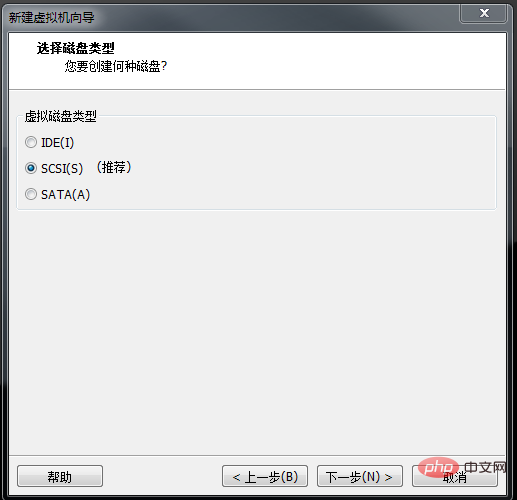
11、选择磁盘--创建新的虚拟磁盘(其他两个不常用)
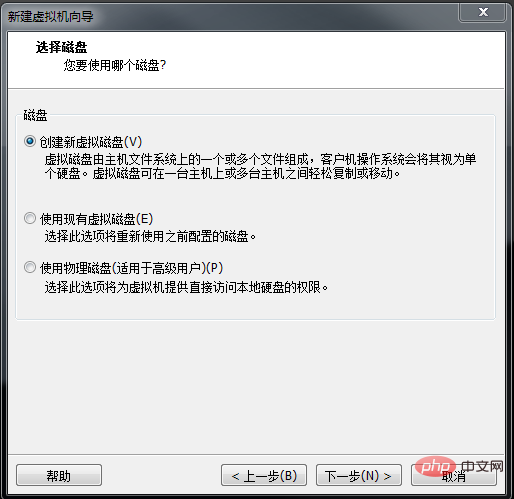
12、指定磁盘容量--200G(是假的虚拟的不占主机内存)
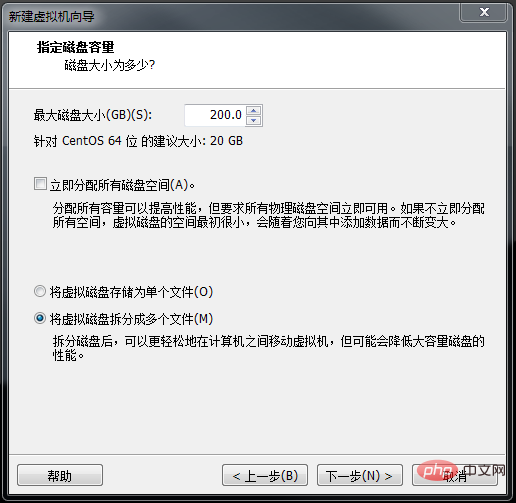
13、指定磁盘文件(.vmdk)文件
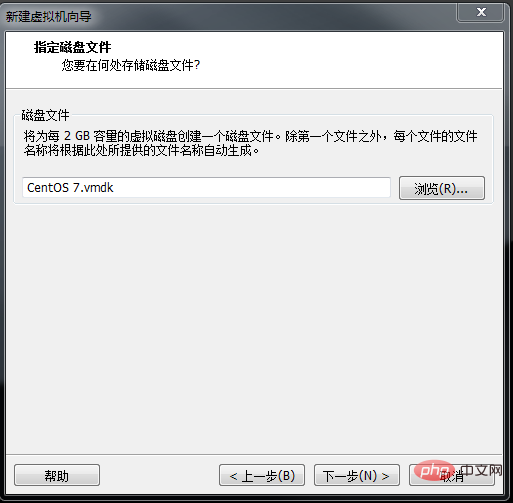
14、完成
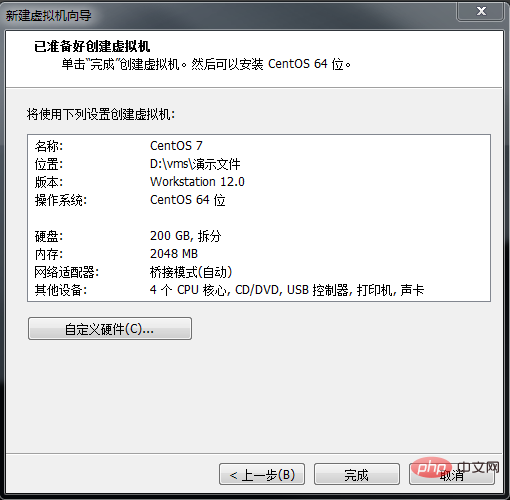
删除不需要的硬件--编辑虚拟机设置--删-USB控制器、声卡、打印机(可以使虚拟器启动的快一点)
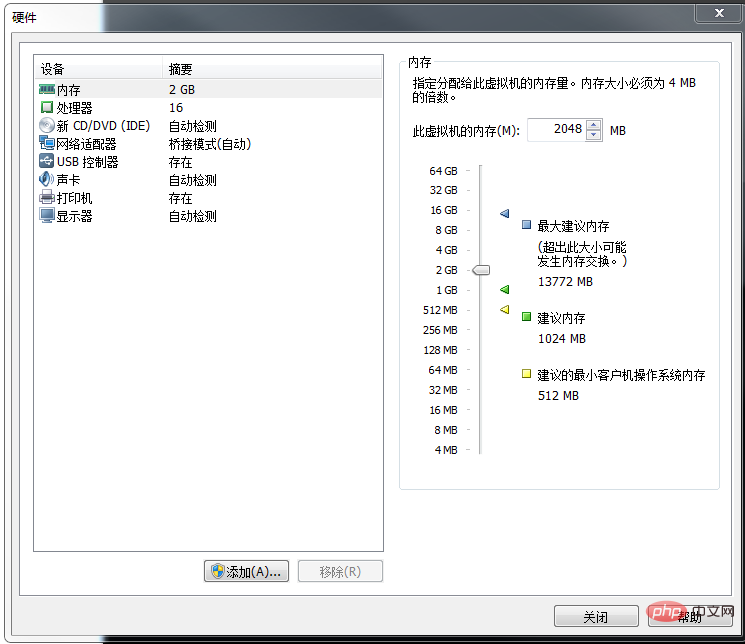
也可以手动添加硬件,比如,一个网口不够,再添加一个。
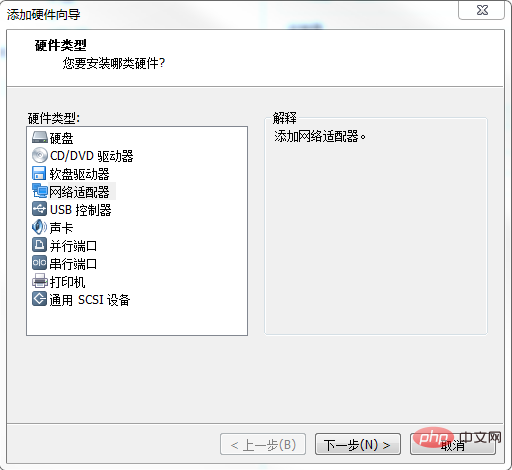
网络连接仍然选择桥接模式
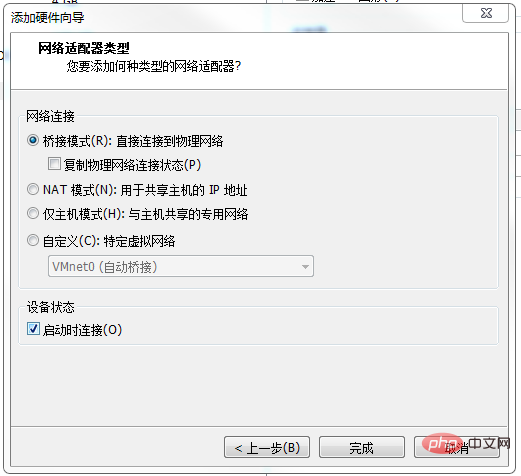
此时可以看到添加了两个网络适配器
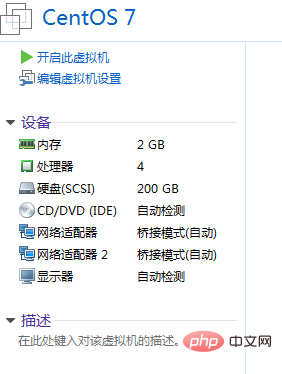
15、此时虚拟机中的硬件已经搭建完成
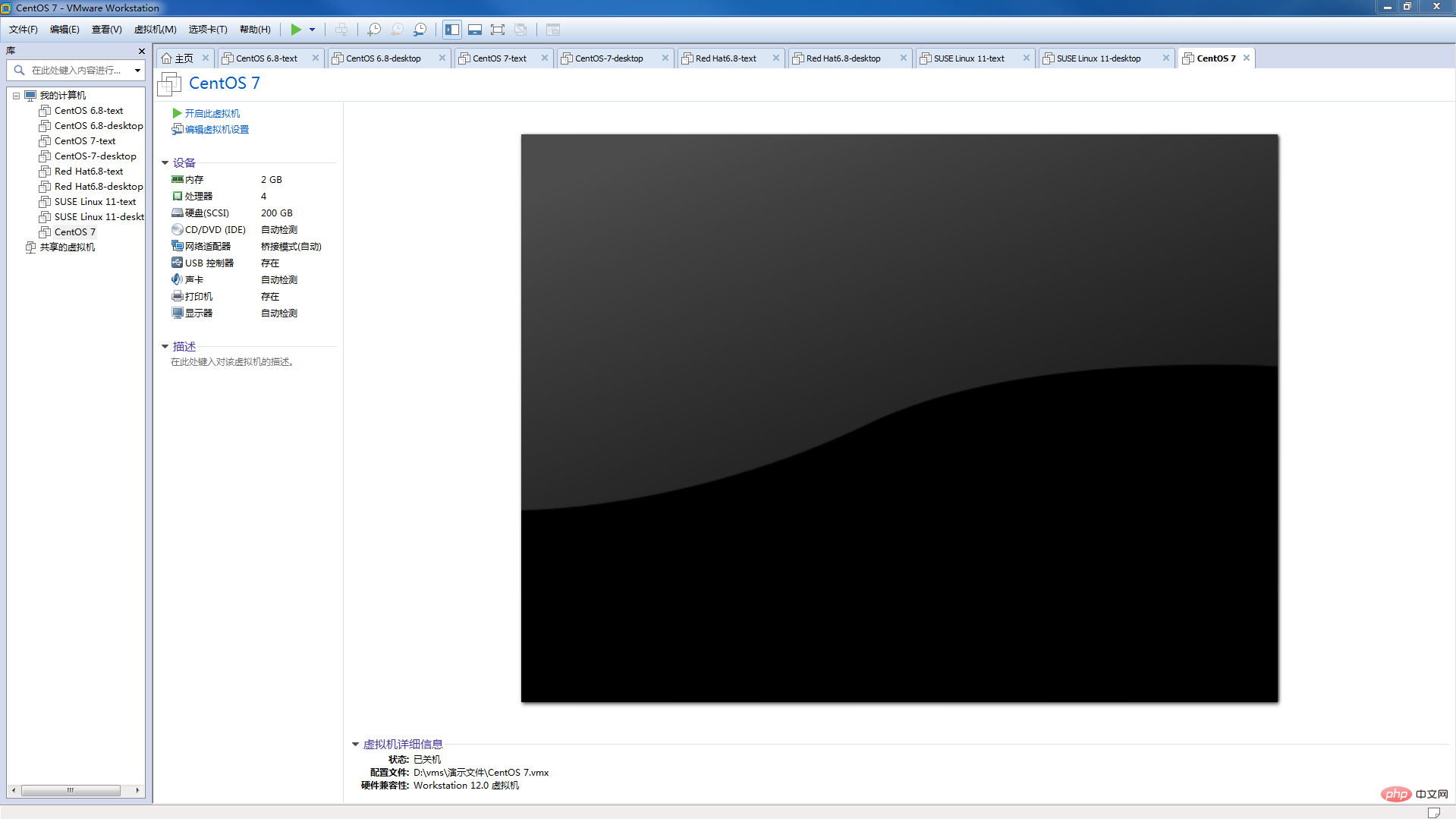
16、继续添加映像文件,选择设备中的CD/DVD(IDE)
在连接处选择--使用ISO映像文件--确定
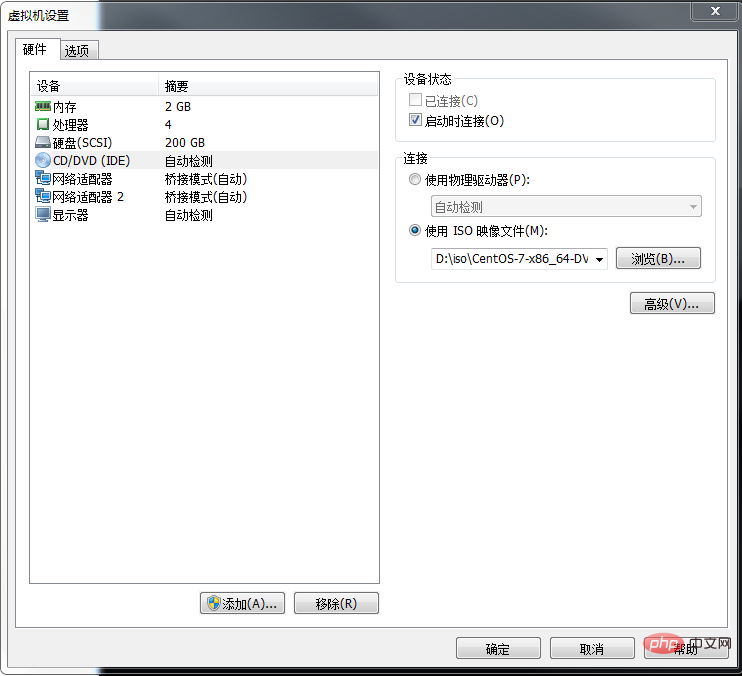
17、进入CentOS安装界面。
--选择第一项 Install CentOS 7
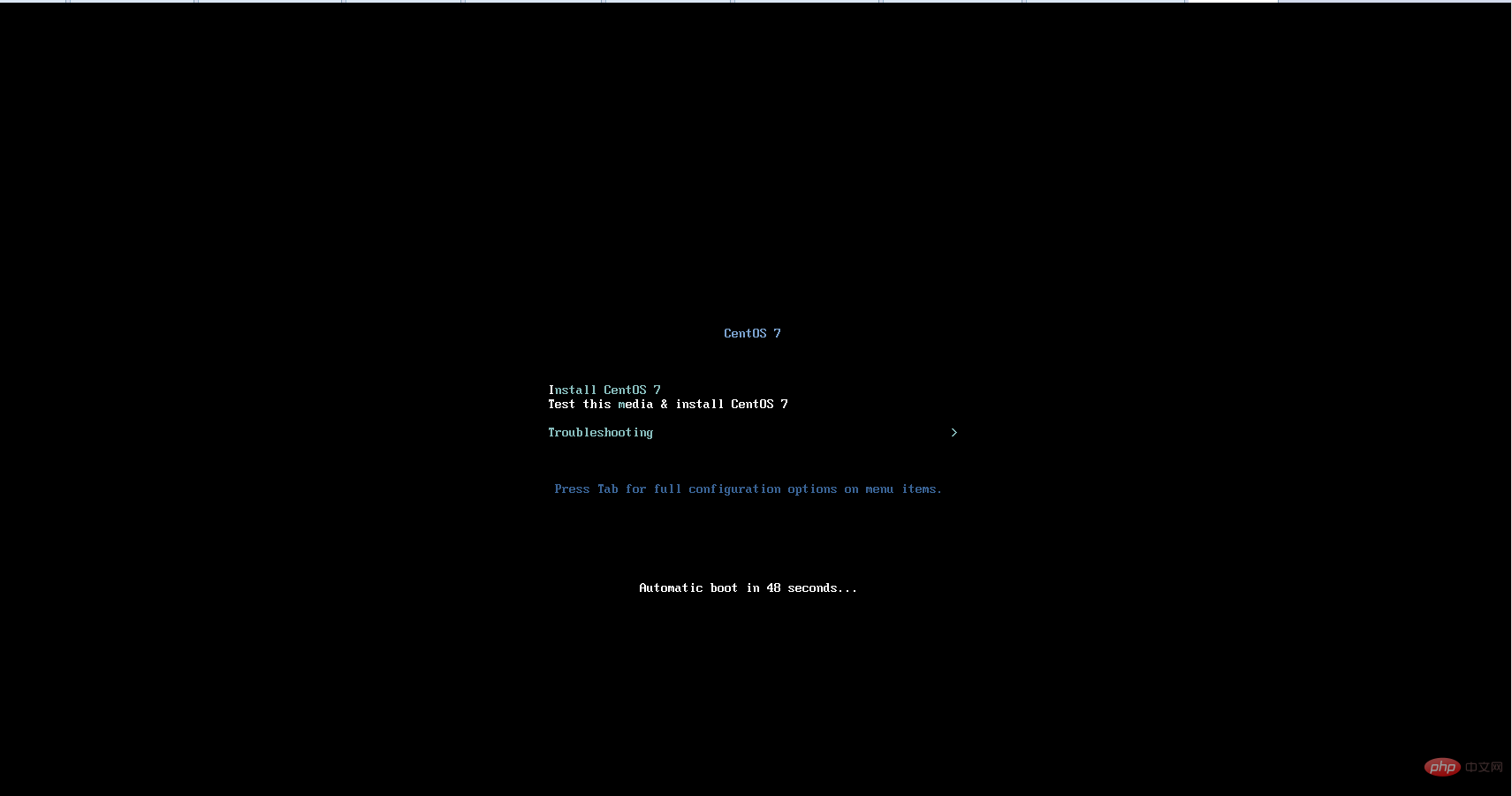
18、WELCOME TO CENTOS 7.
设置语言--推荐使用English--点击Continue
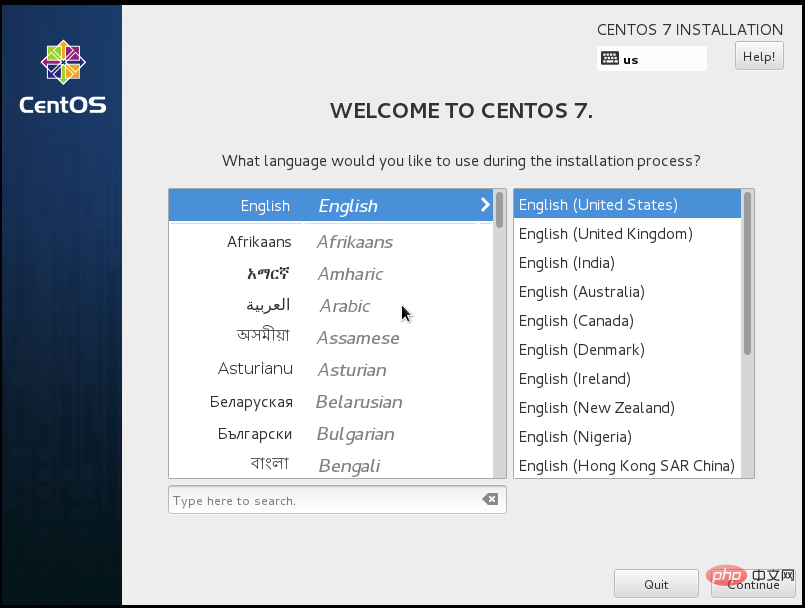
19、INSTALLATION SUMMARY 安装总览(这里可以完成centos 7 版本Linux的全部设置)
(1)首先,设置时区--DATE & TIME
找到Asia--Shanghai并点击--Done
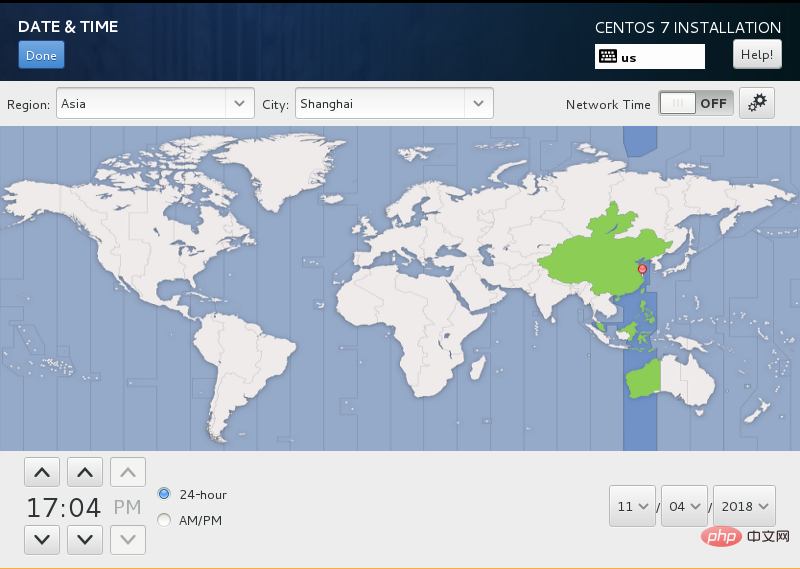
(2)KEYBOARD 键盘就默认是English(US)
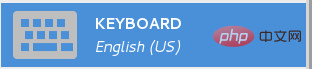
(3)LANGUAGE SUPPORT语言支持
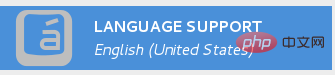
可以是默认的English 也可以自行添加Chinese简体中文的支持
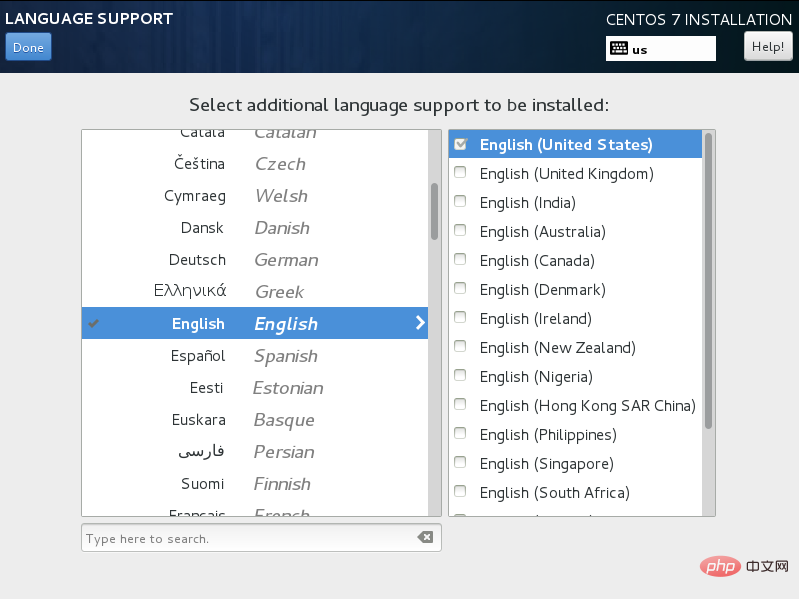
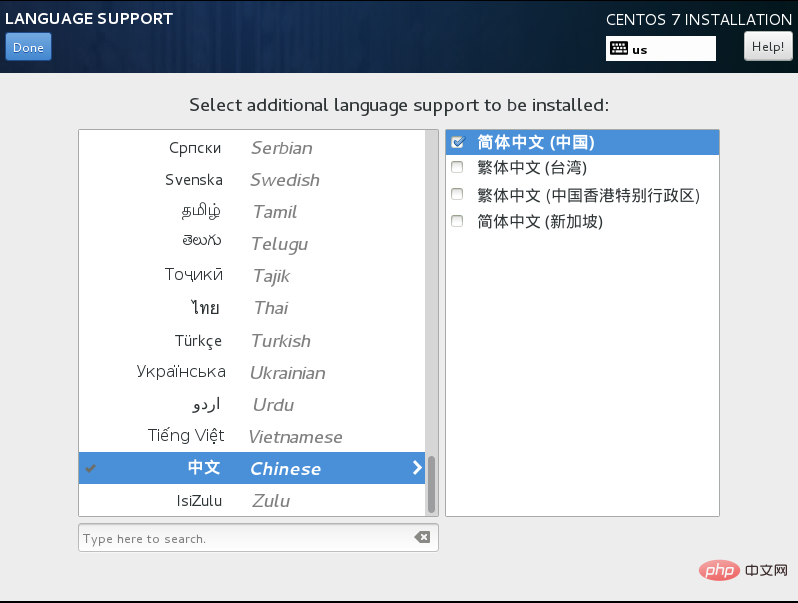
(4)INSTALLATION SOURCE 安装资源
默认选择--Local media 本地媒体文件
(5)SOFTWARE SELECTION软件安装选择
字符界面安装--Minimal install 或者 Basic Web Server
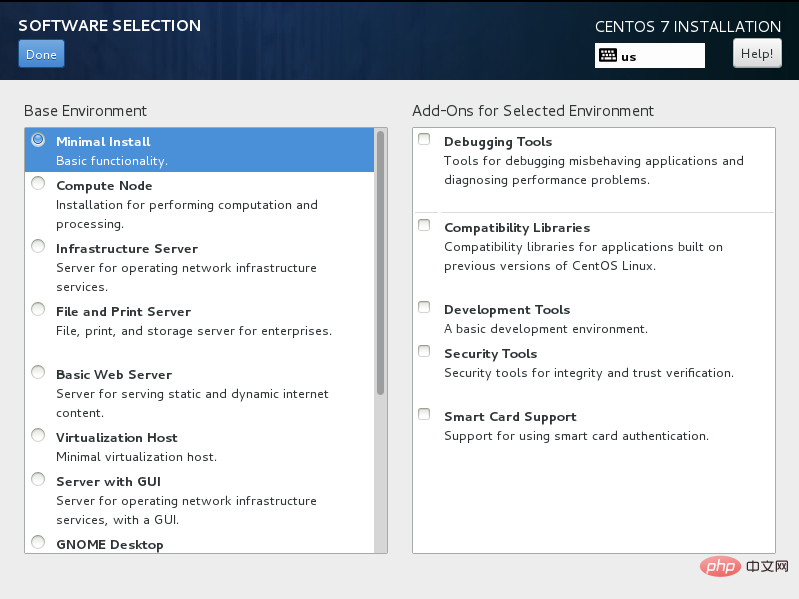
图形界面安装--Server with GUI 或者 GNOME Desktop
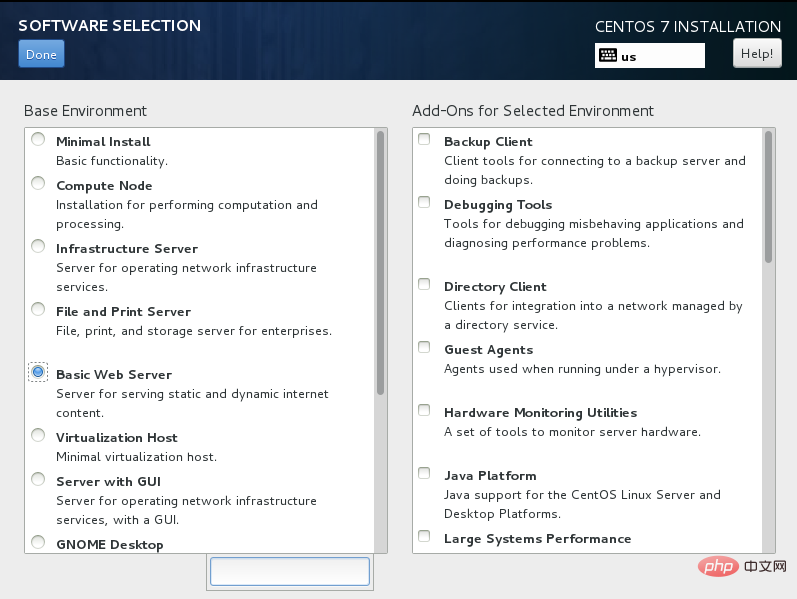
字符界面与图形界面安装过程相同,只在这一步有区分。
点击--Done进入下一步
20、INSTALLATION DESTINATION 安装位置---即进行系统分区
(1)首先选中我们在创建虚拟机时候的200G虚拟硬盘
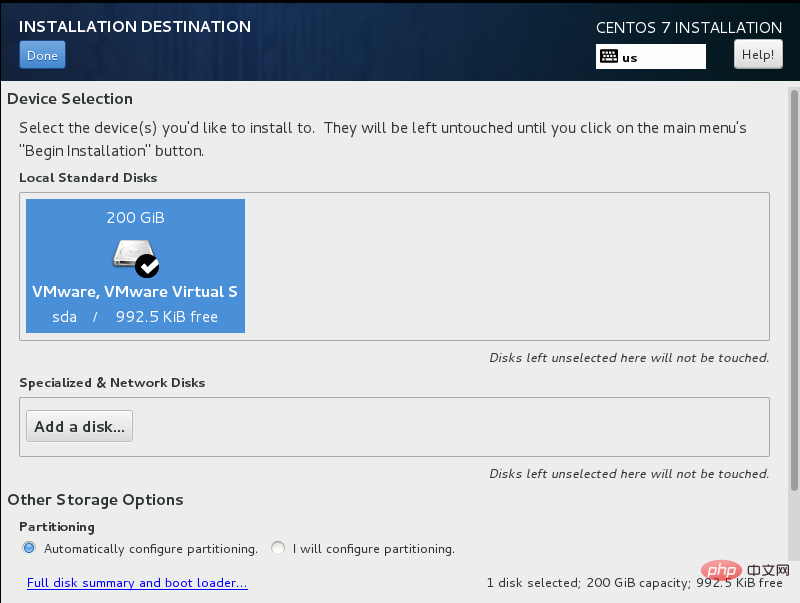
(2)下滑菜单找到Other Storage Options--Partitioning--I will configure partitioning选中
I will configure partitioning 自定义分区
--点击done
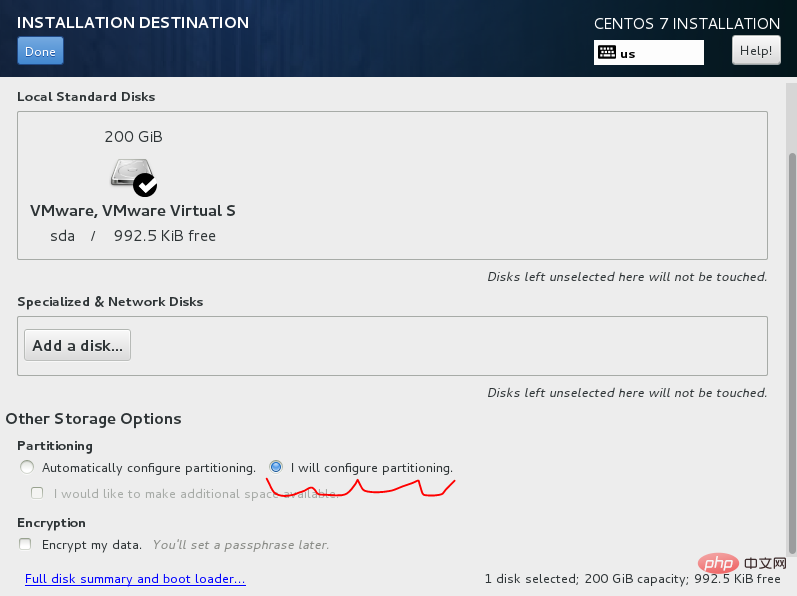
(3)选择Standard Partition 标准分区--点击左下角+ 添加分区
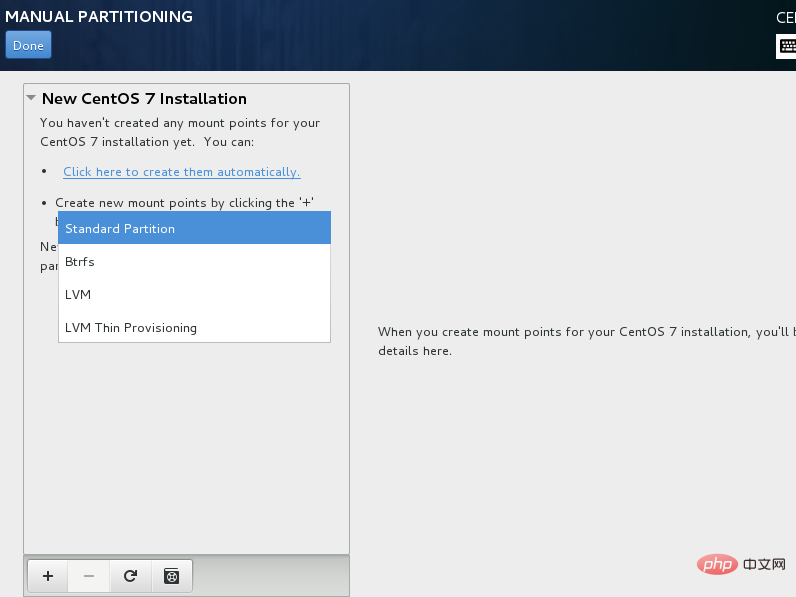
(4)分区
creat--Standard Partition--creat--mount point(挂载点)和File System Type(系统文件类型)
分别创建/boot区、swap交换分区、根分区/
注释:Linux系统最简单的分区方案:
1、分/boot区,给200M,/boot放启动文件。
2、分交换分区(交换空间)swap,看内存总大小,如果内存足够大,这个空间就要设置太大了。如果内存小于2G。那么这个空间设置成内存的2倍大小。
3、所有空间给/(根分区)
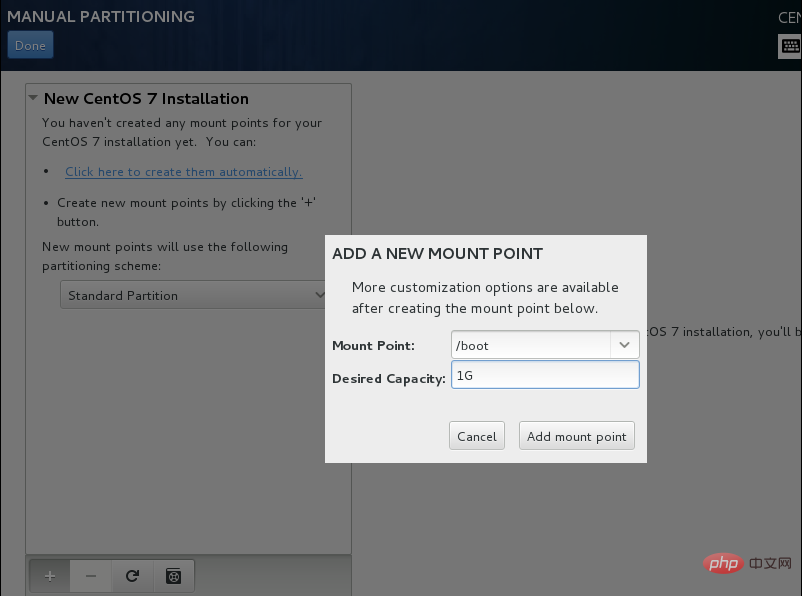
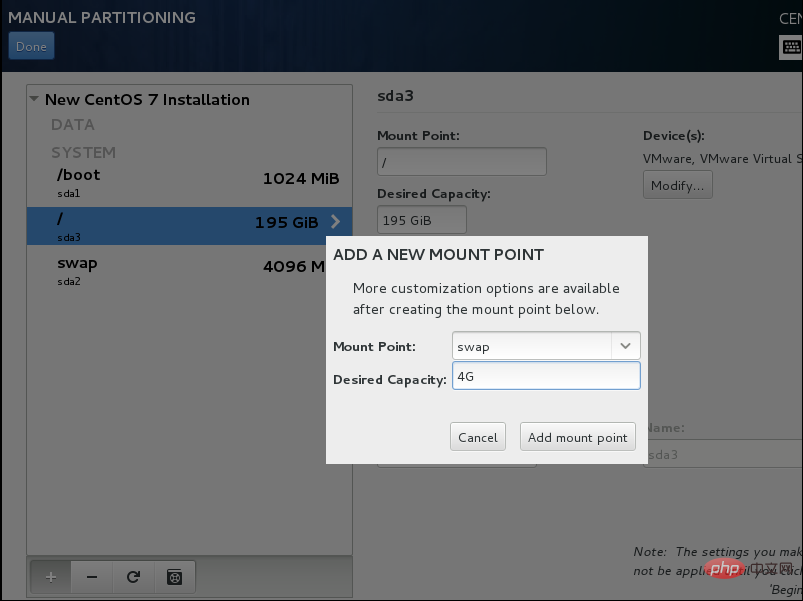
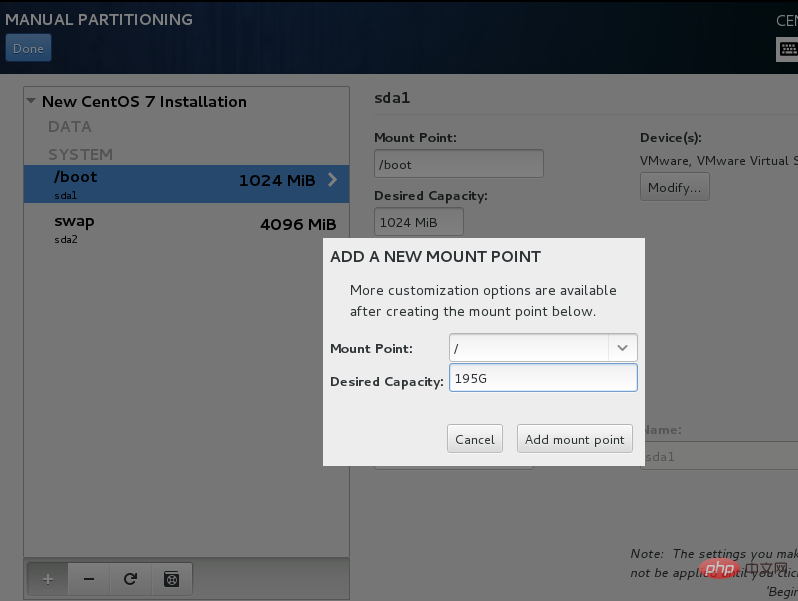
(5)分区完成!
点击Done
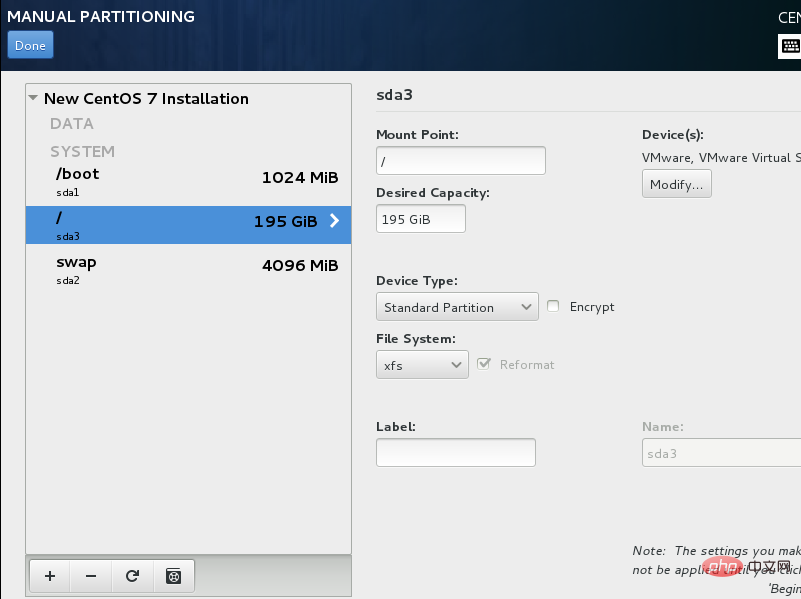
点击Accept Changes
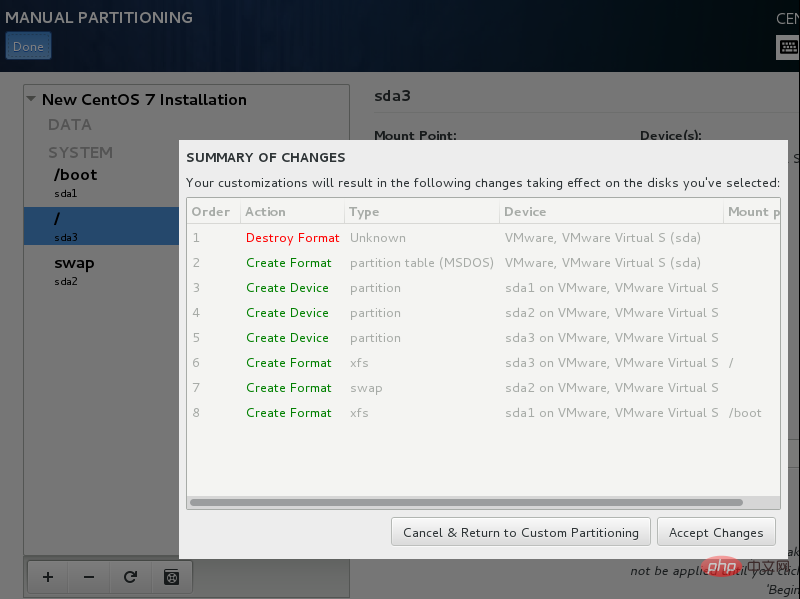
21、回到 INSTALLTION SUMMARY 中
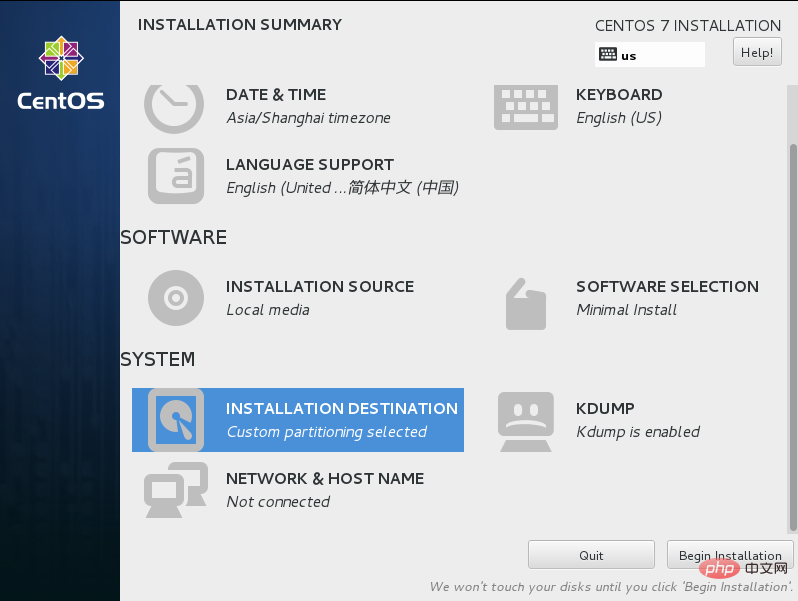
22、KDUMP默认选择
23、NETWORK & HOST NAME 设置网络连接和主机名
在Host name处设置主机名:(例如 centos-7)
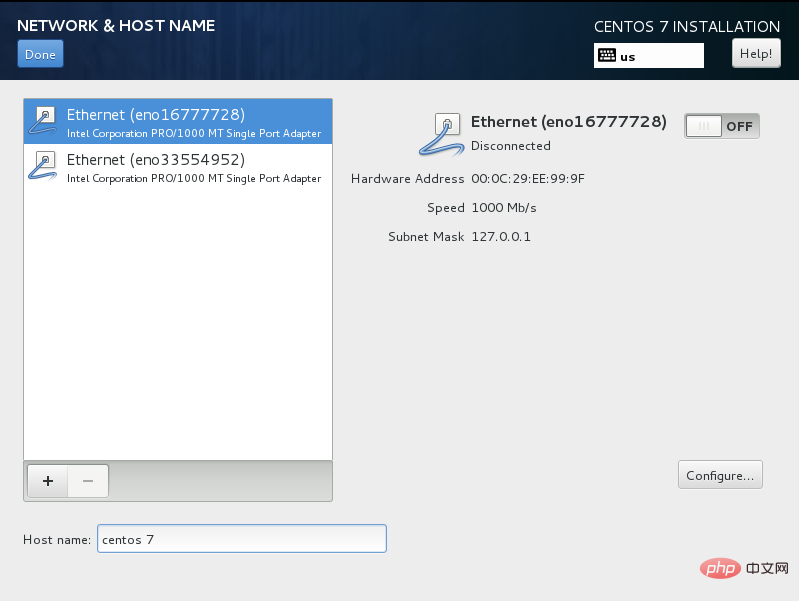
24、这是我们已完成所有设置
----Begin Installation
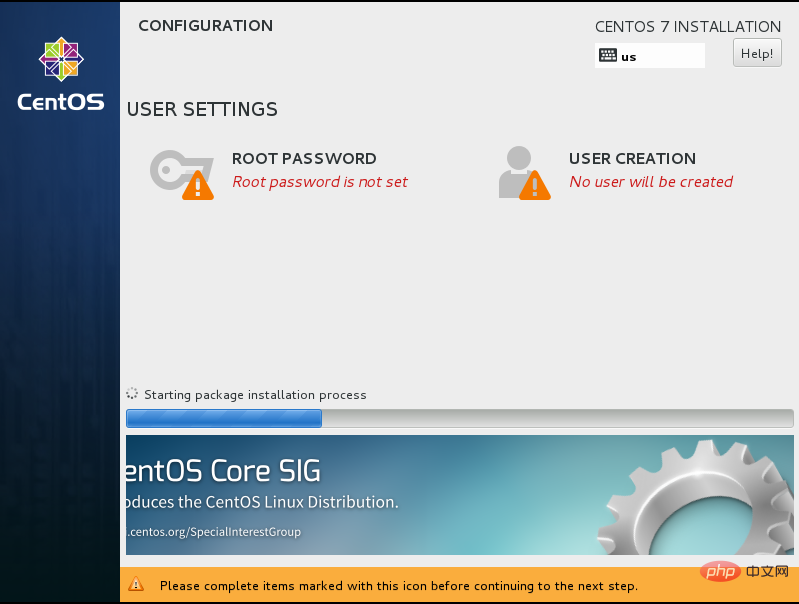
这时需要设置管理员Root Password(务必记住密码!)
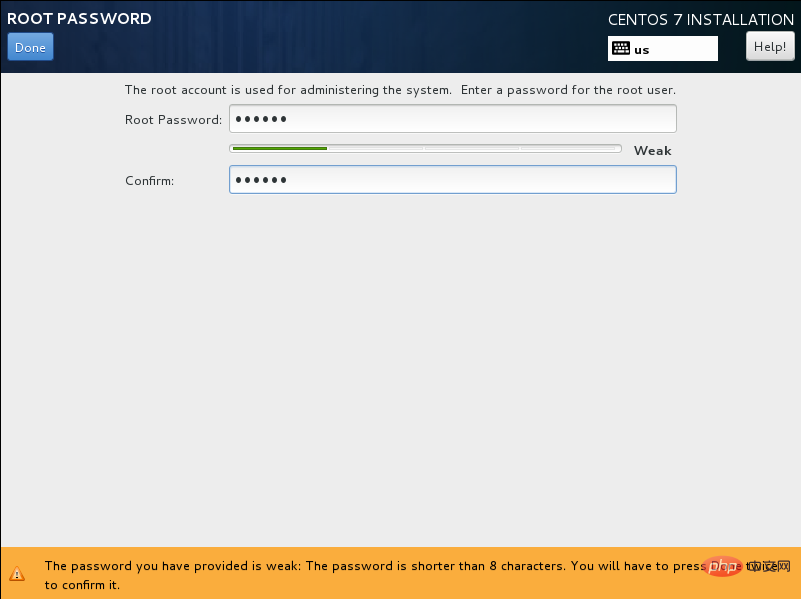
密码设置完成后,点击Done
接下来可以创建用户(此处可以不进行创建,安装完成后进入root也可以重新创建)
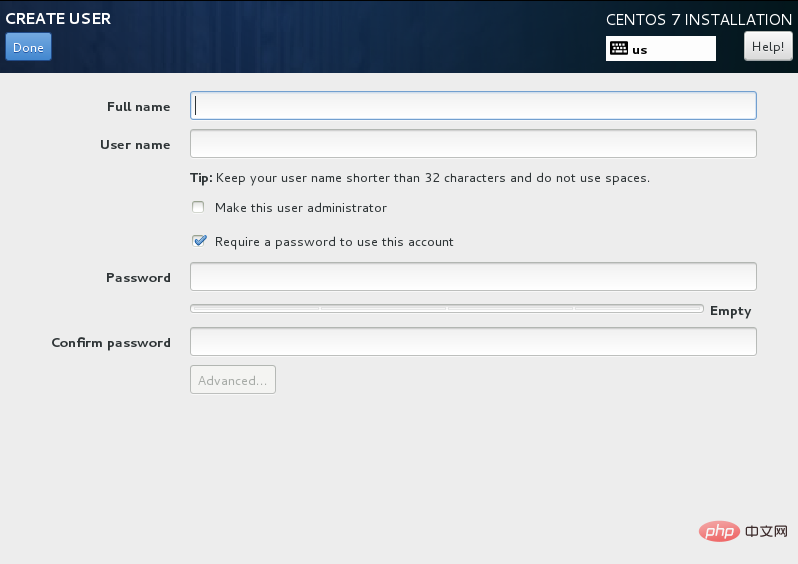
25、centos 7安装完成--点击reboot重启使用
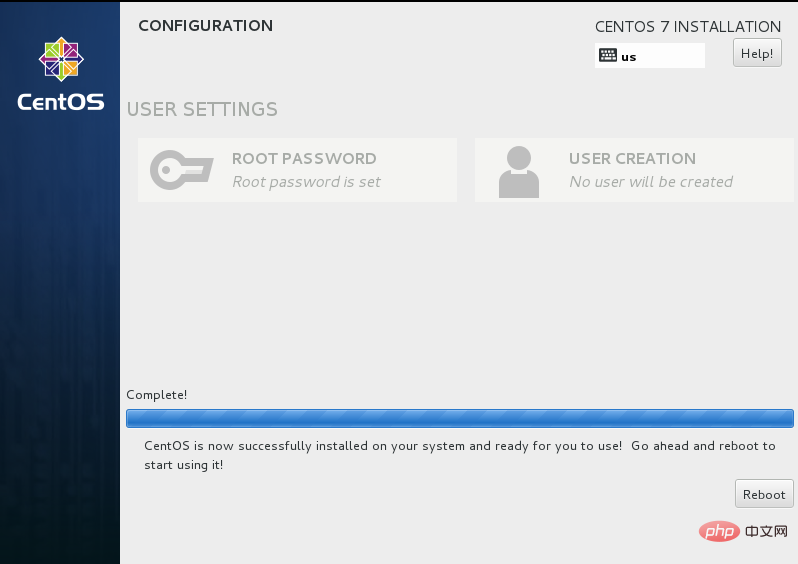
字符界面见下图
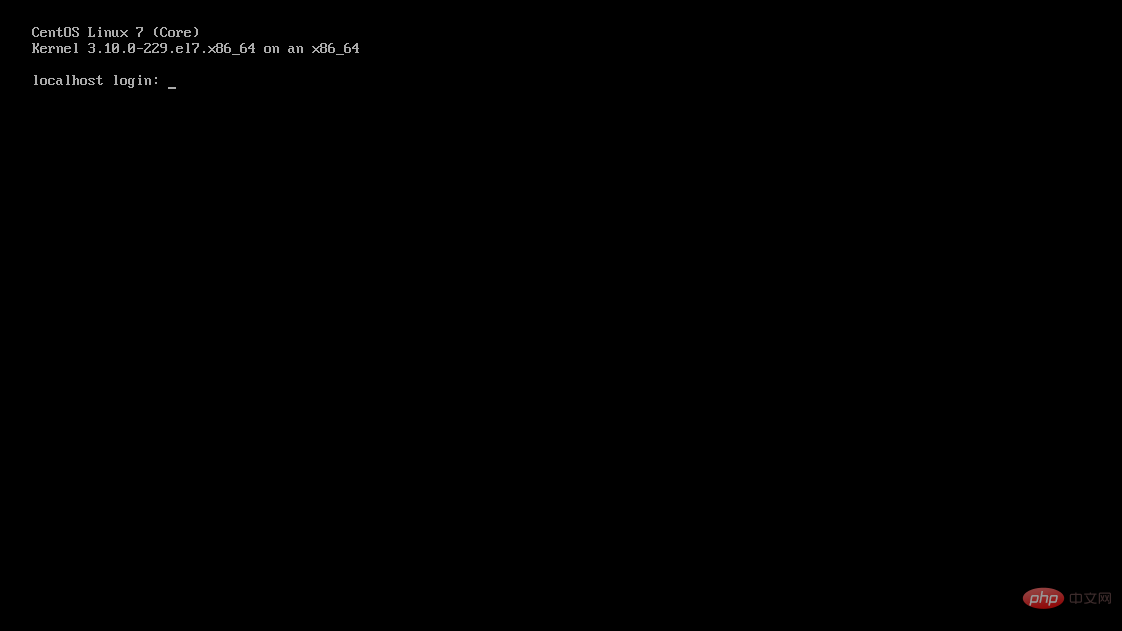
图形界面见下图
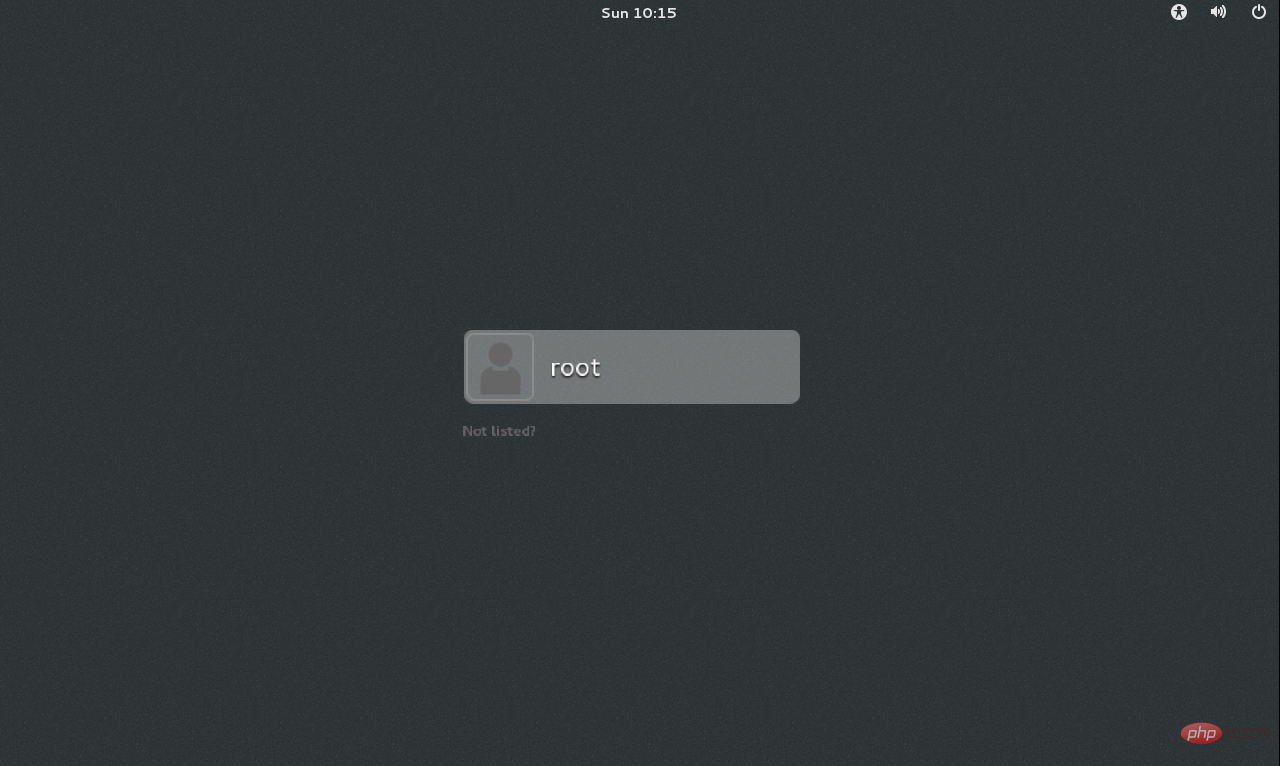
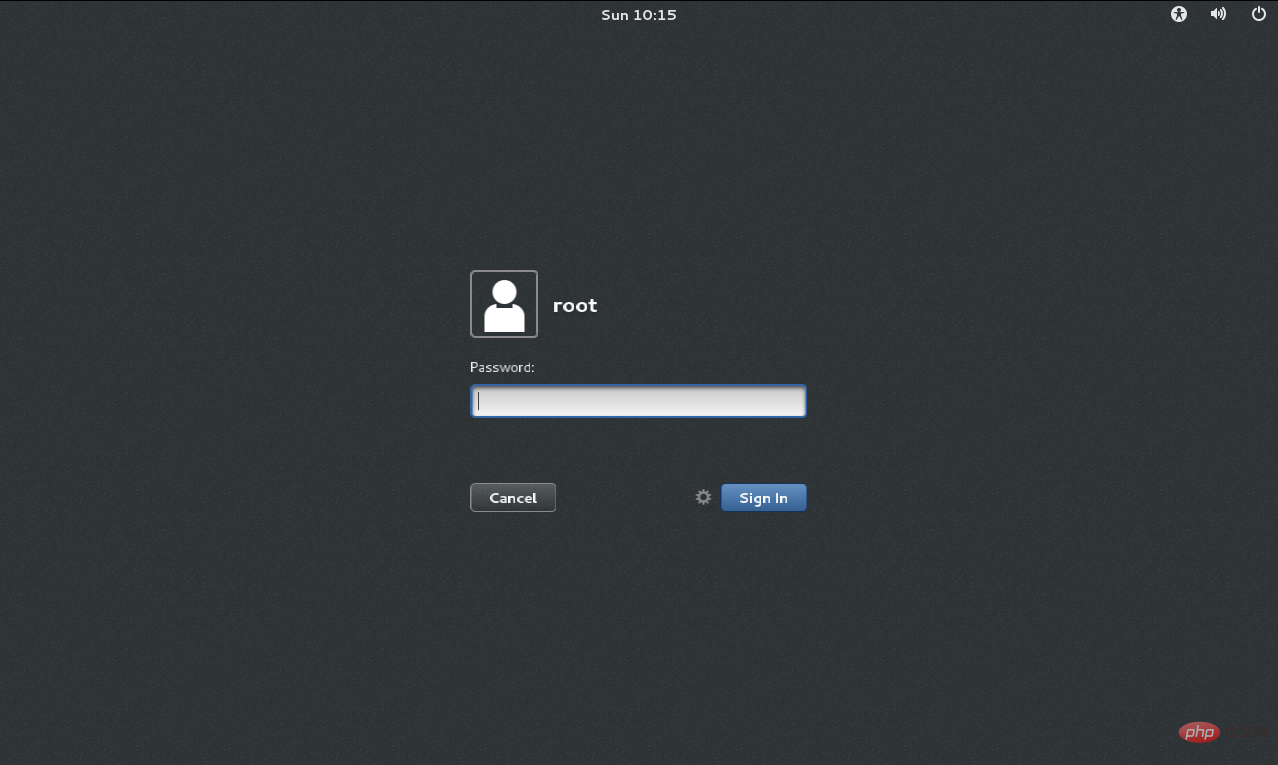
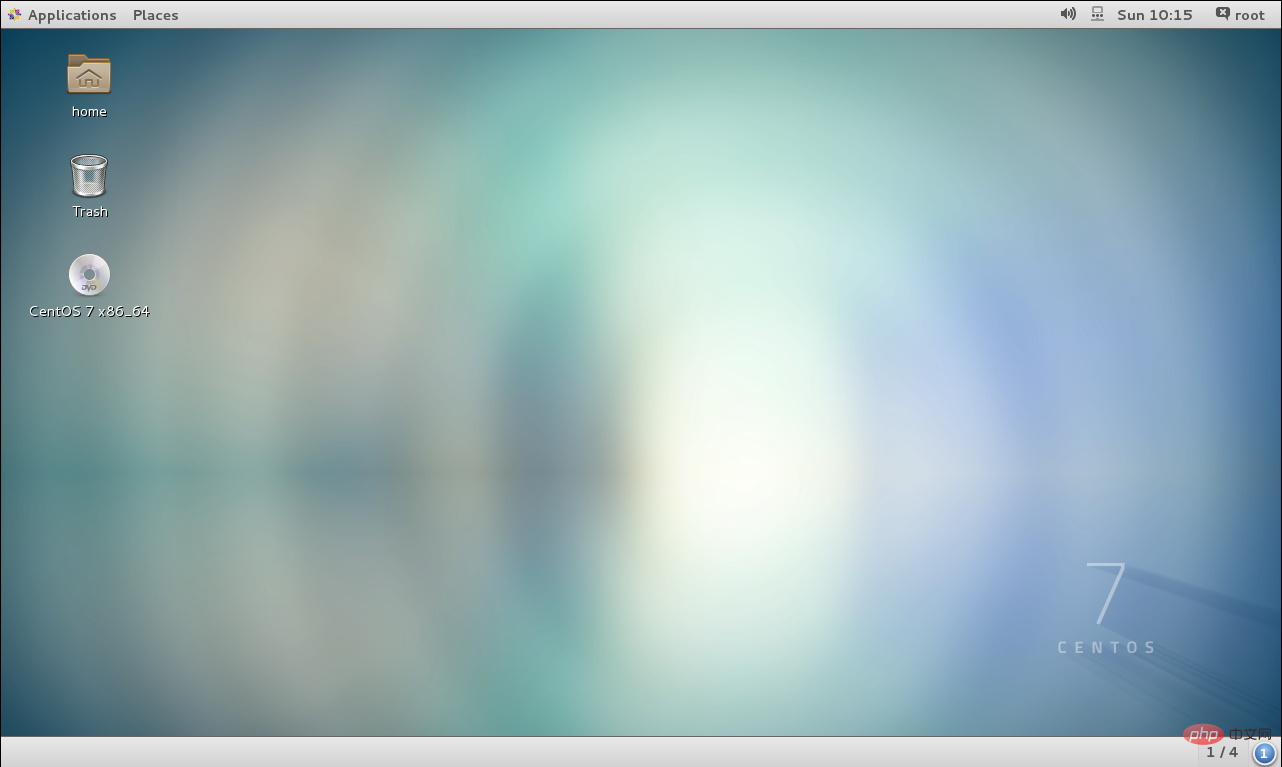
附:
调出Terminal终端后,使用su root命令可以将用户切换到root管理员,后进行管理员操作:
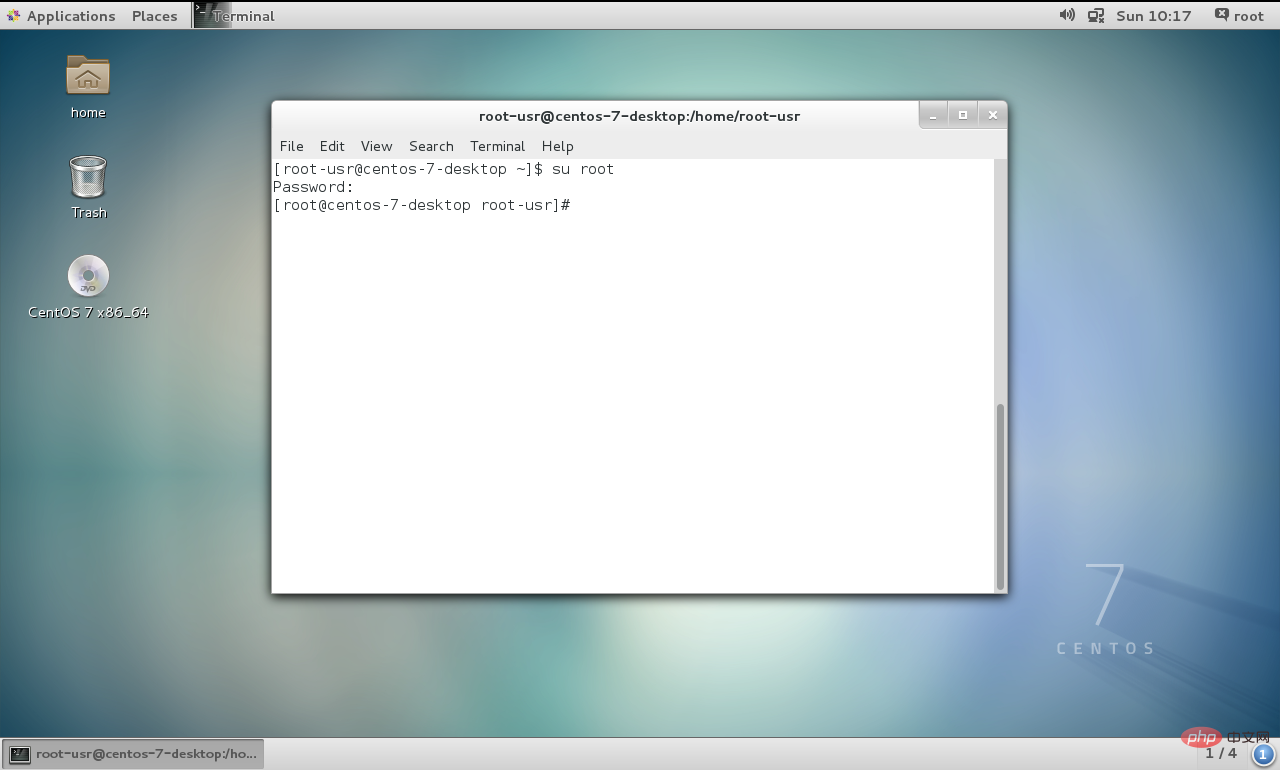
Atas ialah kandungan terperinci centos7安装教程. Untuk maklumat lanjut, sila ikut artikel berkaitan lain di laman web China PHP!

Alat AI Hot

Undresser.AI Undress
Apl berkuasa AI untuk mencipta foto bogel yang realistik

AI Clothes Remover
Alat AI dalam talian untuk mengeluarkan pakaian daripada foto.

Undress AI Tool
Gambar buka pakaian secara percuma

Clothoff.io
Penyingkiran pakaian AI

AI Hentai Generator
Menjana ai hentai secara percuma.

Artikel Panas

Alat panas

Notepad++7.3.1
Editor kod yang mudah digunakan dan percuma

SublimeText3 versi Cina
Versi Cina, sangat mudah digunakan

Hantar Studio 13.0.1
Persekitaran pembangunan bersepadu PHP yang berkuasa

Dreamweaver CS6
Alat pembangunan web visual

SublimeText3 versi Mac
Perisian penyuntingan kod peringkat Tuhan (SublimeText3)

Topik panas
 1359
1359
 52
52
 CentOS7 pelbagai versi alamat muat turun imej dan penerangan versi (termasuk versi Semuanya)
Feb 29, 2024 am 09:20 AM
CentOS7 pelbagai versi alamat muat turun imej dan penerangan versi (termasuk versi Semuanya)
Feb 29, 2024 am 09:20 AM
Semasa memuatkan CentOS-7.0-1406, terdapat banyak versi pilihan Bagi pengguna biasa, mereka tidak tahu yang mana satu untuk dipilih. Berikut adalah pengenalan ringkas: (1) CentOS-xxxx-LiveCD.ios dan CentOS-xxxx- Apa. adakah perbezaan antara bin-DVD.iso? Yang pertama hanya mempunyai 700M, dan yang kedua mempunyai 3.8G. Perbezaannya bukan sahaja dalam saiz, tetapi perbezaan yang lebih penting ialah CentOS-xxxx-LiveCD.ios hanya boleh dimuatkan ke dalam memori dan dijalankan, dan tidak boleh dipasang. Hanya CentOS-xxx-bin-DVD1.iso boleh dipasang pada cakera keras. (2) CentOS-xxx-bin-DVD1.iso, Ce
 Langkah-langkah untuk memasuki mod pembaikan kecemasan CentOS 7
Jan 13, 2024 am 09:36 AM
Langkah-langkah untuk memasuki mod pembaikan kecemasan CentOS 7
Jan 13, 2024 am 09:36 AM
Buka halaman centos7 dan muncul: selamat datang ke mod kecemasan! afterloggingin, taip "journalctl -xb" untuk melihatsystemlogs, "systemctlreboot" toreboot, "systemctldefault" untuk mencuba semula kebootintodefaultmode. giverootpasswordformaintenance(??Control-D???): Penyelesaian: laksanakan r
 Bagaimana untuk mengakses dan membersihkan fail sampah dalam direktori /tmp dalam CentOS 7?
Dec 27, 2023 pm 09:10 PM
Bagaimana untuk mengakses dan membersihkan fail sampah dalam direktori /tmp dalam CentOS 7?
Dec 27, 2023 pm 09:10 PM
Terdapat banyak sampah dalam direktori tmp dalam sistem centos7 Jika anda ingin membersihkan sampah, bagaimanakah anda harus melakukannya? Mari kita lihat tutorial terperinci di bawah. Untuk melihat senarai fail dalam direktori fail tmp, laksanakan perintah cdtmp/ untuk beralih kepada direktori fail semasa tmp, dan laksanakan arahan ll untuk melihat senarai fail dalam direktori semasa. Seperti yang ditunjukkan di bawah. Gunakan arahan rm untuk memadam fail Perlu diingatkan bahawa arahan rm memadam fail dari sistem selama-lamanya, adalah disyorkan apabila menggunakan arahan rm, sebaiknya berikan gesaan sebelum memadam fail. Gunakan arahan rm-i nama fail, tunggu pengguna mengesahkan pemadaman (y) atau langkau pemadaman (n), dan sistem akan melakukan operasi yang sepadan. Seperti yang ditunjukkan di bawah.
 Bagaimana untuk memasang sambungan mbstring di bawah CENTOS7?
Jan 06, 2024 pm 09:59 PM
Bagaimana untuk memasang sambungan mbstring di bawah CENTOS7?
Jan 06, 2024 pm 09:59 PM
1.UncaughtError:Calltoundefinedfunctionmb_strlen(); Apabila ralat di atas berlaku, ini bermakna kami belum memasang sambungan mbstring 2. Masukkan direktori pemasangan PHP cd/temp001/php-7.1.0/ext/mbstring 3. Mulakan phpize(; /usr/local/bin /phpize atau /usr/local/php7-abel001/bin/phpize) arahan untuk memasang sambungan php 4../configure--with-php-config=/usr/local/php7-abel
 Bagaimana untuk menetapkan peraturan kata laluan dalam centos7 Bagaimana untuk menetapkan peraturan kata laluan dalam centos7?
Jan 07, 2024 pm 01:17 PM
Bagaimana untuk menetapkan peraturan kata laluan dalam centos7 Bagaimana untuk menetapkan peraturan kata laluan dalam centos7?
Jan 07, 2024 pm 01:17 PM
Tetapkan peraturan kata laluan atas sebab keselamatan Tetapkan bilangan hari selepas kata laluan tamat tempoh. Pengguna mesti menukar kata laluan dalam masa beberapa hari. Tetapan ini hanya mempengaruhi pengguna yang dibuat, bukan pengguna sedia ada. Jika menetapkan kepada pengguna sedia ada, jalankan arahan "chage -M (hari) (pengguna)". PASS_MAX_DAYS60#Masa tamat kata laluan PASS_MIN_DAYS3#Masa penukaran kata laluan awal PASS_MIN_LEN8#Panjang kata laluan minimum PASS_WARN_AGE7#Masa segera tamat kata laluan Ulangi penggunaan sekatan kata laluan [root@linuxprobe~]#vi/etc/pam.d/system-15th#nearline-auth
 Bagaimana untuk memasang Mysql dalam CentOS7 dan tetapkannya untuk bermula secara automatik semasa but
Jun 02, 2023 pm 08:36 PM
Bagaimana untuk memasang Mysql dalam CentOS7 dan tetapkannya untuk bermula secara automatik semasa but
Jun 02, 2023 pm 08:36 PM
Centos7 tidak mempunyai pangkalan data mysql Pangkalan data lalai ialah mariadb (cawangan mysql). Anda boleh memasang pangkalan data mysql secara manual dengan mengikuti langkah-langkah di bawah. 1. Muat turun fail pemasangan rpm wgethttp://repo.mysql.com/mysql-community-release-el7.rpm2 Jalankan rpm untuk memasang rpm-ivhmysql-community-release-el7.rpm. pilihan berikut muncul: dependenciesresolved ==================================
 Bagaimana untuk mengubah suai dan menetapkan kekunci pintasan lalai CentOS7?
Jan 09, 2024 pm 06:14 PM
Bagaimana untuk mengubah suai dan menetapkan kekunci pintasan lalai CentOS7?
Jan 09, 2024 pm 06:14 PM
Apabila kekunci pintasan lalai bercanggah dengan kekunci perisian yang anda gunakan atau anda perlu menggunakan kekunci pintasan mengikut tabiat anda sendiri, anda perlu mengubah suai dan menetapkan kekunci pintasan lalai Bagaimana untuk mengubah suai kekunci pintasan lalai CentOS7? Mari kita lihat tutorial terperinci di bawah. 1. Mulakan sistem Centos7 dalam mesin maya dan masukkan desktop 2. Klik Applications->System Tools->Settings di sudut kiri atas 3. Masukkan antara muka tetapan dan klik pada peranti item di sebelah kanan. Dan tekan kekunci pintasan untuk ditetapkan pada papan kekunci untuk menukar kekunci pintasannya (perhatikan bahawa beberapa tidak boleh diubah!) 5. Selepas perubahan, seperti yang ditunjukkan di bawah, akhirnya klik Set, supaya tetapan kekunci pintasan pengubahsuaian selesai.
 Lumpuhkan IPv6 untuk CentOS 7, gunakan IPv4 sahaja
Jan 15, 2024 pm 10:39 PM
Lumpuhkan IPv6 untuk CentOS 7, gunakan IPv4 sahaja
Jan 15, 2024 pm 10:39 PM
centos7 menggunakan protokol ipv6 Jika masalah berlaku, ia akan menjadi sukar untuk menyelesaikan masalah, jadi jika anda ingin mematikan ipv6, bagaimanakah anda harus mematikannya. Mari kita lihat tutorial terperinci di bawah. 1. Gunakan arahan ifconfig untuk menyemak maklumat kad rangkaian Jika inet6fe80::20c:29ff:fed0:3514 muncul, ini bermakna mesin telah mendayakan ipv62 Edit konfigurasi /etc/sysctl.conf dan tambah net.ipv6. conf.all.disable_ipv6=13 Edit /etc/sysconfig/network configuration, tambah NETWORKING_IPV6=no, simpan dan keluar 4. Edit /etc/s.




