电脑硬盘分区是什么意思
电脑硬盘分区是指将硬盘的整体存储空间划分成多个独立的区域,分别用来安装操作系统、安装应用程序以及存储数据文件等;硬盘分区是在一块物理硬盘上创建多个独立的逻辑单元,这些逻辑单元就是C盘、D盘、E盘等。

本教程操作环境:windows7系统、Dell G3电脑。
硬盘分区是指将硬盘的整体存储空间划分成多个独立的区域,分别用来安装操作系统、安装应用程序以及存储数据文件等。但在分区之前,应该做一些准备及计划工作,包括一块硬盘要划分为几个分区,每个分区应该有多大的容量,以及每个分区准备使用什么文件系统等。对于某些操作系统而言,硬盘必须分区后才能使用,否则不能被识别。通常,从文件存放和管理的方便、容易、快捷性出发,建议将硬盘划分多个分区,用以存放不同类型的文件,如存放操作系统、应用程序、数据文件等 [1] 。
硬盘分区是在一块物理硬盘上创建多个独立的逻辑单元,这些逻辑单元就是C盘、D盘、E盘等。硬盘分区从实质上说就是对硬盘的一种格式化 。
分区原则
随着科技的发展,硬盘的容量越来越大,市场上1TB或2TB的大容量硬盘已经很常见。大容量硬盘给用户提供更多存储空间的同时,也使得在创建硬盘分区之前,好好地规划硬盘分区的方案成为必要。下面给出硬盘分区应该遵循的一些基本原则,以方便用户更好地管理自己的硬盘。
1.为C盘选择合适分区格式
C盘一般都是系统盘,安装主要的操作系统,通常有FAT32和NTFS两种选择。如果是安装 Windows Xp,则使用FAT32要更加方便一些。因为在C盘的操作系统损坏或清除开机加载的病毒木马时,往往需要用启动工具盘来修复。而很多启动工具盘大多数情况下不能辨识NTFS分区,从而无法操作C盘。如果是安装 Windows7,则只能选择NTFS格式 。
2.C盘不宜太大
C盘是系统盘,硬盘的读/写比较多,发生错误和磁盘碎片的几率也较大,扫描磁盘和整理碎片是日常工作,而这两项工作的所需时间与磁盘的容量密切相关。C盘的容量过大,往往会使这两项工作速度很慢,从而影响工作效率 。
3.逻辑分区使用NTFS分区
NTFS文件系统是一种基于安全性及可靠性的文件系统,除兼容性之外,它远远优于FAT32。它不但可以支持2TB大小的分区,而且支持对分区、文件夹和文件的压缩,可以更有效地管理磁盘空间。因此,除了在主系统分区为了兼容性而采用FAT32以外,其他分区采用NTFS比较适宜 。
4.双系统乃至多系统好处多
如今木马、病毒泛滥,系统缓慢、无法启动都是常见的事情。一旦出现这种情况,重装、杀毒要消耗很多时间。有些顽固的开机加载的木马和病毒甚至无法在原系统中删除,而此时如果有一个备份的系统就显得很有必要,启动到另一个系统,可以从容地杀毒、删除木马、修复另一个系统。即使不做处理,也可以用另一个系统展开工作,不会因为电脑问题耽误事情。因此,双系统乃至多系统好处很多分区中除了C盘外,再保留一个或两个备用的系统分区很有必要,该备份系统分区还可同时安装一些软件程序,容量大概20GB左右即可。
5.系统、程序、资料分离
Windows默认把“我的文档”等一些个人数据资料都放到系统分区中。这样一来,要格式化系统盘来彻底杀灭病毒和木马,而又没有备份资料的话,数据安全就很成问题 。
6.保留至少一个大容量的分区
随着硬盘容量的增加,文件和程序的体积也是越来越大。如果将硬盘平均分区的话,当存储大型文件或安装大型的应用程序时,就会遇到麻烦。因此,对于大硬盘来说,分出一个容量在100GB以上的分区用于大型文件的存储是十分必要的 。
7.为备份创建一个分区
若需要为重要的文件或系统备份数据,除了使用外设(移动硬盘、U盘)外,还可以在硬盘上专门分一个区作为备份盘,用于存储重要文档备份、系统资料备份和系统镜像文件等。下面以安装 Windows7系统、硬盘容量为500GB、主要用于工作学习和家庭娱乐为主的电脑硬盘分区方案为例,介绍如何进行硬盘分区。安装 Windows7系统,系统占用一个盘, Windows7系统最小占用16GB的空间,推荐分配50GB的空间;软件安装占用一个盘,使用150GB的空间;娱乐用一个盘,分配200GB的空间;工作学习盘,由于工作与学习使用的文件不是很大,多为文本文件,所以分配50GB;最后剩下的50GB的空间主要是用于保存系统备份,以及重要的数据备份使用 。
更多相关知识,请访问常见问题栏目!
Atas ialah kandungan terperinci 电脑硬盘分区是什么意思. Untuk maklumat lanjut, sila ikut artikel berkaitan lain di laman web China PHP!

Alat AI Hot

Undresser.AI Undress
Apl berkuasa AI untuk mencipta foto bogel yang realistik

AI Clothes Remover
Alat AI dalam talian untuk mengeluarkan pakaian daripada foto.

Undress AI Tool
Gambar buka pakaian secara percuma

Clothoff.io
Penyingkiran pakaian AI

Video Face Swap
Tukar muka dalam mana-mana video dengan mudah menggunakan alat tukar muka AI percuma kami!

Artikel Panas

Alat panas

Notepad++7.3.1
Editor kod yang mudah digunakan dan percuma

SublimeText3 versi Cina
Versi Cina, sangat mudah digunakan

Hantar Studio 13.0.1
Persekitaran pembangunan bersepadu PHP yang berkuasa

Dreamweaver CS6
Alat pembangunan web visual

SublimeText3 versi Mac
Perisian penyuntingan kod peringkat Tuhan (SublimeText3)

Topik panas
 1393
1393
 52
52
 1207
1207
 24
24
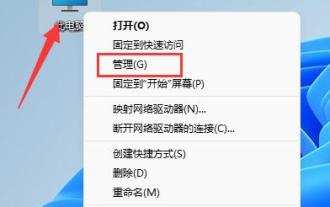 Tutorial penggabungan partition cakera keras Win11
Jan 07, 2024 am 11:17 AM
Tutorial penggabungan partition cakera keras Win11
Jan 07, 2024 am 11:17 AM
Sesetengah pengguna merasakan bahawa cakera keras mereka mempunyai terlalu banyak partition dan tidak perlu banyak partition Oleh itu, mereka ingin tahu bagaimana untuk menggabungkan partition pada cakera keras win11, sebenarnya, kita hanya perlu memasukkan pengurusan cakera dan kembangkan sekatan yang sepadan Mari kita cuba bersama. Cara menggabungkan partition pada pemacu keras win11: 1. Pertama, klik kanan "This Computer" dan buka "Manage" 2. Klik pada "Disk Management" di sudut kiri bawah 3. Klik kanan salah satu daripada dua partition yang anda mahu untuk menggabungkan dan pilih "Padam Kelantangan" ( Pemadaman akan menyebabkan fail hilang, jadi pastikan anda menyandarkannya terlebih dahulu) 4. Kemudian klik "Ya" dalam tetingkap pop timbul untuk memadamkan kelantangan. 5. Selepas pemadaman, anda boleh melihat bahawa lokasi telah menjadi ruang yang tersedia. 6. Pada masa ini, klik kanan pada partition lain yang perlu digabungkan dan klik "Extend Volume" 7.
 Bagaimana untuk memadam partition cakera keras dalam win7
Dec 21, 2023 pm 07:33 PM
Bagaimana untuk memadam partition cakera keras dalam win7
Dec 21, 2023 pm 07:33 PM
Apabila kami menggunakan sistem pengendalian win7, kadangkala kami mungkin membahagikan sistem pengendalian kami. Jadi untuk persoalan bagaimana untuk memadam partition cakera keras dalam win7, editor berfikir bahawa kita boleh klik kanan pada komputer, pilih Urus, buka Pengurusan Cakera dan kemudian padamkan volum cakera. Ia juga boleh dipadamkan melalui alat yang berkaitan. Mari kita lihat langkah terperinci untuk melihat bagaimana editor melakukannya ~ Bagaimana untuk memadam partition cakera keras dalam win7 1. Pilih komputer pada desktop, klik kanan dan pilih Urus 2. Klik Pengurusan Cakera, pilih partition yang anda; ingin memadam, klik kanan dan pilih Padam Kelantangan . Maklumat lanjut berkaitan sistem win7: >>>Pemahaman pantas versi sistem win7<<<<>>>2
 Bagaimana untuk berkongsi partition cakera keras dalam sistem win7
Jul 14, 2023 pm 11:57 PM
Bagaimana untuk berkongsi partition cakera keras dalam sistem win7
Jul 14, 2023 pm 11:57 PM
Ramai rakan tidak tahu cara berkongsi partition cakera keras dalam win7 Perkongsian partition cakera keras membolehkan kami beroperasi dengan baik. Sebenarnya, kaedah berkongsi partition cakera keras dalam win7 adalah sangat mudah. Hari ini, editor akan berkongsi dengan anda cara mengendalikan partition cakera keras kongsi win7. Tanpa berlengah lagi, rakan-rakan yang berminat boleh terus membaca dengan editor! Cara berkongsi partition cakera keras dalam sistem Win7: 1. Buka Komputer Saya, klik kanan pemacu D dan pilih Kongsi. 2. Klik Perkongsian Lanjutan. 3. Semak folder kongsi dan tetapkan nama. 4. Pilih kebenaran untuk kumpulan yang dipilih atau nama pengguna, dan akhirnya tetapkan kebenaran untuk kumpulan yang dipercayai atau nama pengguna.
 Bagaimana untuk membahagikan cakera keras komputer
Feb 18, 2024 pm 08:28 PM
Bagaimana untuk membahagikan cakera keras komputer
Feb 18, 2024 pm 08:28 PM
Cara membahagikan pemacu keras komputer Dengan perkembangan teknologi komputer yang berterusan, semakin ramai orang mula menggunakan komputer, dan pembahagian pemacu keras komputer memainkan peranan penting dalam meningkatkan prestasi komputer dan pengurusan data. Walau bagaimanapun, bagi kebanyakan orang baru, pembahagian cakera keras komputer masih merupakan konsep yang agak asing. Jadi, bagaimana untuk membahagikan cakera keras komputer? Artikel ini akan menjawab soalan ini secara terperinci. Pertama, kita harus menjelaskan mengapa kita perlu membahagikan cakera keras. Pembahagian cakera keras secara logik boleh membahagikan cakera keras fizikal kepada blok (atau pembahagian) yang berbeza
 Apakah alat pembahagian linux?
Jun 09, 2023 pm 05:56 PM
Apakah alat pembahagian linux?
Jun 09, 2023 pm 05:56 PM
Alat pembahagian Linux termasuk: 1. GParted, pengurus partition cakera yang paling popular 2. Pengurus Pembahagian KDE, yang mempunyai semua fungsi asas, seperti mencipta, memadam dan mengubah saiz partition, yang menyediakan semua fungsi asas, seperti Padam, tambah baharu, ubah saiz dan laraskan partition;
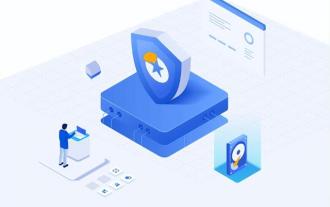 Bagaimana untuk membahagikan cakera keras komputer
Feb 09, 2024 pm 12:57 PM
Bagaimana untuk membahagikan cakera keras komputer
Feb 09, 2024 pm 12:57 PM
Gambaran Keseluruhan: Pelajar yang berhati-hati akan mendapati bahawa kadangkala komputer yang baru dibeli hanya mempunyai satu pemacu C Jika anda ingin membahagikan cakera kepada beberapa partition, apakah yang perlu anda lakukan? Jom ajar cara partition harddisk komputer Mari belajar bersama~ 1. Berapa besar saiz pemacu C yang sesuai Biasanya kita akan ada 1-3 partition selepas membeli komputer dua partition. Ini tidak selaras dengan tabiat penggunaan kami Pada masa ini, ramai pengguna akan mempertimbangkan untuk membahagikan cakera. Memandangkan pemacu C ialah cakera sistem, saiz partitionnya akan mempengaruhi pengalaman penggunaan masa hadapan Oleh itu, sebelum kita menerangkan cara membahagikan cakera keras komputer, mari kita fahami terlebih dahulu berapa besar pemacu C itu. Saiz partition pemacu C perlu ditentukan mengikut versi sistem yang dipasang pada komputer Lebih besar tidak selalunya lebih baik.
 Tutorial langkah demi langkah terperinci mengenai pembahagian cakera keras win7
Jul 09, 2023 pm 08:45 PM
Tutorial langkah demi langkah terperinci mengenai pembahagian cakera keras win7
Jul 09, 2023 pm 08:45 PM
Dalam keadaan biasa, komputer kami hanya mempunyai pemacu C dan pemacu D Sesetengah pengguna perlu menggunakan berbilang pemacu, tetapi tidak tahu cara membahagikannya Baru-baru ini, pengguna sistem win7 ingin membahagikan pemacu keras komputernya, tetapi dia tidak tahu bagaimana untuk melakukannya, pengguna sangat tertekan, jadi bagaimana untuk membahagikan pemacu keras komputer win7 Hari ini kami akan membawakan kepada anda langkah-langkah untuk membahagikan pemacu keras komputer win7? 1. Klik kanan ikon komputer, dan kemudian buka Pengurusan-Pengurusan Cakera. Klik kanan ruang kosong cakera keras yang anda mahu partition, klik New Simple Volume, dan kemudian peruntukkan saiz partition mengikut keperluan anda Selepas melaraskan, klik Next untuk melengkapkan partition baharu. Berapa banyak partition yang diperlukan dan sebagainya boleh disimpulkan. 2. Juga buka pengurusan cakera, sebagai contoh: pemacu D mempunyai 25G, pemacu F hanya mempunyai 4
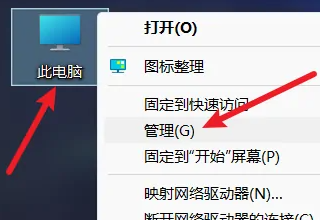 Pembahagian cakera Win11
Jan 01, 2024 pm 07:11 PM
Pembahagian cakera Win11
Jan 01, 2024 pm 07:11 PM
Kadang-kadang apabila anda menghidupkan komputer dan menggunakan muat turun, anda akan mendapati bahawa cakera keras komputer hanya mempunyai satu kawasan bahagikan. Partition cakera keras Win11: 1. Pertama, kita klik kanan komputer dan kemudian klik "Urus". 2. Kemudian klik "Pengurusan Cakera". 3. Kemudian kami memilih cakera untuk dipisahkan. 4. Klik kanan cakera dan pilih "Mampatkan Kelantangan". 5. Kemudian kita pilih berapa banyak ruang yang ingin kita peruntukkan kepada cakera ini. 6. Klik "Compress" selepas peruntukan selesai. 7. Kemudian cari ruang yang tidak diperuntukkan dan klik kanan "Jumlah Mudah Baharu". 8. Kemudian klik "Halaman Seterusnya". 9. Seterusnya kita masukkan saiz partition baru. 10. Kemudian



