一个文件夹里的多个文档怎么一次性打印
一次性打印一个文件夹里多个文档的方法:1、把所需要打印的word文档都放在同一个【文件夹】里;2、选中第一份word文件,然后按住【shift键】,同时选中最后一份文件;3、将鼠标指示针移到被框起来的区域,并右击;4、单击【打印】即可。

本文操作环境:Windows7系统、HP LJ M1530 Scan、Dell G3电脑。
在win7系统中,可按以下步骤操作:
1、首先,需要把所需要打印的word文档都放在同一个【文件夹】里,以避免重复和遗漏。如果文档里还有其他不需要打印的文件,可以先暂时移到别的文件夹里。
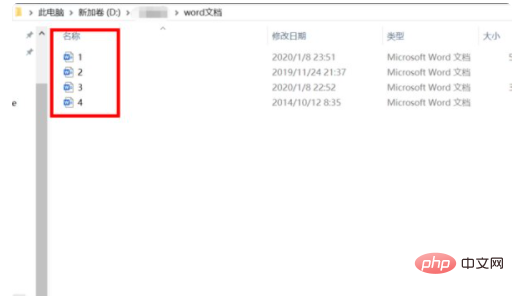
2、在该文件夹中先选中第一份word文件,然后按住【shift键】,同时选中最后一份文件。可以看到所有文件都被框起来了,这就代表着所有文件都已经被选中了。
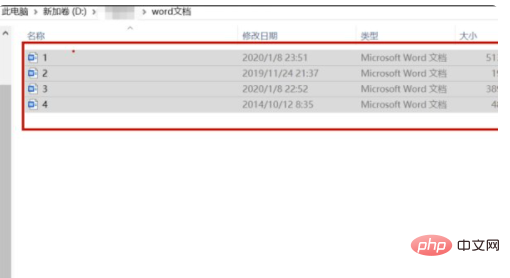
3、在正确选中所有文件的基础上,将鼠标指示针移到被框起来的区域,并右击,可以看到有个【打印(P)】的选项。然后单击它。
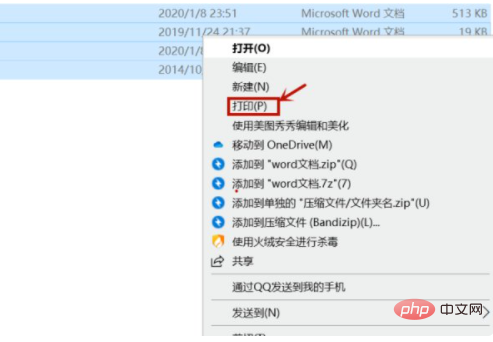
4、单击【打印(P)】后,在弹出来的窗口设置好打印的参数。这些文档就会自动打印。
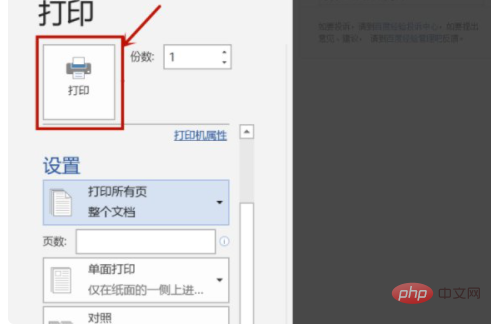
更多相关知识,请访问常见问题栏目!
Atas ialah kandungan terperinci 一个文件夹里的多个文档怎么一次性打印. Untuk maklumat lanjut, sila ikut artikel berkaitan lain di laman web China PHP!

Alat AI Hot

Undresser.AI Undress
Apl berkuasa AI untuk mencipta foto bogel yang realistik

AI Clothes Remover
Alat AI dalam talian untuk mengeluarkan pakaian daripada foto.

Undress AI Tool
Gambar buka pakaian secara percuma

Clothoff.io
Penyingkiran pakaian AI

AI Hentai Generator
Menjana ai hentai secara percuma.

Artikel Panas

Alat panas

Notepad++7.3.1
Editor kod yang mudah digunakan dan percuma

SublimeText3 versi Cina
Versi Cina, sangat mudah digunakan

Hantar Studio 13.0.1
Persekitaran pembangunan bersepadu PHP yang berkuasa

Dreamweaver CS6
Alat pembangunan web visual

SublimeText3 versi Mac
Perisian penyuntingan kod peringkat Tuhan (SublimeText3)

Topik panas
 1378
1378
 52
52
 Apakah yang perlu saya lakukan jika garis bingkai hilang semasa mencetak dalam Excel?
Mar 21, 2024 am 09:50 AM
Apakah yang perlu saya lakukan jika garis bingkai hilang semasa mencetak dalam Excel?
Mar 21, 2024 am 09:50 AM
Jika semasa membuka fail yang perlu dicetak, kami akan mendapati bahawa garis bingkai jadual telah hilang atas sebab tertentu dalam pratonton cetak Apabila menghadapi situasi sedemikian, kami mesti menanganinya dalam masa Jika ini juga muncul dalam cetakan anda fail Jika anda mempunyai soalan seperti ini, kemudian sertai editor untuk mempelajari kursus berikut: Apakah yang perlu saya lakukan jika garis bingkai hilang semasa mencetak jadual dalam Excel? 1. Buka fail yang perlu dicetak, seperti yang ditunjukkan dalam rajah di bawah. 2. Pilih semua kawasan kandungan yang diperlukan, seperti yang ditunjukkan dalam rajah di bawah. 3. Klik kanan tetikus dan pilih pilihan "Format Sel", seperti yang ditunjukkan dalam rajah di bawah. 4. Klik pilihan "Sempadan" di bahagian atas tetingkap, seperti yang ditunjukkan dalam rajah di bawah. 5. Pilih corak garisan pepejal nipis dalam gaya garisan di sebelah kiri, seperti yang ditunjukkan dalam rajah di bawah. 6. Pilih "Sempadan Luar"
 Bagaimana untuk menyalin fail secara automatik ke folder lain pada Windows 11/10
Feb 19, 2024 am 11:24 AM
Bagaimana untuk menyalin fail secara automatik ke folder lain pada Windows 11/10
Feb 19, 2024 am 11:24 AM
Dalam artikel ini, kami akan menunjukkan kepada anda cara menyalin fail secara automatik ke folder lain pada Windows 11/10. Membuat sandaran adalah perlu untuk mengelakkan kehilangan data. Kehilangan data boleh berlaku disebabkan oleh banyak sebab seperti kerosakan cakera keras, serangan perisian hasad, dsb. Anda boleh membuat sandaran data anda secara manual dengan menggunakan kaedah salin dan tampal atau menggunakan alat pihak ketiga. Adakah anda tahu anda boleh membuat sandaran data secara automatik pada komputer Windows anda? Kami akan menunjukkan kepada anda cara melakukan ini dalam artikel ini. Bagaimana untuk menyalin fail secara automatik ke folder lain pada Windows 11/10 Bagaimana menggunakan Penjadual Tugas untuk menyalin fail dan folder secara automatik ke folder destinasi lain pada Windows 11/10? Artikel ini akan memberi anda panduan terperinci. tolonglah
 Memori atau ruang cakera tidak mencukupi untuk mengepa semula atau mencetak dokumen ini Ralat Word
Feb 19, 2024 pm 07:15 PM
Memori atau ruang cakera tidak mencukupi untuk mengepa semula atau mencetak dokumen ini Ralat Word
Feb 19, 2024 pm 07:15 PM
Artikel ini akan memperkenalkan cara menyelesaikan masalah memori yang tidak mencukupi atau ruang cakera untuk halaman semula atau mencetak dokumen dalam Microsoft Word. Ralat ini biasanya berlaku apabila pengguna cuba mencetak dokumen Word. Jika anda menghadapi ralat yang serupa, sila rujuk cadangan yang diberikan dalam artikel ini untuk menyelesaikannya. Memori atau ruang cakera tidak mencukupi untuk halaman semula atau mencetak dokumen ini Ralat Word Bagaimana untuk menyelesaikan ralat pencetakan Microsoft Word "Tidak ada memori atau ruang cakera yang mencukupi untuk halaman semula atau mencetak dokumen." Kemas kini Microsoft Office Tutup aplikasi penyamaran memori Tukar pencetak lalai anda Mulakan Word dalam mod selamat Namakan semula fail NorMal.dotm Simpan fail Word sebagai yang lain
 4 Cara Mencetak daripada iPhone
Feb 02, 2024 pm 04:10 PM
4 Cara Mencetak daripada iPhone
Feb 02, 2024 pm 04:10 PM
Dalam dunia digital ini, keperluan untuk halaman bercetak tidak hilang. Walaupun anda mungkin berpendapat lebih mudah untuk menyimpan kandungan pada komputer anda dan menghantarnya terus ke pencetak, anda boleh melakukan perkara yang sama pada iPhone anda. Dengan kamera iPhone anda, anda boleh mengambil foto atau dokumen, dan anda juga boleh menyimpan fail terus untuk dicetak pada bila-bila masa. Dengan cara ini anda boleh merealisasikan maklumat yang anda perlukan dengan cepat dan mudah dan menyimpannya dalam dokumen kertas. Sama ada di tempat kerja atau dalam kehidupan seharian, iPhone memberikan anda penyelesaian percetakan mudah alih. Siaran berikut akan membantu anda memahami semua yang anda perlu tahu jika anda ingin menggunakan iPhone anda untuk mencetak halaman pada pencetak. Cetak dari iPhone: Tanya Apple
 Tidak dapat mencetak daripada alat snipping dalam Windows 11/10
Feb 19, 2024 am 11:39 AM
Tidak dapat mencetak daripada alat snipping dalam Windows 11/10
Feb 19, 2024 am 11:39 AM
Jika anda tidak dapat mencetak menggunakan Alat Snipping dalam Windows 11/10, ia mungkin disebabkan oleh fail sistem yang rosak atau isu pemacu. Artikel ini akan memberi anda penyelesaian kepada masalah ini. Tidak boleh mencetak daripada Snipping Tool dalam Windows 11/10 Jika anda tidak boleh mencetak daripada Snipping Tool dalam Windows 11/10, gunakan pembetulan ini: Mulakan semula Pencetak PC Kosongkan baris gilir cetakan Kemas kini pencetak dan pemacu grafik Betulkan atau tetapkan semula Snipping Tool Jalankan SFC dan DISM Scan menggunakan arahan PowerShell untuk menyahpasang dan memasang semula Alat Snipping. mari kita mulakan. 1] Mulakan semula PC dan pencetak anda Memulakan semula PC dan pencetak anda membantu menghapuskan gangguan sementara
 Bagaimana untuk menetapkan kata laluan untuk folder komputer win11
Jan 12, 2024 pm 02:27 PM
Bagaimana untuk menetapkan kata laluan untuk folder komputer win11
Jan 12, 2024 pm 02:27 PM
Selepas mengemas kini sistem win11 yang terkini, kebanyakan rakan tidak tahu cara menyulitkan folder mereka untuk melindungi privasi, jadi kami telah membawakan kaedah kepada anda. Mari kita lihat cara menetapkan kata laluan untuk folder komputer win11. Bagaimana untuk menetapkan kata laluan untuk folder komputer win11: 1. Mula-mula cari folder yang ingin anda enkripsi. 2. Kemudian klik kanan folder dan pilih "Properties". 3. Klik "Lanjutan" di bawah Properties. 4. Tandakan "Encrypt content to protect data" dalam menu dan klik OK. 5. Akhir sekali, kembali ke sifat folder dan klik "OK" dalam tetingkap pop timbul.
 Satu atau lebih item dalam folder yang anda segerakkan tidak sepadan dengan ralat Outlook
Mar 18, 2024 am 09:46 AM
Satu atau lebih item dalam folder yang anda segerakkan tidak sepadan dengan ralat Outlook
Mar 18, 2024 am 09:46 AM
Apabila anda mendapati bahawa satu atau lebih item dalam folder penyegerakan anda tidak sepadan dengan mesej ralat dalam Outlook, ini mungkin disebabkan anda mengemas kini atau membatalkan item mesyuarat. Dalam kes ini, anda akan melihat mesej ralat yang mengatakan bahawa versi tempatan anda data bercanggah dengan salinan jauh. Keadaan ini biasanya berlaku dalam aplikasi desktop Outlook. Satu atau lebih item dalam folder yang anda segerakkan tidak sepadan. Untuk menyelesaikan konflik, buka projek dan cuba operasi semula. Betulkan Satu atau lebih item dalam folder yang disegerakkan tidak sepadan dengan ralat Outlook Dalam versi desktop Outlook, anda mungkin menghadapi masalah apabila item kalendar tempatan bercanggah dengan salinan pelayan. Nasib baik, walaupun, terdapat beberapa cara mudah untuk membantu
 Bagaimana untuk menjeda percetakan dalam Windows 11
Feb 19, 2024 am 11:50 AM
Bagaimana untuk menjeda percetakan dalam Windows 11
Feb 19, 2024 am 11:50 AM
Tersilap mencetak fail besar? Perlu menghentikan atau menjeda percetakan untuk menjimatkan dakwat dan kertas? Terdapat banyak situasi di mana anda mungkin perlu menjeda kerja cetakan yang sedang berjalan pada peranti Windows 11 anda. Bagaimana untuk menjeda percetakan dalam Windows 11? Dalam Windows 11, menjeda pencetakan akan menjeda kerja cetakan, tetapi ia tidak akan membatalkan tugas cetakan. Ini memberikan pengguna kawalan yang lebih fleksibel. Terdapat tiga cara untuk melakukan ini: Jeda pencetakan menggunakan bar tugas Menjeda pencetakan menggunakan tetapan Windows Mencetak menggunakan panel kawalan Sekarang, mari lihat ini secara terperinci. 1] Cetak menggunakan bar tugas Klik kanan pemberitahuan baris gilir cetakan pada bar tugas. Klik untuk membuka semua pilihan pencetak yang aktif. Di sini, klik kanan pada kerja cetakan dan pilih Jeda Semua



