怎么把两个表格的内容合并到一起
把两个表格的内容合并到一起的方法是:首先打开一张空表,点击智能工具箱栏目;然后找到合并表格选项,点击下拉按钮,选择【多个工作表】;最后点击【添加文件】,选择要合并的表格,点击【开始合并】即可。

本文操作环境:windows10系统、wps office 2010、thinkpad t480电脑。
具体方法如下:
首先打开一张空的wps表格,点击智能工具箱
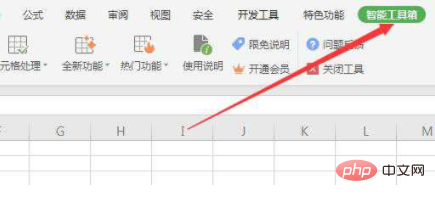
找到合并表格,点击小三角,选择多个工作表
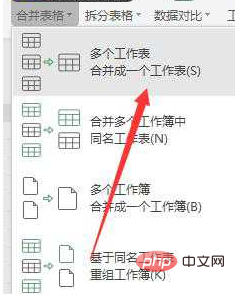
接着选择添加文件
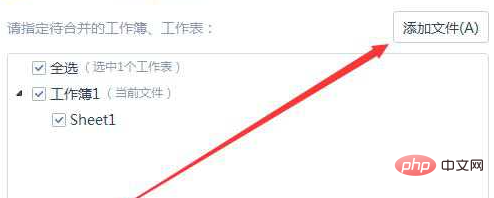
找到需要合并的两个文件
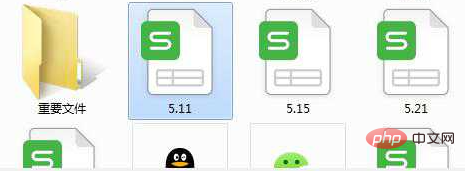
勾选需要合并的工作表,然后点击开始合并按钮即可,这样两张表就合并成功了。
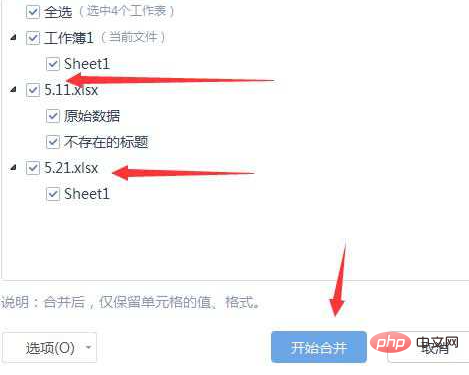
免费学习视频分享:php教程
Atas ialah kandungan terperinci 怎么把两个表格的内容合并到一起. Untuk maklumat lanjut, sila ikut artikel berkaitan lain di laman web China PHP!

Alat AI Hot

Undresser.AI Undress
Apl berkuasa AI untuk mencipta foto bogel yang realistik

AI Clothes Remover
Alat AI dalam talian untuk mengeluarkan pakaian daripada foto.

Undress AI Tool
Gambar buka pakaian secara percuma

Clothoff.io
Penyingkiran pakaian AI

AI Hentai Generator
Menjana ai hentai secara percuma.

Artikel Panas

Alat panas

Notepad++7.3.1
Editor kod yang mudah digunakan dan percuma

SublimeText3 versi Cina
Versi Cina, sangat mudah digunakan

Hantar Studio 13.0.1
Persekitaran pembangunan bersepadu PHP yang berkuasa

Dreamweaver CS6
Alat pembangunan web visual

SublimeText3 versi Mac
Perisian penyuntingan kod peringkat Tuhan (SublimeText3)

Topik panas
 1377
1377
 52
52
 Langkah-langkah melaraskan format gambar yang disisipkan dalam jadual PPT
Mar 26, 2024 pm 04:16 PM
Langkah-langkah melaraskan format gambar yang disisipkan dalam jadual PPT
Mar 26, 2024 pm 04:16 PM
1. Buat fail PPT baharu dan namakannya [Petua PPT] sebagai contoh. 2. Klik dua kali [Petua PPT] untuk membuka fail PPT. 3. Masukkan jadual dengan dua baris dan dua lajur sebagai contoh. 4. Klik dua kali pada sempadan jadual, dan pilihan [Reka Bentuk] akan muncul pada bar alat atas. 5. Klik pilihan [Shading] dan klik [Picture]. 6. Klik [Gambar] untuk muncul kotak dialog pilihan isi dengan gambar sebagai latar belakang. 7. Cari dulang yang anda ingin masukkan dalam direktori dan klik OK untuk memasukkan gambar. 8. Klik kanan pada kotak jadual untuk memaparkan kotak dialog tetapan. 9. Klik [Format Cells] dan semak [Imej jubin sebagai teduhan]. 10. Tetapkan [Pusat], [Mirror] dan fungsi lain yang anda perlukan, dan klik OK. Nota: Lalai adalah untuk gambar diisi dalam jadual
 Cara membuat jadual untuk ramalan jualan
Mar 20, 2024 pm 03:06 PM
Cara membuat jadual untuk ramalan jualan
Mar 20, 2024 pm 03:06 PM
Mampu membuat borang dengan mahir bukan sahaja kemahiran yang diperlukan untuk perakaunan, sumber manusia dan kewangan Bagi kebanyakan kakitangan jualan, belajar membuat borang juga sangat penting. Kerana data yang berkaitan dengan jualan adalah sangat besar dan kompleks, dan ia tidak boleh direkodkan dalam dokumen untuk menjelaskan masalah tersebut. Untuk membolehkan lebih ramai kakitangan jualan mahir menggunakan Excel untuk membuat jadual, editor akan memperkenalkan isu pembuatan jadual mengenai ramalan jualan Rakan yang memerlukan tidak boleh ketinggalan! 1. Buka [Ramalan Jualan dan Tetapan Sasaran], xlsm, untuk menganalisis data yang disimpan dalam setiap jadual. 2. Buat [Lembaran Kerja Kosong] baharu, pilih [Sel], dan masukkan [Maklumat Label]. [Seret] ke bawah dan [Isi] bulan. Masukkan data [Lain-lain] dan klik [
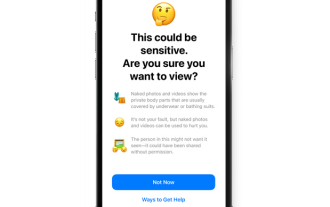 Cara mendayakan Amaran Kandungan Sensitif pada iPhone dan ketahui ciri-cirinya
Sep 22, 2023 pm 12:41 PM
Cara mendayakan Amaran Kandungan Sensitif pada iPhone dan ketahui ciri-cirinya
Sep 22, 2023 pm 12:41 PM
Terutamanya sepanjang dekad yang lalu, peranti mudah alih telah menjadi cara utama untuk berkongsi kandungan dengan rakan dan keluarga. Antara muka yang mudah diakses, mudah digunakan dan keupayaan untuk menangkap imej dan video dalam masa nyata menjadikannya pilihan yang bagus untuk mencipta dan berkongsi kandungan. Walau bagaimanapun, adalah mudah bagi pengguna yang berniat jahat untuk menyalahgunakan alatan ini untuk memajukan kandungan sensitif yang tidak diingini yang mungkin tidak sesuai untuk dilihat dan tidak memerlukan persetujuan anda. Untuk mengelakkan perkara ini berlaku, ciri baharu dengan "Amaran Kandungan Sensitif" telah diperkenalkan dalam iOS17. Mari lihat dan cara menggunakannya pada iPhone anda. Apakah Amaran Kandungan Sensitif baharu dan bagaimana ia berfungsi? Seperti yang dinyatakan di atas, Amaran Kandungan Sensitif ialah ciri privasi dan keselamatan baharu yang direka untuk membantu menghalang pengguna daripada melihat kandungan sensitif, termasuk iPhone
 Bagaimana untuk menggunakan JavaScript untuk melaksanakan pelarasan drag-and-drop lebar lajur jadual?
Oct 21, 2023 am 08:14 AM
Bagaimana untuk menggunakan JavaScript untuk melaksanakan pelarasan drag-and-drop lebar lajur jadual?
Oct 21, 2023 am 08:14 AM
Bagaimana untuk menggunakan JavaScript untuk merealisasikan fungsi pelarasan seret dan lepas lebar lajur jadual? Dengan perkembangan teknologi Web, semakin banyak data dipaparkan pada halaman web dalam bentuk jadual. Walau bagaimanapun, kadangkala lebar lajur jadual tidak dapat memenuhi keperluan kami dan kandungan mungkin melimpah atau lebar mungkin tidak mencukupi. Untuk menyelesaikan masalah ini, kami boleh menggunakan JavaScript untuk melaksanakan fungsi pelarasan drag-and-drop lebar lajur jadual, supaya pengguna bebas melaraskan lebar lajur mengikut keperluan mereka. Untuk merealisasikan fungsi pelarasan seret dan lepas lebar lajur jadual, tiga perkara utama berikut diperlukan:
 Bagaimana untuk menetapkan nilai WPS untuk menukar warna secara automatik mengikut syarat_Langkah untuk menetapkan nilai jadual WPS untuk menukar warna secara automatik mengikut keadaan
Mar 27, 2024 pm 07:30 PM
Bagaimana untuk menetapkan nilai WPS untuk menukar warna secara automatik mengikut syarat_Langkah untuk menetapkan nilai jadual WPS untuk menukar warna secara automatik mengikut keadaan
Mar 27, 2024 pm 07:30 PM
1. Buka lembaran kerja dan cari butang [Start]-[Conditional Formatting]. 2. Klik Pemilihan Lajur dan pilih lajur yang mana pemformatan bersyarat akan ditambahkan. 3. Klik butang [Pemformatan Bersyarat] untuk memaparkan menu pilihan. 4. Pilih [Serlahkan peraturan bersyarat]-[Antara]. 5. Isikan peraturan: 20, 24, teks hijau tua dengan warna isian gelap. 6. Selepas pengesahan, data dalam lajur yang dipilih akan diwarnakan dengan nombor, teks dan kotak sel yang sepadan mengikut tetapan. 7. Peraturan bersyarat tanpa konflik boleh ditambah berulang kali, tetapi untuk peraturan bercanggah WPS akan menggantikan peraturan bersyarat yang ditetapkan sebelum ini dengan peraturan tambahan terakhir. 8. Tambah lajur sel berulang kali selepas [Antara] peraturan 20-24 dan [Kurang daripada] 20. 9. Jika anda perlu menukar peraturan, anda boleh mengosongkan peraturan dan kemudian menetapkan semula peraturan.
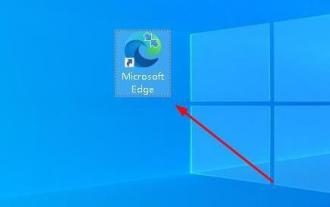 Bagaimana untuk menukar pelayar Microsoft Edge untuk dibuka dengan navigasi 360 - Bagaimana untuk menukar pembukaan dengan navigasi 360
Mar 04, 2024 pm 01:50 PM
Bagaimana untuk menukar pelayar Microsoft Edge untuk dibuka dengan navigasi 360 - Bagaimana untuk menukar pembukaan dengan navigasi 360
Mar 04, 2024 pm 01:50 PM
Bagaimana untuk menukar halaman yang membuka pelayar Microsoft Edge kepada navigasi 360 Ia sebenarnya sangat mudah, jadi sekarang saya akan berkongsi dengan anda kaedah menukar halaman yang membuka pelayar Microsoft Edge kepada 360 navigasi Rakan-rakan yang memerlukan lihat. Saya harap dapat membantu semua orang. Buka penyemak imbas Microsoft Edge. Kami melihat halaman seperti di bawah. Klik pada ikon tiga titik di sudut kanan atas. Klik "Tetapan." Klik "Pada permulaan" dalam lajur kiri halaman tetapan. Klik pada tiga titik yang ditunjukkan dalam gambar di lajur kanan (jangan klik "Buka Tab Baharu"), kemudian klik Edit dan tukar URL kepada "0" (atau nombor lain yang tidak bermakna). Kemudian klik "Simpan". Seterusnya, pilih "
 Adakah anda tahu cara menjumlahkan jadual Word?
Mar 21, 2024 pm 01:10 PM
Adakah anda tahu cara menjumlahkan jadual Word?
Mar 21, 2024 pm 01:10 PM
Kadangkala, kita sering menghadapi masalah mengira dalam jadual Word Secara amnya, apabila menghadapi masalah seperti itu, kebanyakan pelajar akan menyalin jadual Word ke Excel untuk pengiraan secara senyap. Adakah terdapat cara cepat untuk mengiranya? Sudah tentu ada, sebenarnya jumlahnya juga boleh dikira dalam Word. Jadi, adakah anda tahu bagaimana untuk melakukannya? Hari ini, mari kita lihat bersama-sama! Tanpa berlengah lagi, rakan-rakan yang memerlukan perlu segera mengumpulnya! Butiran langkah: 1. Mula-mula, kita buka perisian Word pada komputer dan buka dokumen yang perlu diproses. (Seperti yang ditunjukkan dalam gambar) 2. Seterusnya, kami meletakkan kursor pada sel di mana nilai yang dijumlahkan terletak (seperti yang ditunjukkan dalam gambar kemudian, kami klik [Bar Menu);
 Cara mengeksport dan mengimport data jadual dalam Vue
Oct 15, 2023 am 08:30 AM
Cara mengeksport dan mengimport data jadual dalam Vue
Oct 15, 2023 am 08:30 AM
Cara melaksanakan eksport dan import data jadual dalam Vue memerlukan contoh kod khusus Dalam projek web yang dibangunkan menggunakan Vue, kami sering menghadapi keperluan untuk mengeksport data jadual ke Excel atau mengimport fail Excel. Artikel ini akan memperkenalkan cara menggunakan Vue untuk melaksanakan fungsi eksport dan import data jadual dan menyediakan contoh kod khusus. 1. Kebergantungan pemasangan untuk mengeksport data jadual Pertama, kita perlu memasang beberapa kebergantungan untuk mengeksport fail Excel. Jalankan arahan berikut daripada baris arahan dalam projek Vue anda: npmin



