进入命令提示符窗口可以通过开始菜单中的什么命令实现
可以通过开始菜单中的“程序→附件→命令提示符”命令实现。具体方法:首先点击“开始”按钮,打开开始菜单;然后依次点击“程序”-“附件”-“命令提示符”即可。也可以通过在“开始”菜单中的“搜索程序和文件”框中,输入“cmd”,回车进入命令窗口。

本教程操作环境:windows7系统、Dell G3电脑。
经常遇到一些初学者,操作系统的基础知识不具备,就去学习某种编程语言。结果是各种小问题挡道,还到处提问。比如,学习资料中提供的是命令行,他偏偏在交互式环境下使用;学习资料中提供的是程序语句,他又到命令行中去执行。有人甚至因此而放弃了学习。
学习命令行或Shell是学习编程语言的基本前提,而实际上,这部分知识的学习并不需要花太多的时间。这里就Windows系统命令行和Linux系统shell基础知识作出相关的介绍。
一、启动 Windows 系统命令提示符
1、在 Windows 系统下,启动命令行的方法很简单。
WinXP系统下就是“开始”-“运行”,然后在对话框中输入 cmd 后单击“确定”后,就会出现一个背景黑色的窗口。如图所示:


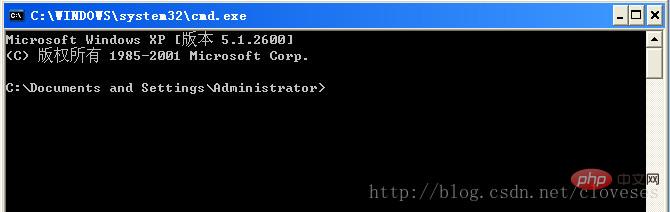
2、通过“开始”-“所有程序”-“附件”-“命令提示符”,打开以上命令行窗口。
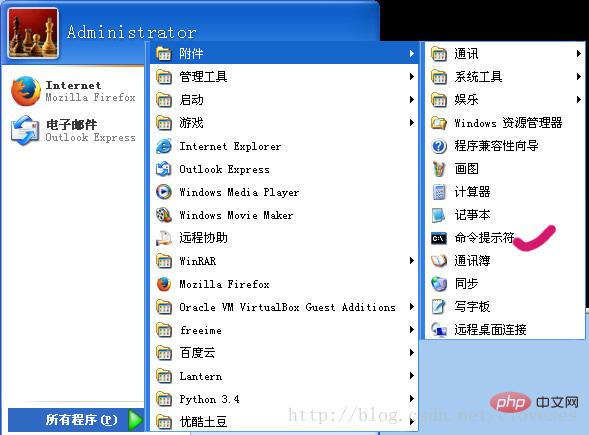
3、Win7系统下,在开始菜单中的“搜索程序和文件”框中,输入 cmd 后,回车即可。当然,Win7的开始菜单中也有“命令提示符”命令,让你启动命令提示符。
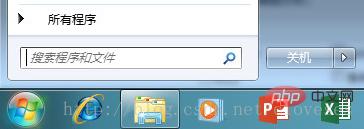
二、cmd 中常用命令及用法
1.cmd 中使用的命令主要有三种:cmd 中内置命令、系统自动搜索路径或当前路径下的命令文件与可执行文件等、非系统自动搜索路径或当前路径下的命令文件与可执行文件等。前两种命令可以直接通过输入命令来启动或运行它,第三种则必须要带上命令文件或可执行文件的路径才能运行。比如:
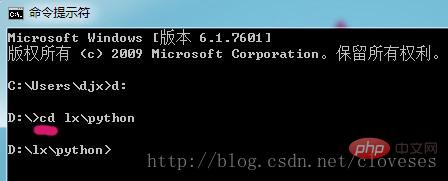
这里的 cd 命令就是一个内置命令,如果你要运行一个 mytest.exe 可执行文件,而这个文件存放于 d:\python目录下,你需要在命令提示符下输入 d:\python\mytest.exe 来执行它,否则,就会有如下提示:

2. cd 命令
用于切换当前工作目录。可以一层层进入,也可以一次进入多层。下图中通过 cd lx\python 一次进入两层目录,当然你也可以使用 cd 命令两次来进入刚才的目录。如 cd lx 、cd python 。
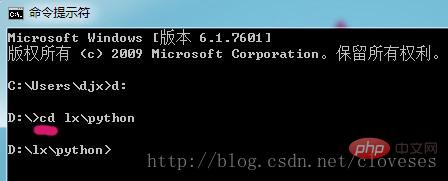
cd 命令还可以切换到上级目录,或根目录。
cd \ 用来回到根目录;
cd .. 用来返回到当前目录的上级目录。
3. dir 命令
用列出当前目录或指定目录下的文件和目录
当 dir 命令不加任何参数时,会列出当前目录下的内容。
当 dir 命令加上其他目录路径时,会列出指定目录下的内容。如下图:
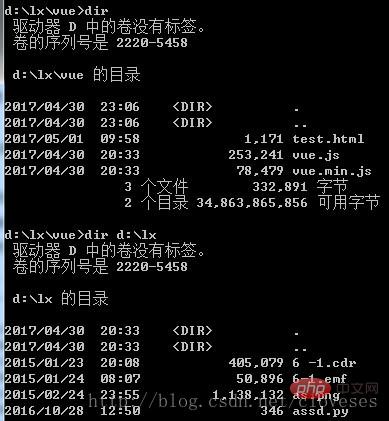
在一些具有交互式运行的环境的编程语言,可以通过命令的方式来启动它。比如python:
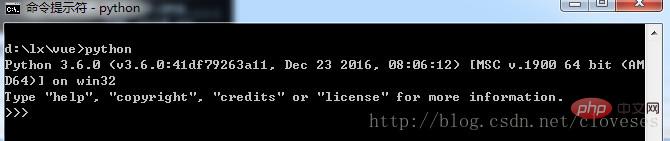
然后,就可以输入python语言的程序语句来学习python语言了。
推荐教程:《windows教程》
Atas ialah kandungan terperinci 进入命令提示符窗口可以通过开始菜单中的什么命令实现. Untuk maklumat lanjut, sila ikut artikel berkaitan lain di laman web China PHP!

Alat AI Hot

Undresser.AI Undress
Apl berkuasa AI untuk mencipta foto bogel yang realistik

AI Clothes Remover
Alat AI dalam talian untuk mengeluarkan pakaian daripada foto.

Undress AI Tool
Gambar buka pakaian secara percuma

Clothoff.io
Penyingkiran pakaian AI

AI Hentai Generator
Menjana ai hentai secara percuma.

Artikel Panas

Alat panas

Notepad++7.3.1
Editor kod yang mudah digunakan dan percuma

SublimeText3 versi Cina
Versi Cina, sangat mudah digunakan

Hantar Studio 13.0.1
Persekitaran pembangunan bersepadu PHP yang berkuasa

Dreamweaver CS6
Alat pembangunan web visual

SublimeText3 versi Mac
Perisian penyuntingan kod peringkat Tuhan (SublimeText3)

Topik panas
 1377
1377
 52
52
 Apabila USB C anda tidak dikenali oleh Windows 11, terdapat lebih 5 pembetulan untuk dipilih.
May 08, 2023 pm 11:22 PM
Apabila USB C anda tidak dikenali oleh Windows 11, terdapat lebih 5 pembetulan untuk dipilih.
May 08, 2023 pm 11:22 PM
Penyambung USB-C kini menjadi standard pada kebanyakan telefon, komputer riba dan tablet moden. Dalam erti kata lain, kita telah memasuki era USB-C, dan palam USB Jenis-A segi empat tepat tradisional yang telah biasa kita gunakan semakin hilang. Anda kini boleh mengecas PC Windows 11 anda dan berkomunikasi melalui sambungan USB-C dengan alat USB Jenis-C lain yang mempunyai port USB-C (seperti penyesuai paparan, stesen dok, telefon, dsb.). Malangnya, gabungan perisian dan perkakasan tertentu boleh menyebabkan masalah. Apabila ini berlaku, anda mungkin melihat mesej yang menunjukkan bahawa sambungan USB-C telah gagal. Dalam artikel ini, kami akan menunjukkan cara untuk membetulkan Win
 Bagaimana untuk mendapatkan kunci pemulihan BitLocker daripada CMD tanpa akaun Microsoft
Feb 19, 2024 pm 09:00 PM
Bagaimana untuk mendapatkan kunci pemulihan BitLocker daripada CMD tanpa akaun Microsoft
Feb 19, 2024 pm 09:00 PM
Panduan ini akan menerangkan cara mendapatkan kunci pemulihan BitLocker untuk memulihkan akses kepada data yang disulitkan jika perlu. BitLocker ialah ciri keselamatan peranti Windows yang digunakan untuk melindungi data daripada capaian yang tidak dibenarkan. Kunci pemulihan ialah kaedah sandaran jika anda tidak boleh mengakses data anda melalui cara biasa. Anda boleh mendapatkan kunci pemulihan BitLocker 48 digit tanpa akaun Microsoft atau melalui CMD, memastikan anda sentiasa boleh mengakses dan memulihkan data penting anda. Bagaimana untuk mendapatkan kunci pemulihan BitLocker dari CMD tanpa akaun Microsoft? Ikut cadangan ini untuk mendapatkan kunci pemulihan BitLocker: Menggunakan Prompt Perintah klik Mula, cari cmd dan klik untuk mengurus
 Perintah port tutup CMD
Nov 21, 2023 am 09:45 AM
Perintah port tutup CMD
Nov 21, 2023 am 09:45 AM
Perintah untuk menggunakan CMD untuk menutup port: 1. Gunakan CMD untuk menutup port tertentu 2. Gunakan CMD untuk menutup semua port terbuka 3. Gunakan CMD untuk membuka port tertentu;
 Cara Meletakkan Komputer Windows 11 Anda ke Tidur 8 Cara
May 09, 2023 am 10:31 AM
Cara Meletakkan Komputer Windows 11 Anda ke Tidur 8 Cara
May 09, 2023 am 10:31 AM
Jadi anda sedang menghadapi sesuatu yang mendesak dan semua tingkap anda terbuka. Komputer riba anda menggunakan kuasa bateri, anda perlu makan tengah hari dan sudah lewat. Mematikan sistem adalah urusan yang mahal, pertimbangkan untuk menutup mana-mana tetingkap yang telah anda buka. Membiarkan sistem dihidupkan sehingga makan tengah hari anda hilang juga akan menghabiskan bateri anda. Nah, mod tidur adalah jawapan anda. Mod tidur menyimpan keadaan mesin ke RAM sistem dan kemudian mematikan mesin. Walaupun mesin kelihatan seperti dimatikan sepenuhnya, ia masih berjalan, tetapi dalam mod kuasa yang sangat rendah. Sebaik sahaja anda kembali, sistem anda akan hidup semula dengan semua tetingkap dan program yang dibuka sebelum ini dibuka. Ya, sudah tentu, ini adalah salah satu perkara terbaik yang ada pada tingkap. Dalam artikel ini, kami
 Buka Pengurus Tugas menggunakan baris arahan: Langkah terperinci
Dec 29, 2023 pm 10:59 PM
Buka Pengurus Tugas menggunakan baris arahan: Langkah terperinci
Dec 29, 2023 pm 10:59 PM
Ramai rakan menghadapi perisian tertentu yang tersekat apabila menggunakan komputer mereka. Jika komputer tidak boleh bergerak, anda perlu memanggil pengurus tugas untuk menamatkan proses Jadi bagaimana untuk menggunakan cmd untuk membuka arahan pengurus tugasan dan tekan enter. Langkah-langkah untuk menggunakan cmd untuk membuka arahan Pengurus Tugas: 1. Tekan dan tahan kekunci Win+R pada papan kekunci untuk membuka tetingkap jalankan, atau klik "Mula - Jalankan" di sudut kiri bawah, masukkan cmd dalam tetingkap jalankan, dan tekan kekunci Enter untuk membuka tetingkap cmd. 2. Masukkan: C:\Windows\system32\taskmgr.exe, dan kemudian tekan kekunci Enter untuk membuka pengurus tugas 3. Buka CMD
 Bagaimana untuk mendayakan akaun pentadbir pada Windows 11
Apr 15, 2023 pm 07:46 PM
Bagaimana untuk mendayakan akaun pentadbir pada Windows 11
Apr 15, 2023 pm 07:46 PM
Cara Mendayakan atau Melumpuhkan Akaun Pentadbir pada Windows 11 Menggunakan PowerShell Salah satu cara terpantas untuk mendayakan akaun pentadbir pada Windows 11 ialah menggunakan PowerShell. Anda juga boleh menggunakan Terminal Windows yang lebih baharu atau, jika anda lebih suka, alat Prompt Perintah (cmd) yang lebih lama. Anda perlu memastikan anda menjalankan arahan ini daripada akaun pengguna yang sudah mempunyai hak pentadbir. Jika anda menggunakan akaun pengguna standard, anda perlu bertukar kepada akaun pengguna lain untuk menjalankan alat ini. Untuk mendayakan akaun pentadbir menggunakan PowerShell pada Windows 11: Buka dengan mengklik butang Mula atau menekan kekunci Windows
 Bagaimana untuk menghidupkan atau mematikan sejarah carian terkini dalam Windows 11
Apr 15, 2023 am 08:10 AM
Bagaimana untuk menghidupkan atau mematikan sejarah carian terkini dalam Windows 11
Apr 15, 2023 am 08:10 AM
Microsoft telah menambah ciri sejarah carian terkini yang muncul dalam anak tetingkap menu Mula. Ciri sejarah carian terkini memberitahu pengguna tentang item yang telah diakses atau dicari baru-baru ini pada sistem Windows mereka. Kebanyakan pengguna mendapati ia mudah kerana mereka tidak perlu mengingati atau mengingat semula fail yang mereka cari baru-baru ini. Walau bagaimanapun, melihatnya apabila membuka menu Mula akan merengsakan sesetengah daripada mereka. Dalam artikel ini, kami akan menunjukkan kepada anda cara untuk menghilangkannya daripada Menu Mula. Jika anda berminat untuk mengetahui lebih lanjut tentang cara melumpuhkannya pada PC anda, baca artikel ini. Bagaimana untuk menghidupkan atau mematikan sejarah carian terkini dalam Windows 11 Mari kita lihat cara untuk melumpuhkan sejarah carian terkini pada sistem anda dengan langkah mudah berikut. 1
 6 Apl Terbaik untuk Menyesuaikan PC Windows 11 Anda
May 02, 2023 am 10:58 AM
6 Apl Terbaik untuk Menyesuaikan PC Windows 11 Anda
May 02, 2023 am 10:58 AM
Terdapat banyak sebab untuk mengagumi Windows 11. Bar tugas yang direka bentuk semula, menu Mula baharu dan apl Tetapan yang diubah suai hanyalah beberapa elemen yang dipertingkatkan untuk membuatkan anda teruja. Seperti OliverTwist, anda mungkin mahukan lebih banyak lagi dan ingin menambah baik produk yang sudah hebat. Dalam artikel ini, kami akan meneroka beberapa apl Windows 11 terbaik untuk meningkatkan pengalaman anda. Kami akan mendalami Microsoft Store yang baru direka bentuk semula dan mengesyorkan beberapa apl kegemaran kami untuk produktiviti, main balik media dan banyak lagi. Kami juga akan meneroka beberapa apl Windows 11 yang mesti ada di Internet. Bolehkah anda menyesuaikan Windows 11? TerkiniW




