图表标题怎么设置
设置图表标题的方法是:首先打开文件,选中图表,点击顶部工具栏中的设计选项;然后单击【添加图表元素】,选择【图表标题】、【居中覆盖】;最后输入图表标题即可。

本文操作环境:windows10系统、microsoft office excel 2010、thinkpad t480电脑。
具体的设置方法如下所示:
首先打开excel文档,在打开的文档中选中图表。
鼠标单击菜单栏中的<图表工具_设计>。
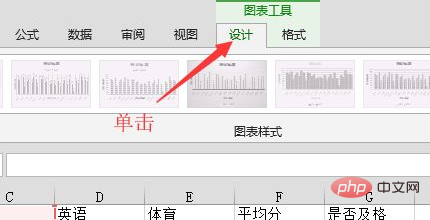
然后用鼠标单击<添加图表元素>,在下拉菜单中鼠标选择<图表标题>,在滑出选项中选择<居中覆盖>。
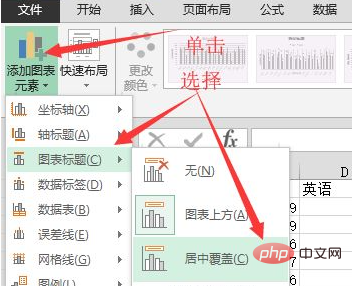
返回到文档就可以看到"图表标题"已经被"坐标轴"覆盖。在文本框中输入标题的文本。

相关推荐:excel基础教程
Atas ialah kandungan terperinci 图表标题怎么设置. Untuk maklumat lanjut, sila ikut artikel berkaitan lain di laman web China PHP!

Alat AI Hot

Undresser.AI Undress
Apl berkuasa AI untuk mencipta foto bogel yang realistik

AI Clothes Remover
Alat AI dalam talian untuk mengeluarkan pakaian daripada foto.

Undress AI Tool
Gambar buka pakaian secara percuma

Clothoff.io
Penyingkiran pakaian AI

AI Hentai Generator
Menjana ai hentai secara percuma.

Artikel Panas

Alat panas

Notepad++7.3.1
Editor kod yang mudah digunakan dan percuma

SublimeText3 versi Cina
Versi Cina, sangat mudah digunakan

Hantar Studio 13.0.1
Persekitaran pembangunan bersepadu PHP yang berkuasa

Dreamweaver CS6
Alat pembangunan web visual

SublimeText3 versi Mac
Perisian penyuntingan kod peringkat Tuhan (SublimeText3)

Topik panas
 1382
1382
 52
52
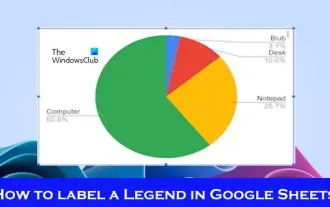 Cara menambah label pada legenda dalam Helaian Google
Feb 19, 2024 am 11:03 AM
Cara menambah label pada legenda dalam Helaian Google
Feb 19, 2024 am 11:03 AM
Artikel ini akan menunjukkan cara menambahkan label pada legenda dalam Helaian Google yang memfokuskan pada satu perkara, memberikan nama atau identiti. Legenda menerangkan sistem atau kumpulan perkara, memberikan anda maklumat kontekstual yang berkaitan. Cara menambah label pada legenda dalam GoogleSheet Kadangkala, apabila bekerja dengan carta, kami mahu menjadikannya lebih mudah difahami. Ini boleh dicapai dengan menambahkan label dan legenda yang sesuai. Seterusnya, kami akan menunjukkan kepada anda cara menambahkan label pada legenda dalam Helaian Google untuk menjadikan data anda lebih jelas. Cipta carta Edit teks label legenda Mari mulakan. 1] Buat carta Untuk melabelkan legenda, pertama, kita perlu membuat carta: Pertama, masukkan dalam lajur atau baris GoogleSheets
 Cara menggunakan tatasusunan PHP untuk menjana dan memaparkan carta dan graf statistik
Jul 15, 2023 pm 12:24 PM
Cara menggunakan tatasusunan PHP untuk menjana dan memaparkan carta dan graf statistik
Jul 15, 2023 pm 12:24 PM
Cara menggunakan tatasusunan PHP untuk menjana dan memaparkan carta dan graf statistik PHP ialah bahasa skrip bahagian pelayan yang digunakan secara meluas dengan keupayaan pemprosesan data dan penjanaan grafik. Dalam pembangunan web, kita selalunya perlu memaparkan carta dan graf statistik data Melalui tatasusunan PHP, kita boleh melaksanakan fungsi ini dengan mudah. Artikel ini akan memperkenalkan cara menggunakan tatasusunan PHP untuk menjana dan memaparkan carta dan graf statistik, serta menyediakan contoh kod yang berkaitan. Memperkenalkan fail perpustakaan yang diperlukan dan helaian gaya Sebelum bermula, kita perlu memperkenalkan beberapa fail perpustakaan yang diperlukan ke dalam fail PHP
 Pelaksanaan fungsi carta linear dan pai dalam carta statistik Vue
Aug 19, 2023 pm 06:13 PM
Pelaksanaan fungsi carta linear dan pai dalam carta statistik Vue
Aug 19, 2023 pm 06:13 PM
Fungsi carta linear dan pai bagi carta statistik Vue dilaksanakan dalam bidang analisis data dan visualisasi Carta statistik adalah alat yang sangat biasa digunakan. Sebagai rangka kerja JavaScript yang popular, Vue menyediakan kaedah yang mudah untuk melaksanakan pelbagai fungsi, termasuk paparan dan interaksi carta statistik. Artikel ini akan memperkenalkan cara menggunakan Vue untuk melaksanakan fungsi carta linear dan pai, dan memberikan contoh kod yang sepadan. Pelaksanaan fungsi graf linear Graf linear ialah sejenis carta yang digunakan untuk memaparkan arah aliran dan perubahan dalam data. Dalam Vue, kita boleh menggunakan yang terbaik
 Cara cepat membina sistem carta statistik di bawah rangka kerja Vue
Aug 21, 2023 pm 05:48 PM
Cara cepat membina sistem carta statistik di bawah rangka kerja Vue
Aug 21, 2023 pm 05:48 PM
Cara cepat membina sistem carta statistik di bawah rangka kerja Vue Dalam aplikasi web moden, carta statistik merupakan komponen penting. Sebagai rangka kerja bahagian hadapan yang popular, Vue.js menyediakan banyak alatan dan komponen yang mudah yang boleh membantu kami membina sistem carta statistik dengan cepat. Artikel ini akan memperkenalkan cara menggunakan rangka kerja Vue dan beberapa pemalam untuk membina sistem carta statistik ringkas. Pertama, kita perlu menyediakan persekitaran pembangunan Vue.js, termasuk memasang perancah Vue dan beberapa pemalam yang berkaitan. Jalankan arahan berikut dalam baris arahan
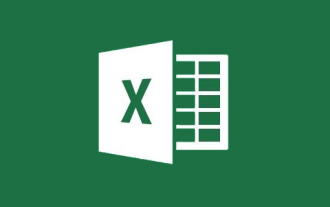 Belajar Carta Excel: Cara Membuat Carta Bergerak Seperti Halaman Web
Aug 16, 2022 am 10:30 AM
Belajar Carta Excel: Cara Membuat Carta Bergerak Seperti Halaman Web
Aug 16, 2022 am 10:30 AM
Dalam artikel sebelumnya "Pembelajaran carta Excel melalui kes, mari kita bincangkan tentang cara melukis carta lajur silinder bergraduat", kami belajar tentang kaedah melukis carta lajur silinder bergraduat. Hari ini kami akan berkongsi satu lagi tutorial carta Excel dan bercakap tentang kaedah untuk membuat carta Excel bergerak seperti halaman web Selagi anda memasukkan kata kunci, data jadual dan carta akan berubah secara automatik Terutama apabila data syarikat perlu dibahagikan kepada jabatan , ia terlalu mengelirukan.
 Cara menggunakan PHP dan Vue.js untuk melaksanakan fungsi penapisan dan pengisihan data pada carta
Aug 27, 2023 am 11:51 AM
Cara menggunakan PHP dan Vue.js untuk melaksanakan fungsi penapisan dan pengisihan data pada carta
Aug 27, 2023 am 11:51 AM
Cara menggunakan PHP dan Vue.js untuk melaksanakan fungsi penapisan dan pengisihan data pada carta Dalam pembangunan web, carta ialah cara yang sangat biasa untuk memaparkan data. Menggunakan PHP dan Vue.js, anda boleh melaksanakan fungsi penapisan dan pengisihan data dengan mudah pada carta, membolehkan pengguna menyesuaikan paparan data pada carta, meningkatkan visualisasi data dan pengalaman pengguna. Pertama, kita perlu menyediakan satu set data untuk carta digunakan. Katakan kita mempunyai jadual data yang mengandungi tiga lajur: nama, umur dan gred Data adalah seperti berikut: Nama, Umur, Gred Zhang San 1890 Li
 Bagaimana untuk memasukkan carta dalam perkataan
Mar 20, 2024 pm 03:41 PM
Bagaimana untuk memasukkan carta dalam perkataan
Mar 20, 2024 pm 03:41 PM
Kadang-kadang untuk memaparkan data dengan lebih intuitif, kita perlu menggunakan carta untuk memaparkannya Tetapi apabila ia datang kepada carta, ramai orang berfikir bahawa mereka hanya boleh dikendalikan pada Excel, ini tidak berlaku terus masukkan carta. Bagaimana hendak melakukannya? Lihat sahaja dan anda akan mengetahuinya. 1. Mula-mula kita buka dokumen perkataan. 2. Seterusnya kita dapati butang alat "Carta" dalam menu "Sisipkan" dan klik padanya. 3. Klik butang "Carta" dan pilih carta yang sesuai Di sini kita boleh memilih jenis carta sesuka hati dan klik "OK". telah dimasukkan, kita hanya perlu menukar data. Jika anda telah menyediakan borang di sini,
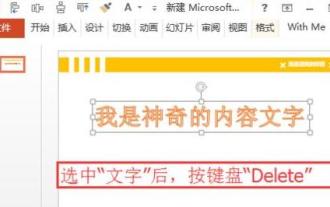 Bagaimana untuk menangani masalah bahawa tajuk fail PPT tidak boleh dipadam
Mar 26, 2024 pm 03:21 PM
Bagaimana untuk menangani masalah bahawa tajuk fail PPT tidak boleh dipadam
Mar 26, 2024 pm 03:21 PM
1. Padam teks Apabila anda mengklik teks dengan butang kiri tetikus, banyak petak putih yang tersusun rapi akan muncul di sekeliling teks, yang bermaksud bahawa [teks/bentuk/grafik] telah dipilih. Setelah dipilih, teks boleh dipadamkan dengan mudah dengan hanya menekan kekunci [Padam] pada papan kekunci. 2. Teks atau bentuk bahasa Cina tidak boleh dipilih Selepas mengklik kiri [Teks/Bentuk/Graf], [Keadaan Terpilih] dalam langkah 1 tidak muncul contoh, klik menu [View] pada skrin dan cari [Slide Master] dalam [Master View]. 3. Dalam paparan induk, klik pada halaman navigasi kiri, cari [teks/bentuk/grafik] yang perlu dipadam, dan masih klik butang kiri tetikus Selepas memilih, tekan [Padam] pada papan kekunci untuk memadam.




