单元格颜色怎么去掉
方法:1、选中指定单元格,点击页面顶部“开始”选项卡中的“填充颜色”按钮,在下拉列表中选择“无填充”即可。2、选中指定单元格,点击页面顶部“开始”选项卡中的“条件”按钮,在下拉列表中选择“清除规则”-“清除所选单元格的规则”即可。

本教程操作环境:windows7系统、Microsoft Office Excel2010版、Dell G3电脑。
打开Excel数据表,如下图所示,表格中填充了颜色,现在要将填充的颜色去除掉。
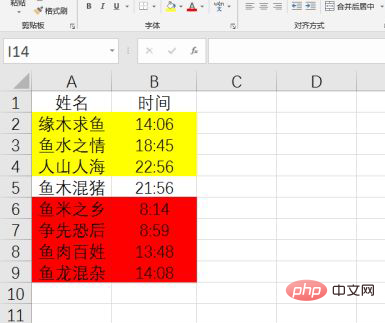
方法一(填充颜色):
选择填充颜色的单元格,点击“开始”选项卡中的“填充颜色”,如下图所示。
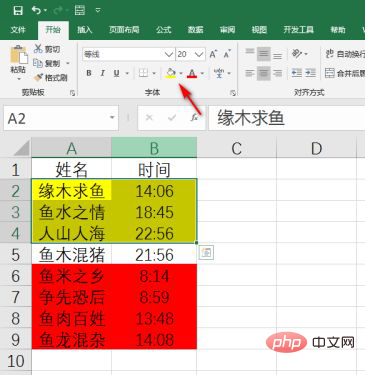
从列表中选择“无填充”,如下图所示,这样所选单元格颜色就被去除掉了。
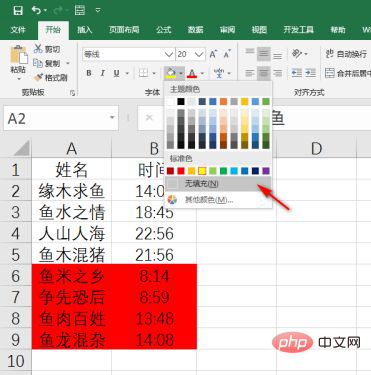
方法二(条件格式):
点击“开始”菜单中的“条件格式”,如下图所示。
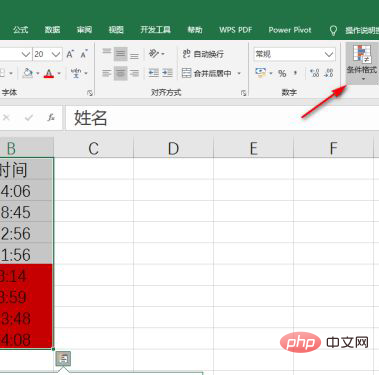
从列表中依次选择“清除规则”、“清除所选单元格规则”,如下图所示。
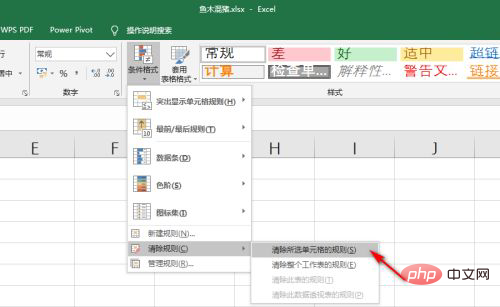
相关学习推荐:excel教程
Atas ialah kandungan terperinci 单元格颜色怎么去掉. Untuk maklumat lanjut, sila ikut artikel berkaitan lain di laman web China PHP!

Alat AI Hot

Undresser.AI Undress
Apl berkuasa AI untuk mencipta foto bogel yang realistik

AI Clothes Remover
Alat AI dalam talian untuk mengeluarkan pakaian daripada foto.

Undress AI Tool
Gambar buka pakaian secara percuma

Clothoff.io
Penyingkiran pakaian AI

AI Hentai Generator
Menjana ai hentai secara percuma.

Artikel Panas

Alat panas

Notepad++7.3.1
Editor kod yang mudah digunakan dan percuma

SublimeText3 versi Cina
Versi Cina, sangat mudah digunakan

Hantar Studio 13.0.1
Persekitaran pembangunan bersepadu PHP yang berkuasa

Dreamweaver CS6
Alat pembangunan web visual

SublimeText3 versi Mac
Perisian penyuntingan kod peringkat Tuhan (SublimeText3)

Topik panas
 1378
1378
 52
52
 Excel menemui masalah dengan satu atau lebih rujukan formula: Cara membetulkannya
Apr 17, 2023 pm 06:58 PM
Excel menemui masalah dengan satu atau lebih rujukan formula: Cara membetulkannya
Apr 17, 2023 pm 06:58 PM
Gunakan Alat Penyemakan Ralat Salah satu cara terpantas untuk mencari ralat dengan hamparan Excel anda ialah menggunakan alat semakan ralat. Jika alat itu menemui sebarang ralat, anda boleh membetulkannya dan cuba menyimpan fail itu sekali lagi. Walau bagaimanapun, alat ini mungkin tidak menemui semua jenis ralat. Jika alat semakan ralat tidak menemui sebarang ralat atau membetulkannya tidak menyelesaikan masalah, maka anda perlu mencuba salah satu pembetulan lain di bawah. Untuk menggunakan alat semakan ralat dalam Excel: pilih tab Rumus. Klik alat Semak Ralat. Apabila ralat ditemui, maklumat tentang punca ralat akan muncul dalam alat. Jika ia tidak diperlukan, betulkan ralat atau padamkan formula yang menyebabkan masalah. Dalam Alat Semak Ralat, klik Seterusnya untuk melihat ralat seterusnya dan ulangi proses tersebut. Apabila tidak
 Bagaimana untuk menetapkan kawasan cetakan dalam Helaian Google?
May 08, 2023 pm 01:28 PM
Bagaimana untuk menetapkan kawasan cetakan dalam Helaian Google?
May 08, 2023 pm 01:28 PM
Cara Menetapkan Kawasan Cetakan GoogleSheets dalam Pratonton Cetak Helaian Google membolehkan anda mencetak hamparan dengan tiga kawasan cetakan berbeza. Anda boleh memilih untuk mencetak keseluruhan hamparan, termasuk setiap lembaran kerja individu yang anda buat. Sebagai alternatif, anda boleh memilih untuk mencetak satu lembaran kerja. Akhir sekali, anda hanya boleh mencetak sebahagian daripada sel yang anda pilih. Ini ialah kawasan cetakan terkecil yang boleh anda buat kerana anda secara teori boleh memilih sel individu untuk dicetak. Cara paling mudah untuk menyediakannya ialah menggunakan menu pratonton cetakan Helaian Google terbina dalam. Anda boleh melihat kandungan ini menggunakan Helaian Google dalam penyemak imbas web pada PC, Mac atau Chromebook anda. Untuk menyediakan Google
 Bagaimana untuk menukar warna bar tajuk pada Windows 11?
Sep 14, 2023 pm 03:33 PM
Bagaimana untuk menukar warna bar tajuk pada Windows 11?
Sep 14, 2023 pm 03:33 PM
Secara lalai, warna bar tajuk pada Windows 11 bergantung pada tema gelap/terang yang anda pilih. Walau bagaimanapun, anda boleh menukarnya kepada mana-mana warna yang anda mahu. Dalam panduan ini, kami akan membincangkan arahan langkah demi langkah untuk tiga cara mengubahnya dan memperibadikan pengalaman desktop anda untuk menjadikannya menarik secara visual. Adakah mungkin untuk menukar warna bar tajuk tetingkap aktif dan tidak aktif? Ya, anda boleh menukar warna bar tajuk tetingkap aktif menggunakan apl Tetapan, atau anda boleh menukar warna bar tajuk tetingkap tidak aktif menggunakan Registry Editor. Untuk mempelajari langkah-langkah ini, pergi ke bahagian seterusnya. Bagaimana untuk menukar warna bar tajuk dalam Windows 11? 1. Tekan + untuk membuka tetingkap tetapan menggunakan apl Tetapan. WindowsSaya pergi ke "Peribadikan" dan kemudian
![Cara Menyongsangkan Warna pada Windows 11 [Menggunakan Pintasan]](https://img.php.cn/upload/article/000/887/227/168145458732944.png?x-oss-process=image/resize,m_fill,h_207,w_330) Cara Menyongsangkan Warna pada Windows 11 [Menggunakan Pintasan]
Apr 14, 2023 pm 02:43 PM
Cara Menyongsangkan Warna pada Windows 11 [Menggunakan Pintasan]
Apr 14, 2023 pm 02:43 PM
Apabila menggunakan komputer Windows, anda mungkin perlu menyongsangkan warna komputer. Ini mungkin disebabkan oleh keutamaan peribadi atau ralat pemacu paparan. Jika anda ingin menyongsangkan warna pada PC Windows 11 anda, artikel ini memberikan anda semua langkah yang diperlukan untuk menyongsangkan warna pada PC Windows anda. Apakah yang dimaksudkan dengan menyongsangkan warna pada imej dalam artikel ini? Ringkasnya, menyongsangkan warna imej bermakna membalikkan warna semasa imej kepada warna bertentangan pada roda warna. Anda juga boleh mengatakan ini bermakna menukar warna imej kepada negatif. Sebagai contoh, imej biru akan diterbalikkan kepada oren, hitam kepada putih, hijau kepada magenta, dsb. Bagaimana untuk menyongsangkan warna pada Windows 11? 1. Gunakan butang Microsoft Paint + dan masukkan
 Bagaimana untuk membenamkan dokumen PDF dalam lembaran kerja Excel
May 28, 2023 am 09:17 AM
Bagaimana untuk membenamkan dokumen PDF dalam lembaran kerja Excel
May 28, 2023 am 09:17 AM
Ia biasanya perlu untuk memasukkan dokumen PDF ke dalam lembaran kerja Excel. Sama seperti senarai projek syarikat, kami boleh menambahkan data teks dan aksara pada sel Excel dengan serta-merta. Tetapi bagaimana jika anda ingin melampirkan reka bentuk penyelesaian untuk projek tertentu pada baris data yang sepadan? Nah, orang sering berhenti dan berfikir. Kadang-kadang berfikir juga tidak berfungsi kerana penyelesaiannya tidak mudah. Gali lebih dalam artikel ini untuk mengetahui cara memasukkan berbilang dokumen PDF dengan mudah ke dalam lembaran kerja Excel, bersama-sama dengan baris data yang sangat khusus. Contoh Senario Dalam contoh yang ditunjukkan dalam artikel ini, kami mempunyai lajur yang dipanggil ProductCategory yang menyenaraikan nama projek dalam setiap sel. Satu lagi lajur ProductSpeci
 Bagaimana untuk mengalih keluar koma daripada nilai angka dan teks dalam Excel
Apr 17, 2023 pm 09:01 PM
Bagaimana untuk mengalih keluar koma daripada nilai angka dan teks dalam Excel
Apr 17, 2023 pm 09:01 PM
Pada nilai berangka, pada rentetan teks, menggunakan koma di tempat yang salah benar-benar boleh menjengkelkan, walaupun untuk geeks Excel terbesar. Anda mungkin tahu cara menghilangkan koma, tetapi kaedah yang anda tahu mungkin memakan masa untuk anda. Baiklah, tidak kira apa masalah anda, jika ia berkaitan dengan koma di tempat yang salah dalam lembaran kerja Excel anda, kami boleh memberitahu anda satu perkara, semua masalah anda akan diselesaikan hari ini, di sini! Gali lebih dalam artikel ini untuk mengetahui cara mengalih keluar koma dengan mudah daripada nombor dan nilai teks dalam langkah paling mudah yang mungkin. Harap anda seronok membaca. Oh, dan jangan lupa beritahu kami kaedah mana yang paling menarik perhatian anda! Bahagian 1: Cara Mengalih Keluar Koma daripada Nilai Berangka Apabila nilai berangka mengandungi koma, terdapat dua situasi yang mungkin:
 Bagaimana untuk mencari dan memadam sel yang digabungkan dalam Excel
Apr 20, 2023 pm 11:52 PM
Bagaimana untuk mencari dan memadam sel yang digabungkan dalam Excel
Apr 20, 2023 pm 11:52 PM
Cara Mencari Sel Bercantum dalam Excel pada Windows Sebelum anda boleh memadamkan sel bercantum daripada data anda, anda perlu mencari kesemuanya. Sangat mudah untuk melakukan ini menggunakan alat Cari dan Ganti Excel. Cari sel bercantum dalam Excel: Serlahkan sel di mana anda ingin mencari sel bercantum. Untuk memilih semua sel, klik dalam ruang kosong di sudut kiri atas hamparan atau tekan Ctrl+A. Klik tab Laman Utama. Klik ikon Cari dan Pilih. Pilih Cari. Klik butang Pilihan. Pada penghujung tetapan FindWhat, klik Format. Di bawah tab Penjajaran, klik Gabungkan Sel. Ia harus mengandungi tanda semak dan bukannya garisan. Klik OK untuk mengesahkan format
 Bagaimana untuk mencipta penjana nombor rawak dalam Excel
Apr 14, 2023 am 09:46 AM
Bagaimana untuk mencipta penjana nombor rawak dalam Excel
Apr 14, 2023 am 09:46 AM
Cara menggunakan RANDBETWEEN untuk menjana nombor rawak dalam Excel Jika anda ingin menjana nombor rawak dalam julat tertentu, fungsi RANDBETWEEN ialah cara yang cepat dan mudah untuk melakukannya. Ini membolehkan anda menjana integer rawak antara mana-mana dua nilai pilihan anda. Jana nombor rawak dalam Excel menggunakan RANDBETWEEN: Klik sel yang anda mahu nombor rawak pertama muncul. Taip =RANDBETWEEN(1,500) menggantikan "1" dengan nombor rawak terendah yang anda ingin hasilkan dan "500" dengan




