几个单元格的内容如何合并到一个单元格
实现方法:1、选中指定单元格,在单元格里输入公式“=单元格&单元格&...”,按下键盘上的“回车键”即可。2、选中指定单元格,在单元格中输入公式“=concatenate(单元格内容需要合并的数据区域)”即可。

本教程操作环境:windows7系统、Microsoft Office Excel2010版、Dell G3电脑。
方法一:
将单元格A2,B2,C2中的内容合并到单元格D2中
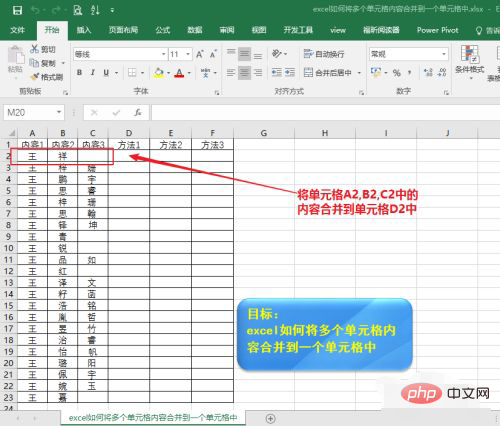
在D2单元格中输入公式
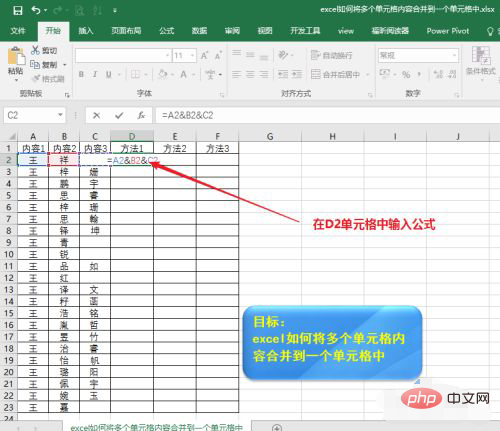
内容合并在了一起,&在excel中是作为连接符,在两个单元格之间使用连接符以后两个单元格的内容就合并在了一起
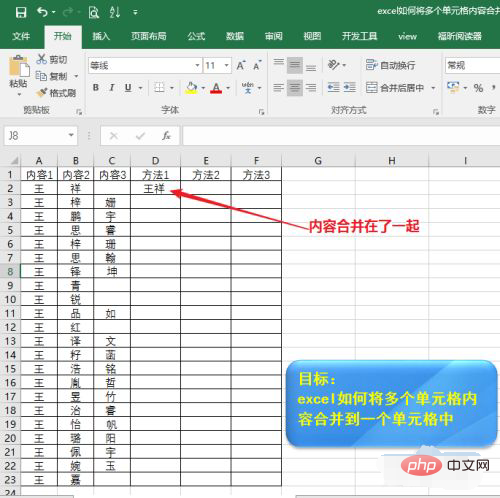
公式向下填充,快速获得合并的数据
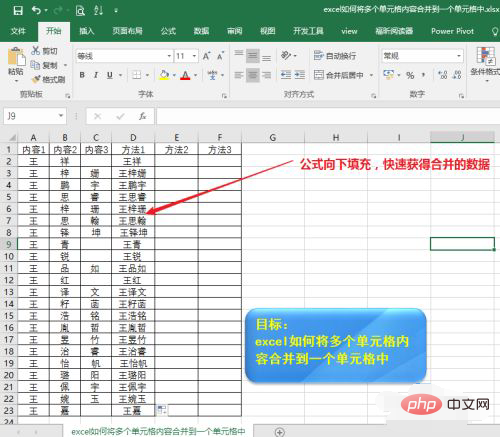
方法二:
在E2单元格中输入公式 =concatenate(A2,B2,C2)
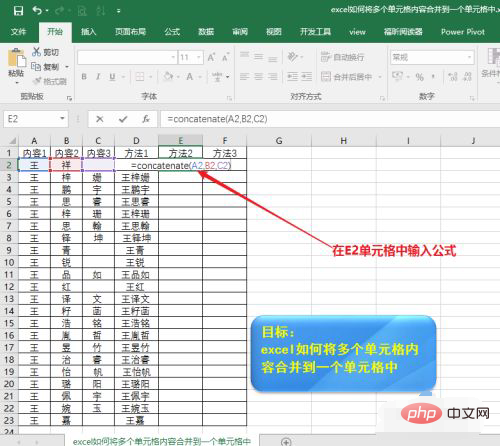
确认并向下填充公式,同样将前三列单元格的内容合并在一起,在excel中,&符号和concatenate函数的功能基本一样,个人认为 &连接符更方便点
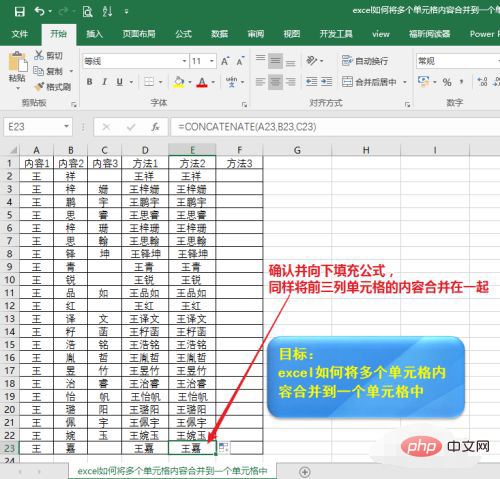
相关学习推荐:excel教程
Atas ialah kandungan terperinci 几个单元格的内容如何合并到一个单元格. Untuk maklumat lanjut, sila ikut artikel berkaitan lain di laman web China PHP!

Alat AI Hot

Undresser.AI Undress
Apl berkuasa AI untuk mencipta foto bogel yang realistik

AI Clothes Remover
Alat AI dalam talian untuk mengeluarkan pakaian daripada foto.

Undress AI Tool
Gambar buka pakaian secara percuma

Clothoff.io
Penyingkiran pakaian AI

AI Hentai Generator
Menjana ai hentai secara percuma.

Artikel Panas

Alat panas

Notepad++7.3.1
Editor kod yang mudah digunakan dan percuma

SublimeText3 versi Cina
Versi Cina, sangat mudah digunakan

Hantar Studio 13.0.1
Persekitaran pembangunan bersepadu PHP yang berkuasa

Dreamweaver CS6
Alat pembangunan web visual

SublimeText3 versi Mac
Perisian penyuntingan kod peringkat Tuhan (SublimeText3)

Topik panas
 1379
1379
 52
52
 Excel menemui masalah dengan satu atau lebih rujukan formula: Cara membetulkannya
Apr 17, 2023 pm 06:58 PM
Excel menemui masalah dengan satu atau lebih rujukan formula: Cara membetulkannya
Apr 17, 2023 pm 06:58 PM
Gunakan Alat Penyemakan Ralat Salah satu cara terpantas untuk mencari ralat dengan hamparan Excel anda ialah menggunakan alat semakan ralat. Jika alat itu menemui sebarang ralat, anda boleh membetulkannya dan cuba menyimpan fail itu sekali lagi. Walau bagaimanapun, alat ini mungkin tidak menemui semua jenis ralat. Jika alat semakan ralat tidak menemui sebarang ralat atau membetulkannya tidak menyelesaikan masalah, maka anda perlu mencuba salah satu pembetulan lain di bawah. Untuk menggunakan alat semakan ralat dalam Excel: pilih tab Rumus. Klik alat Semak Ralat. Apabila ralat ditemui, maklumat tentang punca ralat akan muncul dalam alat. Jika ia tidak diperlukan, betulkan ralat atau padamkan formula yang menyebabkan masalah. Dalam Alat Semak Ralat, klik Seterusnya untuk melihat ralat seterusnya dan ulangi proses tersebut. Apabila tidak
 Bagaimana untuk menetapkan kawasan cetakan dalam Helaian Google?
May 08, 2023 pm 01:28 PM
Bagaimana untuk menetapkan kawasan cetakan dalam Helaian Google?
May 08, 2023 pm 01:28 PM
Cara Menetapkan Kawasan Cetakan GoogleSheets dalam Pratonton Cetak Helaian Google membolehkan anda mencetak hamparan dengan tiga kawasan cetakan berbeza. Anda boleh memilih untuk mencetak keseluruhan hamparan, termasuk setiap lembaran kerja individu yang anda buat. Sebagai alternatif, anda boleh memilih untuk mencetak satu lembaran kerja. Akhir sekali, anda hanya boleh mencetak sebahagian daripada sel yang anda pilih. Ini ialah kawasan cetakan terkecil yang boleh anda buat kerana anda secara teori boleh memilih sel individu untuk dicetak. Cara paling mudah untuk menyediakannya ialah menggunakan menu pratonton cetakan Helaian Google terbina dalam. Anda boleh melihat kandungan ini menggunakan Helaian Google dalam penyemak imbas web pada PC, Mac atau Chromebook anda. Untuk menyediakan Google
 Bagaimana untuk membenamkan dokumen PDF dalam lembaran kerja Excel
May 28, 2023 am 09:17 AM
Bagaimana untuk membenamkan dokumen PDF dalam lembaran kerja Excel
May 28, 2023 am 09:17 AM
Ia biasanya perlu untuk memasukkan dokumen PDF ke dalam lembaran kerja Excel. Sama seperti senarai projek syarikat, kami boleh menambahkan data teks dan aksara pada sel Excel dengan serta-merta. Tetapi bagaimana jika anda ingin melampirkan reka bentuk penyelesaian untuk projek tertentu pada baris data yang sepadan? Nah, orang sering berhenti dan berfikir. Kadang-kadang berfikir juga tidak berfungsi kerana penyelesaiannya tidak mudah. Gali lebih dalam artikel ini untuk mengetahui cara memasukkan berbilang dokumen PDF dengan mudah ke dalam lembaran kerja Excel, bersama-sama dengan baris data yang sangat khusus. Contoh Senario Dalam contoh yang ditunjukkan dalam artikel ini, kami mempunyai lajur yang dipanggil ProductCategory yang menyenaraikan nama projek dalam setiap sel. Satu lagi lajur ProductSpeci
 Bagaimana untuk menggabungkan dua tatasusunan dalam bahasa C?
Sep 10, 2023 am 09:05 AM
Bagaimana untuk menggabungkan dua tatasusunan dalam bahasa C?
Sep 10, 2023 am 09:05 AM
Mengambil dua tatasusunan sebagai input, cuba gabungkan atau gabungkan dua tatasusunan dan simpan hasilnya dalam tatasusunan ketiga. Logik untuk menggabungkan dua tatasusunan adalah seperti berikut-J=0,k=0untuk(i=0;i<o;i++){//mergingtwoarrays if(a[j]<=b[k]){ c[i] =a[j]; j++ }lain{ &nbs
 Bagaimana untuk mengalih keluar koma daripada nilai angka dan teks dalam Excel
Apr 17, 2023 pm 09:01 PM
Bagaimana untuk mengalih keluar koma daripada nilai angka dan teks dalam Excel
Apr 17, 2023 pm 09:01 PM
Pada nilai berangka, pada rentetan teks, menggunakan koma di tempat yang salah benar-benar boleh menjengkelkan, walaupun untuk geeks Excel terbesar. Anda mungkin tahu cara menghilangkan koma, tetapi kaedah yang anda tahu mungkin memakan masa untuk anda. Baiklah, tidak kira apa masalah anda, jika ia berkaitan dengan koma di tempat yang salah dalam lembaran kerja Excel anda, kami boleh memberitahu anda satu perkara, semua masalah anda akan diselesaikan hari ini, di sini! Gali lebih dalam artikel ini untuk mengetahui cara mengalih keluar koma dengan mudah daripada nombor dan nilai teks dalam langkah paling mudah yang mungkin. Harap anda seronok membaca. Oh, dan jangan lupa beritahu kami kaedah mana yang paling menarik perhatian anda! Bahagian 1: Cara Mengalih Keluar Koma daripada Nilai Berangka Apabila nilai berangka mengandungi koma, terdapat dua situasi yang mungkin:
 Bagaimana untuk mencari dan memadam sel yang digabungkan dalam Excel
Apr 20, 2023 pm 11:52 PM
Bagaimana untuk mencari dan memadam sel yang digabungkan dalam Excel
Apr 20, 2023 pm 11:52 PM
Cara Mencari Sel Bercantum dalam Excel pada Windows Sebelum anda boleh memadamkan sel bercantum daripada data anda, anda perlu mencari kesemuanya. Sangat mudah untuk melakukan ini menggunakan alat Cari dan Ganti Excel. Cari sel bercantum dalam Excel: Serlahkan sel di mana anda ingin mencari sel bercantum. Untuk memilih semua sel, klik dalam ruang kosong di sudut kiri atas hamparan atau tekan Ctrl+A. Klik tab Laman Utama. Klik ikon Cari dan Pilih. Pilih Cari. Klik butang Pilihan. Pada penghujung tetapan FindWhat, klik Format. Di bawah tab Penjajaran, klik Gabungkan Sel. Ia harus mengandungi tanda semak dan bukannya garisan. Klik OK untuk mengesahkan format
 Bagaimana untuk mencipta penjana nombor rawak dalam Excel
Apr 14, 2023 am 09:46 AM
Bagaimana untuk mencipta penjana nombor rawak dalam Excel
Apr 14, 2023 am 09:46 AM
Cara menggunakan RANDBETWEEN untuk menjana nombor rawak dalam Excel Jika anda ingin menjana nombor rawak dalam julat tertentu, fungsi RANDBETWEEN ialah cara yang cepat dan mudah untuk melakukannya. Ini membolehkan anda menjana integer rawak antara mana-mana dua nilai pilihan anda. Jana nombor rawak dalam Excel menggunakan RANDBETWEEN: Klik sel yang anda mahu nombor rawak pertama muncul. Taip =RANDBETWEEN(1,500) menggantikan "1" dengan nombor rawak terendah yang anda ingin hasilkan dan "500" dengan
 Cara menggunakan HTML, CSS dan jQuery untuk melaksanakan fungsi lanjutan penggabungan dan paparan imej
Oct 27, 2023 pm 04:36 PM
Cara menggunakan HTML, CSS dan jQuery untuk melaksanakan fungsi lanjutan penggabungan dan paparan imej
Oct 27, 2023 pm 04:36 PM
Gambaran keseluruhan fungsi lanjutan tentang cara menggunakan HTML, CSS dan jQuery untuk melaksanakan paparan gabungan imej: Dalam reka bentuk web, paparan imej ialah pautan penting, dan paparan gabungan imej ialah salah satu teknik biasa untuk meningkatkan kelajuan memuatkan halaman dan pengalaman pengguna. Artikel ini akan memperkenalkan cara menggunakan HTML, CSS dan jQuery untuk melaksanakan fungsi lanjutan penggabungan dan paparan imej, dan menyediakan contoh kod khusus. 1. Reka letak HTML: Pertama, kita perlu mencipta bekas dalam HTML untuk memaparkan imej yang digabungkan. Anda boleh menggunakan di




