jquery UI Datepicker时间控件的用法(二)
这篇文章继续介绍了jquery UI Datepicker时间控件的使用方法,主要关于Datepicker插件的介绍和使用,并分享了第一个日历插件的使用实例,有一定的参考价值,有需要的朋友可以参考一下,希望对大家有所帮助。

先来看看Datepicker插件的属性表:
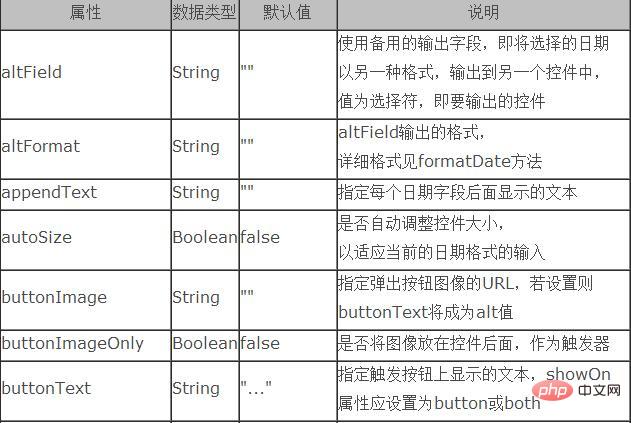
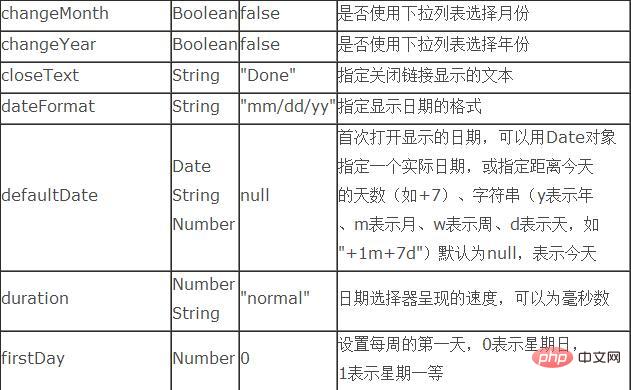
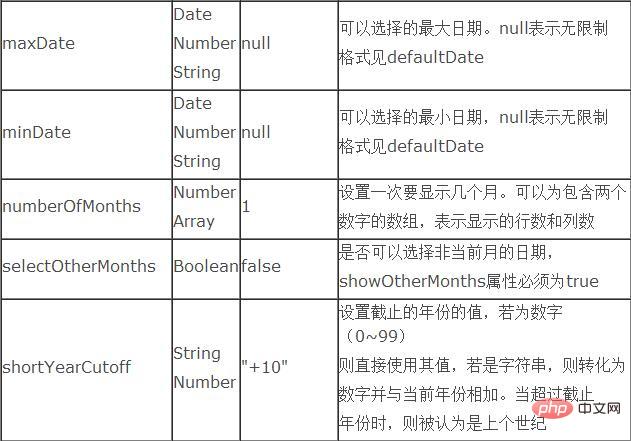
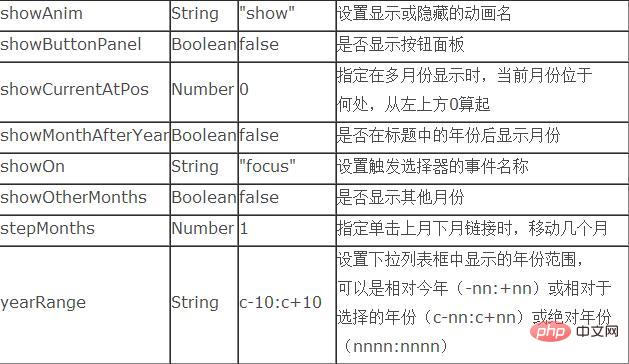
第一个日历插件的使用实例
首先导入需要的类库文件:
<</SPAN>scripttype="text/javascript" src="${pageContext.request.contextPath }/js/jquery-1.7.1.min.js"></</SPAN>script>
<</SPAN>scripttype="text/javascript" src="${pageContext.request.contextPath }/js/jquery.ui.datepicker-zh-CN.js"></</SPAN>script>
<</SPAN>scripttype="text/javascript"src="${pageContext.request.contextPath }/js/jquery-ui-1.8.18.custom.min.js"></</SPAN>script>
<</SPAN>linkrel="stylesheet"type="text/css"href="${pageContext.request.contextPath }/css/ui-lightness/jquery-ui-1.8.18.custom.css">首先进行页面代码的编写:
<</SPAN>p class="demo"> <</SPAN>p>Date:<</SPAN>input type="text" id="datepicker"></</SPAN>p> </</SPAN>p>

然后使用js代码对插件进行调用
效果截图:
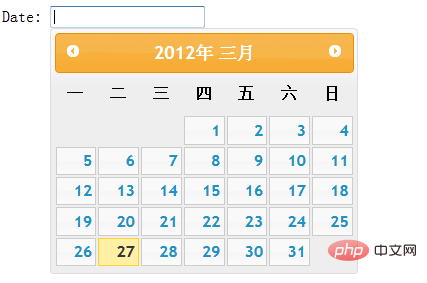
下面通过实例对一些常用属性进行验证:
1、altField :使用备用的输出字段,即将选择的日期以另一种格式,输出到另一个控件中,值为选择符,即要输出的控件
altFormat:altField输出的格式
实例验证:
页面代码:
<</SPAN>p class="demo"> <</SPAN>p>Date: <</SPAN>input type="text" id="datepicker"> <</SPAN>input type="text" id="alternate" size="30"/></</SPAN>p> </</SPAN>p>

Js代码:
$(function() {
$( "#datepicker" ).datepicker({
altField: "#alternate",
altFormat: "DD, d MM, yy"
});
});效果截图:
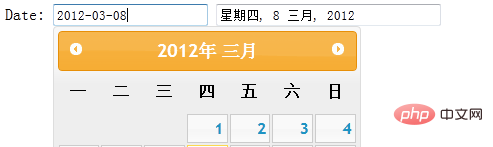
2、showAnim:设置日期面板显示或隐藏的动画名
js代码的编写:
$(function() {
$( "#datepicker" ).datepicker();
$( "#anim" ).change(function() {
$( "#datepicker" ).datepicker( "option", "showAnim", $( this ).val() );
});
});3、showButtonPanel:是否显示按钮面板
Js代码:
$( "#datepicker" ).datepicker({
showButtonPanel:true
});如图可以看到面板下方有两个按钮:点击“今天”会跳到今天的日期,点击“关闭”会关闭面板。
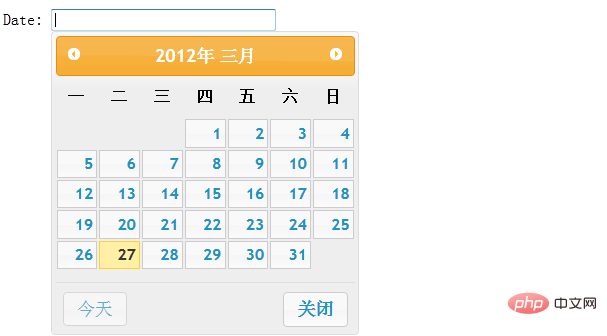
4、dateFormat:指定显示日期的格式
Js代码:
$( "#datepicker" ).datepicker({
dateFormat:"yy/mm/dd"
});效果截图:
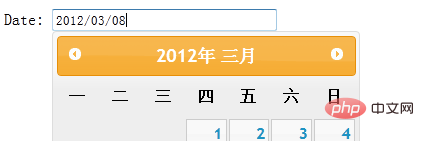
通过图像可以看到,文本框中日期格式由以前的“yy-mm-dd”转变成了“by/mm/dd”。当然还有别的格式,可以根据自己的喜好进行设置。
5、changeMonth:是否使用下拉列表选择月份
changeYear:是否使用下拉列表选择年份
在js代码中添加此属性:changeMonth:true 或者 changeYear:true
其中标题栏的月份或者年份会出现下拉菜单的形式:
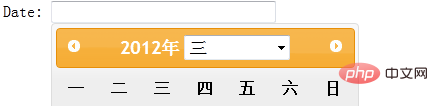
6、yearRange:设置下拉列表框中显示的年份范围,可以是相对今年(-nn:+nn)或相对于选择的年份(c-nn:c+nn)或绝对年份(nnnn:nnnn)
在js代码中添加属性:
$( "#datepicker" ).datepicker({
changeYear: true,
yearRange:"2011:2012"
});效果截图:
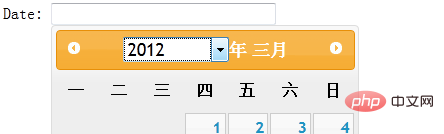
从图中可以看到年的位置为下拉菜单的形式,其中下拉菜单只会出现2011与2012年的选项。
注:yearRange属性只有在changeYear为true的情况下才使用。
7、numberOfMonths:设置一次要显示几个月。可以为包含两个数字的数组,表示显示的行数和列数
Js代码:
$( "#datepicker" ).datepicker({
numberOfMonths: 3
});上面指定numberOfMonths为3,那么弹出的日历面板就会显示当前以及以后两个月,如图:
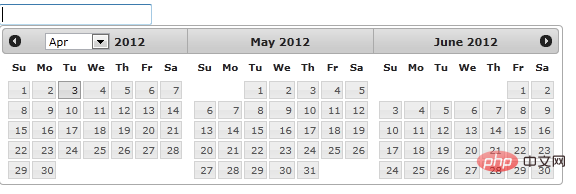
8、showOn:设置触发选择器的事件名称
buttonText:指定触发按钮上显示的文本,showOn属性应设置为button或both
buttonImage:指定弹出按钮图像的URL,若设置则buttonText将成为alt值
buttonImageOnly:是否将图像放在控件后面,作为触发器,如果设置为true那么按钮将只剩下图片作为按钮,是页面更加美观
这里我编写三个文本框进行以上属性的对比:
1) Js代码:
$( "#datepicker2" ).datepicker({
showOn: "both",
buttonText:"日历按钮"
});效果截图:

2)将按钮设置为图片:
Js代码:
$( "#datepicker" ).datepicker({
showOn: "button",
buttonImage: "images/calendar.gif",
buttonImageOnly: true
});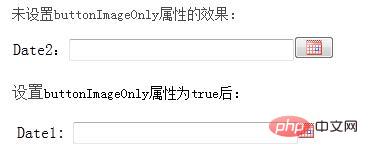
通过以上对比,可以理解buttonImageOnly属性的作用。
9、minDate:可以选择的最小日期,null表示无限制
maxDate:可以选择的最大日期。null表示无限制
两者都是根据以当天日期为基础的。
Js代码:
$(function() {
$( "#datepicker" ).datepicker({
//表示以当天为准,只有在20天之前和10天之后的日期之间的时间可以选择
minDate: -20,
maxDate: "+10D"
});
});如下图在7号之前都不可选择(当前日期为27):
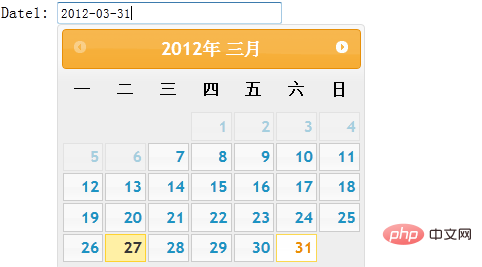
以上就是对jquery UI Datepicker时间控件的使用方法深入学习,为之后的学习打下了基础,希望大家继续关注jquery UI Datepicker时间控件终结篇学习。
相关推荐:
jquery UI Datepicker时间控件的用法(一)
jquery UI Datepicker时间控件的用法(三)
相关视频教程推荐:jQuery教程(视频)
Atas ialah kandungan terperinci jquery UI Datepicker时间控件的用法(二). Untuk maklumat lanjut, sila ikut artikel berkaitan lain di laman web China PHP!

Alat AI Hot

Undresser.AI Undress
Apl berkuasa AI untuk mencipta foto bogel yang realistik

AI Clothes Remover
Alat AI dalam talian untuk mengeluarkan pakaian daripada foto.

Undress AI Tool
Gambar buka pakaian secara percuma

Clothoff.io
Penyingkiran pakaian AI

AI Hentai Generator
Menjana ai hentai secara percuma.

Artikel Panas

Alat panas

Notepad++7.3.1
Editor kod yang mudah digunakan dan percuma

SublimeText3 versi Cina
Versi Cina, sangat mudah digunakan

Hantar Studio 13.0.1
Persekitaran pembangunan bersepadu PHP yang berkuasa

Dreamweaver CS6
Alat pembangunan web visual

SublimeText3 versi Mac
Perisian penyuntingan kod peringkat Tuhan (SublimeText3)

Topik panas
 1386
1386
 52
52
 Apa yang perlu saya lakukan jika saya menghadapi percetakan kod yang dihiasi untuk resit kertas terma depan?
Apr 04, 2025 pm 02:42 PM
Apa yang perlu saya lakukan jika saya menghadapi percetakan kod yang dihiasi untuk resit kertas terma depan?
Apr 04, 2025 pm 02:42 PM
Soalan dan penyelesaian yang sering ditanya untuk percetakan tiket kertas terma depan dalam pembangunan front-end, percetakan tiket adalah keperluan umum. Walau bagaimanapun, banyak pemaju sedang melaksanakan ...
 Siapa yang dibayar lebih banyak Python atau JavaScript?
Apr 04, 2025 am 12:09 AM
Siapa yang dibayar lebih banyak Python atau JavaScript?
Apr 04, 2025 am 12:09 AM
Tidak ada gaji mutlak untuk pemaju Python dan JavaScript, bergantung kepada kemahiran dan keperluan industri. 1. Python boleh dibayar lebih banyak dalam sains data dan pembelajaran mesin. 2. JavaScript mempunyai permintaan yang besar dalam perkembangan depan dan stack penuh, dan gajinya juga cukup besar. 3. Faktor mempengaruhi termasuk pengalaman, lokasi geografi, saiz syarikat dan kemahiran khusus.
 Bagaimana untuk menggabungkan elemen array dengan ID yang sama ke dalam satu objek menggunakan JavaScript?
Apr 04, 2025 pm 05:09 PM
Bagaimana untuk menggabungkan elemen array dengan ID yang sama ke dalam satu objek menggunakan JavaScript?
Apr 04, 2025 pm 05:09 PM
Bagaimana cara menggabungkan elemen array dengan ID yang sama ke dalam satu objek dalam JavaScript? Semasa memproses data, kita sering menghadapi keperluan untuk mempunyai id yang sama ...
 Demystifying JavaScript: Apa yang berlaku dan mengapa penting
Apr 09, 2025 am 12:07 AM
Demystifying JavaScript: Apa yang berlaku dan mengapa penting
Apr 09, 2025 am 12:07 AM
JavaScript adalah asas kepada pembangunan web moden, dan fungsi utamanya termasuk pengaturcaraan yang didorong oleh peristiwa, penjanaan kandungan dinamik dan pengaturcaraan tak segerak. 1) Pengaturcaraan yang didorong oleh peristiwa membolehkan laman web berubah secara dinamik mengikut operasi pengguna. 2) Penjanaan kandungan dinamik membolehkan kandungan halaman diselaraskan mengikut syarat. 3) Pengaturcaraan Asynchronous memastikan bahawa antara muka pengguna tidak disekat. JavaScript digunakan secara meluas dalam interaksi web, aplikasi satu halaman dan pembangunan sisi pelayan, sangat meningkatkan fleksibiliti pengalaman pengguna dan pembangunan silang platform.
 Perbezaan dalam Konsol.Log Output Result: Mengapa kedua -dua panggilan berbeza?
Apr 04, 2025 pm 05:12 PM
Perbezaan dalam Konsol.Log Output Result: Mengapa kedua -dua panggilan berbeza?
Apr 04, 2025 pm 05:12 PM
Perbincangan mendalam mengenai punca-punca utama perbezaan dalam output konsol.log. Artikel ini akan menganalisis perbezaan hasil output fungsi Console.log dalam sekeping kod dan menerangkan sebab -sebab di belakangnya. � ...
 Bagaimana untuk mencapai kesan menatal paralaks dan kesan animasi elemen, seperti laman web rasmi Shiseido?
atau:
Bagaimanakah kita dapat mencapai kesan animasi yang disertai dengan menatal halaman seperti laman web rasmi Shiseido?
Apr 04, 2025 pm 05:36 PM
Bagaimana untuk mencapai kesan menatal paralaks dan kesan animasi elemen, seperti laman web rasmi Shiseido?
atau:
Bagaimanakah kita dapat mencapai kesan animasi yang disertai dengan menatal halaman seperti laman web rasmi Shiseido?
Apr 04, 2025 pm 05:36 PM
Perbincangan mengenai realisasi kesan animasi tatal dan elemen Parallax dalam artikel ini akan meneroka bagaimana untuk mencapai yang serupa dengan laman web rasmi Shiseido (https://www.shiseido.co.jp/sb/wonderland/) ... ...
 TypeScript untuk pemula, Bahagian 2: Jenis Data Asas
Mar 19, 2025 am 09:10 AM
TypeScript untuk pemula, Bahagian 2: Jenis Data Asas
Mar 19, 2025 am 09:10 AM
Sebaik sahaja anda telah menguasai tutorial TypeScript peringkat kemasukan, anda harus dapat menulis kod anda sendiri dalam IDE yang menyokong TypeScript dan menyusunnya ke dalam JavaScript. Tutorial ini akan menyelam ke dalam pelbagai jenis data dalam TypeScript. JavaScript mempunyai tujuh jenis data: null, undefined, boolean, nombor, rentetan, simbol (diperkenalkan oleh ES6) dan objek. Typescript mentakrifkan lebih banyak jenis atas dasar ini, dan tutorial ini akan meliputi semuanya secara terperinci. Jenis data null Seperti JavaScript, Null dalam TypeScript
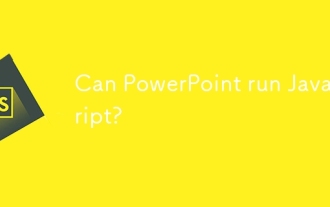 Bolehkah PowerPoint menjalankan JavaScript?
Apr 01, 2025 pm 05:17 PM
Bolehkah PowerPoint menjalankan JavaScript?
Apr 01, 2025 pm 05:17 PM
JavaScript boleh dijalankan di PowerPoint, dan boleh dilaksanakan dengan memanggil fail JavaScript luaran atau membenamkan fail HTML melalui VBA. 1. Untuk menggunakan VBA untuk memanggil fail JavaScript, anda perlu mendayakan makro dan mempunyai pengetahuan pengaturcaraan VBA. 2. Benamkan fail HTML yang mengandungi JavaScript, yang mudah dan mudah digunakan tetapi tertakluk kepada sekatan keselamatan. Kelebihan termasuk fungsi lanjutan dan fleksibiliti, sementara kelemahan melibatkan keselamatan, keserasian dan kerumitan. Dalam praktiknya, perhatian harus dibayar kepada keselamatan, keserasian, prestasi dan pengalaman pengguna.




