如何把两个文本框组合
方法:1、打开需要进行操作的ppt演示文档,选中其中一个文本框;2、移动该文本框,靠近另一文本框;3、按住键盘上的“ctrl”键,点击另一文本框;4、点击页面顶部的“格式”-“组合”选项,在下拉列表中选择“组合”即可。

本教程操作环境:windows7系统、Microsoft PowerPoint2019版、Dell G3电脑。
1、第一步,先打开一个含有两个文本框的ppt文档,点击其中一个文本框;
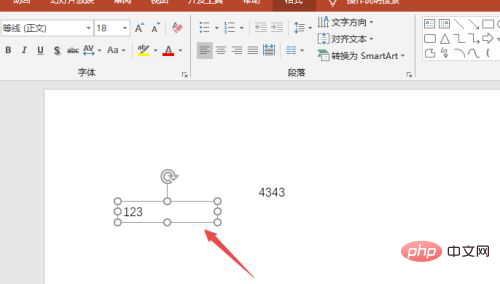
2、第二步,移动该文本框,与另外一个文本框靠近即可;
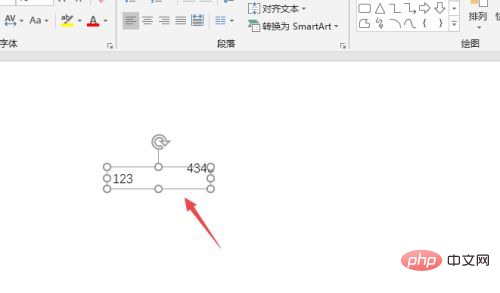
3、第三步,然后按Ctrl键,之后点击另外一个文本框;
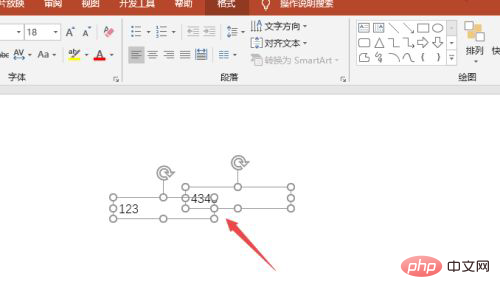
4、第四步,点击格式-组合,之后点击组合即可;
![1622707179814345.png MDK}V$R7}]TO}EO@P}9XZ}B.png](https://img.php.cn/upload/image/322/906/251/1622707179814345.png)
![1622707209639041.png _@1DV2Q@KRUG8FYY]{FE1)O.png](https://img.php.cn/upload/image/228/586/952/1622707209639041.png)
更多计算机相关知识,请访问常见问题栏目!
Atas ialah kandungan terperinci 如何把两个文本框组合. Untuk maklumat lanjut, sila ikut artikel berkaitan lain di laman web China PHP!

Alat AI Hot

Undresser.AI Undress
Apl berkuasa AI untuk mencipta foto bogel yang realistik

AI Clothes Remover
Alat AI dalam talian untuk mengeluarkan pakaian daripada foto.

Undress AI Tool
Gambar buka pakaian secara percuma

Clothoff.io
Penyingkiran pakaian AI

AI Hentai Generator
Menjana ai hentai secara percuma.

Artikel Panas

Alat panas

Notepad++7.3.1
Editor kod yang mudah digunakan dan percuma

SublimeText3 versi Cina
Versi Cina, sangat mudah digunakan

Hantar Studio 13.0.1
Persekitaran pembangunan bersepadu PHP yang berkuasa

Dreamweaver CS6
Alat pembangunan web visual

SublimeText3 versi Mac
Perisian penyuntingan kod peringkat Tuhan (SublimeText3)

Topik panas
 1359
1359
 52
52
 Bagaimana untuk menetapkan gambar sebagai latar belakang dalam OneNote
May 14, 2023 am 11:16 AM
Bagaimana untuk menetapkan gambar sebagai latar belakang dalam OneNote
May 14, 2023 am 11:16 AM
Onenote ialah salah satu alat pengambilan nota terbaik yang ditawarkan oleh Microsoft. Digabungkan dengan Outlook dan MSTeams, Onenote boleh menjadi gabungan yang hebat untuk meningkatkan produktiviti kerja dan kreatif peribadi. Kita perlu mencatat nota dalam format yang berbeza, yang mungkin lebih daripada sekadar menulis perkara. Kadangkala kita perlu menyalin imej daripada sumber yang berbeza dan melakukan beberapa penyuntingan dalam kerja harian kita. Imej yang ditampal pada Onenote boleh membantu jika anda tahu cara menggunakan perubahan. Pernahkah anda menghadapi masalah semasa menggunakan Onenote bahawa imej yang ditampal pada Onenote tidak boleh membenarkan anda berfungsi dengan mudah? Artikel ini akan melihat penggunaan imej secara berkesan pada Onenote. kita boleh
 Bagaimana untuk menyembunyikan teks sehingga diklik dalam Powerpoint
Apr 14, 2023 pm 04:40 PM
Bagaimana untuk menyembunyikan teks sehingga diklik dalam Powerpoint
Apr 14, 2023 pm 04:40 PM
Cara Menyembunyikan Teks Sebelum Sebarang Klik dalam PowerPoint Jika anda mahu teks muncul apabila anda mengklik di mana-mana pada slaid PowerPoint, menyediakannya adalah pantas dan mudah. Untuk menyembunyikan teks sebelum mengklik mana-mana butang dalam PowerPoint: Buka dokumen PowerPoint anda dan klik menu Sisipkan. Klik pada Slaid Baru. Pilih Kosong atau salah satu daripada pratetap lain. Masih dalam menu Sisip, klik Kotak Teks. Seret kotak teks ke slaid. Klik kotak teks dan masukkan anda
 Bagaimana untuk membuat kalendar dalam Word
Apr 25, 2023 pm 02:34 PM
Bagaimana untuk membuat kalendar dalam Word
Apr 25, 2023 pm 02:34 PM
Cara Membuat Kalendar dalam Word Menggunakan Jadual Jika anda ingin mencipta kalendar yang sesuai dengan spesifikasi anda dengan tepat, anda boleh melakukan segala-galanya dari awal menggunakan jadual dalam Word. Ini membolehkan anda mereka bentuk reka letak tepat yang anda inginkan untuk kalendar anda. Cipta kalendar menggunakan jadual dalam Word: Buka dokumen Word baharu. Tekan Enter beberapa kali untuk menggerakkan kursor ke bawah halaman. Klik menu Sisipkan. Dalam reben, klik ikon jadual. Klik dan tahan petak kiri atas dan seret keluar jadual 7×6. Tulis hari dalam seminggu pada baris pertama. Gunakan kalendar lain sebagai rujukan untuk mengisi hari dalam bulan. Serlahkan mana-mana tarikh di luar bulan semasa. Dalam menu utama, klik ikon warna teks dan pilih Kelabu. Untuk bulan semasa, mulakan dengan
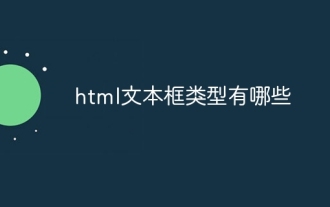 Apakah jenis kotak teks html?
Oct 12, 2023 pm 05:38 PM
Apakah jenis kotak teks html?
Oct 12, 2023 pm 05:38 PM
Jenis kotak teks HTML termasuk kotak teks baris tunggal, kotak teks kata laluan, kotak teks nombor, kotak teks tarikh, kotak teks masa, kotak teks muat naik fail, kotak teks berbilang baris, dsb. Pengenalan terperinci: 1. Kotak teks satu baris ialah jenis kotak teks yang paling biasa, digunakan untuk menerima input teks satu baris Pengguna boleh memasukkan sebarang teks dalam kotak teks, seperti nama pengguna, kata laluan, alamat e-mel, dsb.; 2. Kotak teks kata laluan digunakan Untuk menerima input kata laluan, apabila pengguna memasukkan kata laluan, kandungan dalam kotak teks akan disembunyikan untuk melindungi privasi pengguna 3. Kotak teks angka, dsb.
 Bagaimana untuk menggabungkan dua grafik dalam PPT
Mar 20, 2024 pm 05:00 PM
Bagaimana untuk menggabungkan dua grafik dalam PPT
Mar 20, 2024 pm 05:00 PM
Hello semua, hari ini saya akan berkongsi dengan rakan-rakan saya langkah-langkah khusus bagaimana untuk menggabungkan dua grafik dalam PPT Jika anda mengikuti langkah-langkah ini, anda akan mempelajari operasi langkah demi langkah, dan anda boleh membuat inferens pada masa hadapan langkah di bawah Kawan, datang dan lihat dengan serius! 1. Mula-mula, buka dokumen PPT pada komputer anda, dan kemudian buat slaid PPT baharu (seperti yang ditunjukkan dalam gambar di bawah). 2. Seterusnya, cari [Shape] dalam item bar menu atas [Insert], dan pilih bentuk yang hendak diimport dalam kotak drop-down bentuk (seperti yang ditunjukkan dalam bulatan merah dalam rajah di bawah). 3. Gunakan fungsi sisipan PPT untuk memasukkan segi tiga dan bentuk bulatan ke dalam PPT mengikut urutan, dan laraskan saiz dan kedudukan bentuk (seperti yang ditunjukkan oleh anak panah merah dalam gambar di bawah). 4
 Bagaimana untuk menambah pemisah baris dalam kotak teks HTML?
Sep 04, 2023 am 11:05 AM
Bagaimana untuk menambah pemisah baris dalam kotak teks HTML?
Sep 04, 2023 am 11:05 AM
Untuk menambah aksara baris baharu pada kawasan teks HTML, kami boleh menggunakan teg baris baharu HTML untuk memasukkan aksara baris baharu di mana-mana sahaja. Sebagai alternatif, kita juga boleh menggunakan sifat CSS "white-space:pre-wrap" untuk menambah pemisah baris pada teks secara automatik. Ini amat berguna apabila memaparkan teks praformat dalam kawasan teks. Jadi mari kita bincangkan cara untuk menambah pemisah baris. Kaedah mencipta kawasan teks dalam HTML dan memberikannya id. Buat butang yang, apabila diklik, akan membahagikan teks kawasan teks menggunakan pemisah baris. Sekarang buat fungsi yang memisahkan teks kepada baris baharu. Kod fungsi ini ialah -functionreplacePeriodsWithLineBreaks()
 Cara mengodkan kotak teks bar skrol HTML
Feb 19, 2024 pm 07:38 PM
Cara mengodkan kotak teks bar skrol HTML
Feb 19, 2024 pm 07:38 PM
Tajuk: Cara menulis kod kotak teks HTML dengan bar skrol Kotak teks dalam HTML ialah salah satu kawalan input pengguna yang biasa digunakan Dalam sesetengah kes, apabila kandungan teks terlalu panjang, kotak teks akan dipaparkan tidak lengkap. Pada masa ini, kita boleh menambah bar skrol pada kotak teks untuk menyokong penatalan. Artikel ini akan memperkenalkan secara terperinci cara menulis kod kotak teks HTML dengan kesan bar skrol, dan memberikan contoh kod khusus. 1. Gunakan elemen textarea untuk mencipta kotak teks Dalam HTML, kami menggunakan elemen textarea untuk mencipta kotak teks.
 Bagaimana untuk menetapkan sempadan kotak teks menjadi telus
Jul 28, 2023 am 10:05 AM
Bagaimana untuk menetapkan sempadan kotak teks menjadi telus
Jul 28, 2023 am 10:05 AM
Cara menetapkan sempadan kotak teks menjadi telus: 1. Buka dokumen, pilih kotak teks yang dimasukkan, klik kanan dan pilih "Format Objek" 2. Dalam kotak timbul di sebelah kanan, pilih "Pilihan Bentuk"; - "Isi dan Garis" - "Ketelusan" ”; 3. Laraskan ketelusan mengikut keperluan.



