教你玩转linux下部署php项目-Apache、php、mysql关联(分享)
本篇文章给大家分享教你玩转linux下部署php项目-Apache、php、mysql关联(分享)有一定的参考价值,有需要的朋友可以参考一下,希望对大家有所帮助。

linux下部署php项目环境可以分为两种,一种使用Apache,php,mysql的压缩包安装,一种用yum命令进行安装。
使用三种软件的压缩包进行安装,需要手动配置三者之间的关系。apache和php之间的配置没有什么难度,但是和mysql进行配置的时候就需要对php的了解了。
以下是用yum在linux中配置php环境:
MySql
1.mysql和apache最好是首先进行安装的,因为在配置php的时候需要与mysql和apache进行关联配置和测试
首先下载mysql-sever文件,因为博主linux环境是CentOS版本,yum源中貌似没有正常安装mysql时的mysql-sever文件,需要去官网上下载
1.下载mysql-service文件
[root@tele-1 ~]# wget http://dev.mysql.com/get/mysql-community-release-el7-5.noarch.rpm
2.安装mysql-service文件
[root@tele-1 ~]# rpm -ivh mysql-community-release-el7-5.noarch.rpm
2.安装mysql
[root@tele-1 ~]# yum install mysql-community-server
3.安装完毕之后启动mysql服务
[root@tele-1 ~]# service mysqld restart
4. 初步安装的mysql是没有密码的,用户名默认是root。所以我们需要修改密码,用mysql命令行进行修改
1.进入mysql命令行
[root@tele-1 ~]# mysql -uroot Welcome to the MySQL monitor. Commands end with ; or \g. Your MySQL connection id is 474801 Server version: 5.6.36 MySQL Community Server (GPL) Copyright (c) 2000, 2017, Oracle and/or its affiliates. All rights reserved. Oracle is a registered trademark of Oracle Corporation and/or its affiliates. Other names may be trademarks of their respective owners. Type 'help;' or '\h' for help. Type '\c' to clear the current input statement. mysql>
<strong>2.使用命令进行密码修改</strong><br/>
mysql> set password for 'root'@'localhost' = password('你要修改的密码'); Query OK, 0 rows affected (0.06 sec)
5.因为博主是用本地navicat软件来连接linux下的mysql的,所以如果要在本地访问的话,就需要改一下mysql数据库中的user表了
1.操作mysql数据库表
mysql> use mysql; Reading table information for completion of table and column names You can turn off this feature to get a quicker startup with -A Database changed mysql>
2.查看user表中的数据(在mysql命令行中可以直接进行sql语句编写)
mysql> select * from user; mysql>
3.博主的表中是修改之后的表了,想要远程访问,就需要上边红色标注的数据了,Host指的是可以访问此数据库的ip地址,%代表的是所有的请求都可以连接进来。
大家可以修改一条数据,也可以添加一条数据。但是最好不要修改上边蓝色标注的数据,修改语句就是下边的格式
mysql> update user set Host = '%' where ???
4.最后推出exit或者\q都是退出mysql命令行的方法
mysql> \q Bye
安装Apache
1.apache安装方法相对简单
[root@tele-2 ~]# yum install httpd
2.外网访问虚拟机中的地址,我们就需要修改一下apache的配置文件/etc/httpd/conf/httpd.conf
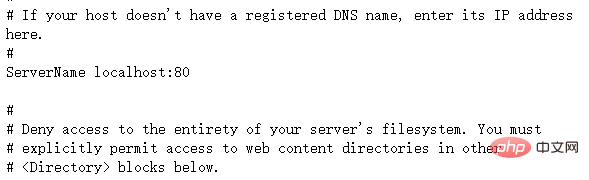
找到 #ServerName www.example.com:80 改为 ServerName localhost:80
如右图所示:
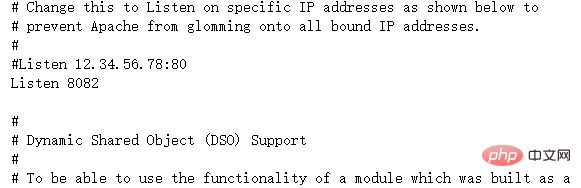
找到 #Listen 改为 Listen:8080(linux中开放的端口号80XX)
如右图所示:
3.修改完成之后我们需要再次启动httpd服务,并查看启动状态
[root@tele-2 ~]# service httpd start
Redirecting to /bin/systemctl start httpd.service
[root@tele-2 ~]# service httpd status
Redirecting to /bin/systemctl status httpd.service
● httpd.service - The Apache HTTP Server
Loaded: loaded (/usr/lib/systemd/system/httpd.service; enabled; vendor preset: disabled)
Active: active (running) since Mon 2017-06-05 15:57:34 CST; 5s ago
Docs: man:httpd(8)
man:apachectl(8)
Process: 54532 ExecStop=/bin/kill -WINCH ${MAINPID} (code=exited, status=0/SUCCESS)
Process: 39046 ExecReload=/usr/sbin/httpd $OPTIONS -k graceful (code=exited, status=0/SUCCESS)
Main PID: 54573 (httpd)
Status: "Processing requests..."
Memory: 15.8M
CGroup: /system.slice/httpd.service
├─54573 /usr/sbin/httpd -DFOREGROUND
├─54576 /usr/sbin/httpd -DFOREGROUND
├─54577 /usr/sbin/httpd -DFOREGROUND
├─54578 /usr/sbin/httpd -DFOREGROUND
├─54579 /usr/sbin/httpd -DFOREGROUND
└─54580 /usr/sbin/httpd -DFOREGROUND
Jun 05 15:57:34 tele-2 systemd[1]: Starting The Apache HTTP Server...
Jun 05 15:57:34 tele-2 systemd[1]: Started The Apache HTTP Server.4.此时你就可以访问你的服务器了,输入localhost或者ip地址,出现一个Apache test page powered by centos的测试页面
PHP
1.php安装命令
[root@tele-2 ~]# yum install php
2.直接一路安装,安装完成之后再次重启httpd服务
[root@tele-2 ~]# service httpd start Redirecting to /bin/systemctl start httpd.service
3.重启之后我们进行测试PHP相关信息,我们新建一个PHP界面进行测试
在apache默认页面路径/var/www/html下新建一个test.php页面,添加代码
<?php phpinfo(); ?>
4.访问这个页面,输入localhost/test.php,或者ip:端口号/test.php就可以看见php环境的配置信息了
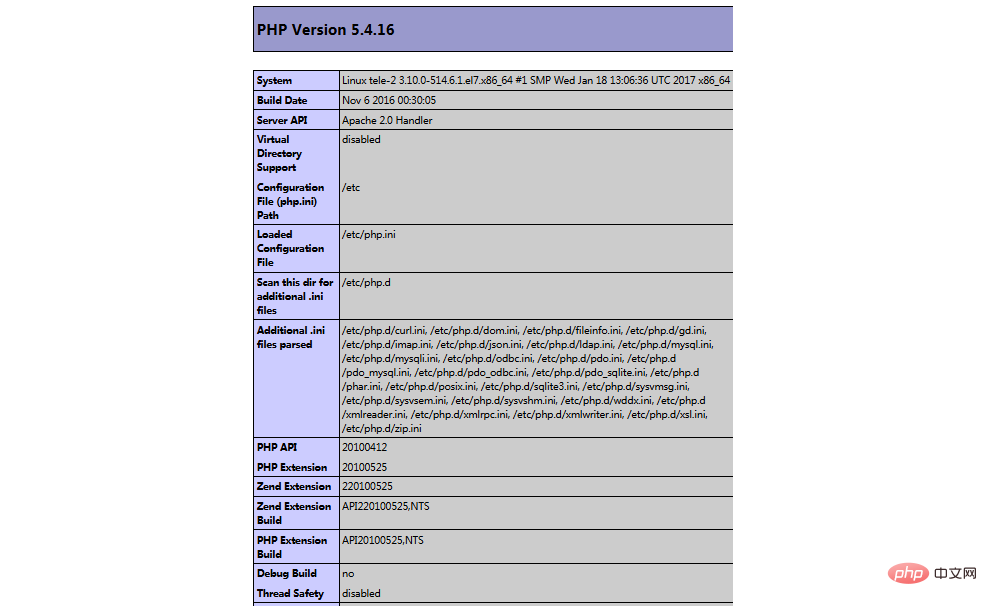
关联php和mysql
1.搜索模块
[root@tele-2 ~]# yum search php
2.安装相关模块
[root@tele-2 ~]# yum install php-mysql php-gd php-imap php-ldap php-odbc php-pear php-xml php-xmlrpc
3.安装完成,重启mysqld,重启httpd重新访问刚才的info.php,我们发现已经多了MySQL的相关信息。如右图:
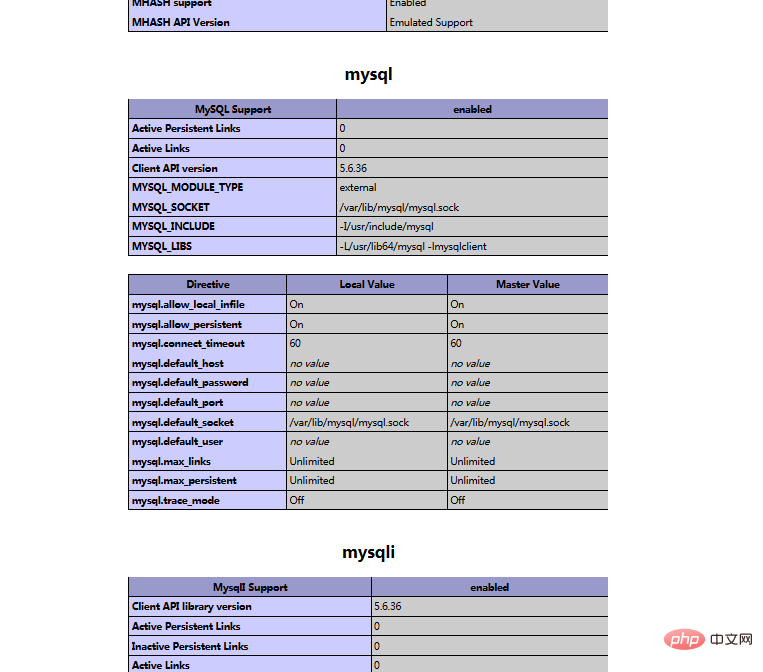
至此,php在linux中的运行环境就已经成功配置完成了。
1.mysql yum安装默认文件夹及相关命令
数据库目录:/var/lib/mysql/ 配置文件:/usr/share/mysql(mysql.server命令及配置文件) 相关命令:/usr/bin(mysqladmin mysqldump等命令) my.cnf: /etc/my.cnf 启动脚本:/etc/rc.d/init.d/(启动脚本文件mysql的目录)
启动命令:service mysql start
停止命令:service mysql stop
运行状态:service mysql status
2.apache
配置文件路径:/etc/httpd/conf/httpd.conf
启动命令:service httpd start
停止命令:service httpd stop
运行状态:service httpd status
3.php
php默认页面路径:/var/www/html
推荐学习:《PHP视频教程》
Atas ialah kandungan terperinci 教你玩转linux下部署php项目-Apache、php、mysql关联(分享). Untuk maklumat lanjut, sila ikut artikel berkaitan lain di laman web China PHP!

Alat AI Hot

Undresser.AI Undress
Apl berkuasa AI untuk mencipta foto bogel yang realistik

AI Clothes Remover
Alat AI dalam talian untuk mengeluarkan pakaian daripada foto.

Undress AI Tool
Gambar buka pakaian secara percuma

Clothoff.io
Penyingkiran pakaian AI

AI Hentai Generator
Menjana ai hentai secara percuma.

Artikel Panas

Alat panas

Notepad++7.3.1
Editor kod yang mudah digunakan dan percuma

SublimeText3 versi Cina
Versi Cina, sangat mudah digunakan

Hantar Studio 13.0.1
Persekitaran pembangunan bersepadu PHP yang berkuasa

Dreamweaver CS6
Alat pembangunan web visual

SublimeText3 versi Mac
Perisian penyuntingan kod peringkat Tuhan (SublimeText3)

Topik panas
 11 skrip pemendek URL terbaik PHP (percuma dan premium)
Mar 03, 2025 am 10:49 AM
11 skrip pemendek URL terbaik PHP (percuma dan premium)
Mar 03, 2025 am 10:49 AM
URL panjang, sering berantakan dengan kata kunci dan parameter penjejakan, boleh menghalang pelawat. Skrip pemendekan URL menawarkan penyelesaian, mewujudkan pautan ringkas yang sesuai untuk media sosial dan platform lain. Skrip ini sangat berharga untuk laman web individu a
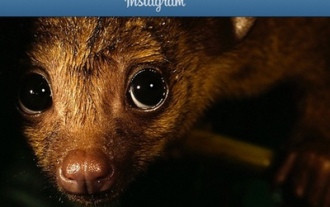 Pengenalan kepada API Instagram
Mar 02, 2025 am 09:32 AM
Pengenalan kepada API Instagram
Mar 02, 2025 am 09:32 AM
Berikutan pengambilalihan berprofil tinggi oleh Facebook pada tahun 2012, Instagram mengadopsi dua set API untuk kegunaan pihak ketiga. Ini adalah API Grafik Instagram dan API Paparan Asas Instagram. Sebagai pemaju membina aplikasi yang memerlukan maklumat dari a
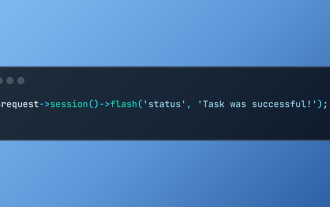 Bekerja dengan Data Sesi Flash di Laravel
Mar 12, 2025 pm 05:08 PM
Bekerja dengan Data Sesi Flash di Laravel
Mar 12, 2025 pm 05:08 PM
Laravel memudahkan mengendalikan data sesi sementara menggunakan kaedah flash intuitifnya. Ini sesuai untuk memaparkan mesej ringkas, makluman, atau pemberitahuan dalam permohonan anda. Data hanya berterusan untuk permintaan seterusnya secara lalai: $ permintaan-
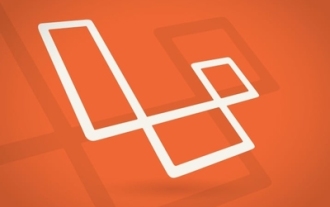 Bina aplikasi React dengan hujung belakang Laravel: Bahagian 2, React
Mar 04, 2025 am 09:33 AM
Bina aplikasi React dengan hujung belakang Laravel: Bahagian 2, React
Mar 04, 2025 am 09:33 AM
Ini adalah bahagian kedua dan terakhir siri untuk membina aplikasi React dengan back-end Laravel. Di bahagian pertama siri ini, kami mencipta API RESTful menggunakan Laravel untuk aplikasi penyenaraian produk asas. Dalam tutorial ini, kita akan menjadi dev
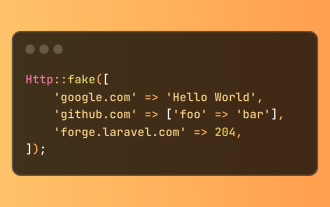 Respons HTTP yang dipermudahkan dalam ujian Laravel
Mar 12, 2025 pm 05:09 PM
Respons HTTP yang dipermudahkan dalam ujian Laravel
Mar 12, 2025 pm 05:09 PM
Laravel menyediakan sintaks simulasi respons HTTP ringkas, memudahkan ujian interaksi HTTP. Pendekatan ini dengan ketara mengurangkan redundansi kod semasa membuat simulasi ujian anda lebih intuitif. Pelaksanaan asas menyediakan pelbagai jenis pintasan jenis tindak balas: Gunakan Illuminate \ Support \ Facades \ http; Http :: palsu ([ 'Google.com' => 'Hello World', 'github.com' => ['foo' => 'bar'], 'forge.laravel.com' =>
 Curl dalam PHP: Cara Menggunakan Pelanjutan PHP Curl dalam API REST
Mar 14, 2025 am 11:42 AM
Curl dalam PHP: Cara Menggunakan Pelanjutan PHP Curl dalam API REST
Mar 14, 2025 am 11:42 AM
Pelanjutan URL Pelanggan PHP (CURL) adalah alat yang berkuasa untuk pemaju, membolehkan interaksi lancar dengan pelayan jauh dan API rehat. Dengan memanfaatkan libcurl, perpustakaan pemindahan fail multi-protokol yang dihormati, php curl memudahkan execu yang cekap
 12 skrip sembang php terbaik di codecanyon
Mar 13, 2025 pm 12:08 PM
12 skrip sembang php terbaik di codecanyon
Mar 13, 2025 pm 12:08 PM
Adakah anda ingin memberikan penyelesaian segera, segera kepada masalah yang paling mendesak pelanggan anda? Sembang langsung membolehkan anda mempunyai perbualan masa nyata dengan pelanggan dan menyelesaikan masalah mereka dengan serta-merta. Ia membolehkan anda memberikan perkhidmatan yang lebih pantas kepada adat anda
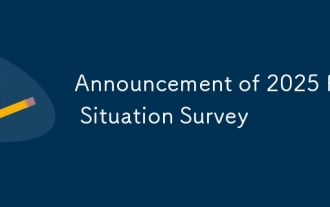 Pengumuman Penyiasatan Situasi PHP 2025
Mar 03, 2025 pm 04:20 PM
Pengumuman Penyiasatan Situasi PHP 2025
Mar 03, 2025 pm 04:20 PM
Tinjauan Landskap PHP 2025 menyiasat trend pembangunan PHP semasa. Ia meneroka penggunaan rangka kerja, kaedah penempatan, dan cabaran, yang bertujuan memberi gambaran kepada pemaju dan perniagaan. Tinjauan ini menjangkakan pertumbuhan dalam PHP Versio moden






