
Cara mendayakannya: 1. Buka [Panel Kawalan] dan klik [Program dan Ciri] 2. Dalam antara muka [Program dan Ciri], klik [Hidupkan atau matikan ciri Windows]; Antara muka [Windows In the Function], semak [Telnet Client] dan klik OK 4. Tunggu fungsi Telnet dipasang.

Persekitaran pengendalian tutorial ini: sistem Windows 10, komputer Dell G3.
Fungsi Telnet membolehkan pengguna menyelesaikan kerja hos jauh pada komputer tempatan. Gunakan program telnet pada komputer terminal untuk menyambung ke pelayan jauh. Pengguna boleh memasukkan arahan ke dalam program telnet, dan arahan ini akan dilaksanakan pada pelayan. Mari belajar cara mendayakan fungsi Telnet dalam sistem win10.
1. Secara lalai, fungsi Telnet sistem win10 dimatikan Jika anda memasukkan arahan telnet dalam baris arahan, anda akan digesa bahawa tiada arahan sedemikian.
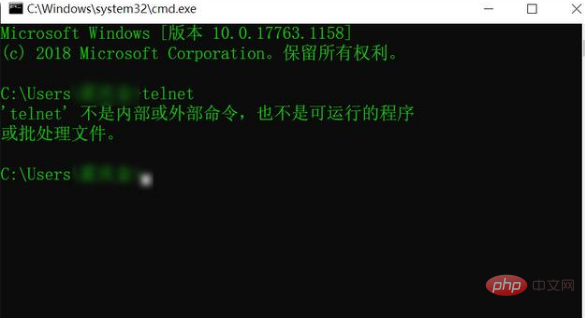
2. Untuk menghidupkan fungsi telnet dalam sistem win10, mula-mula buka panel kawalan dan pilih [Program dan Ciri].
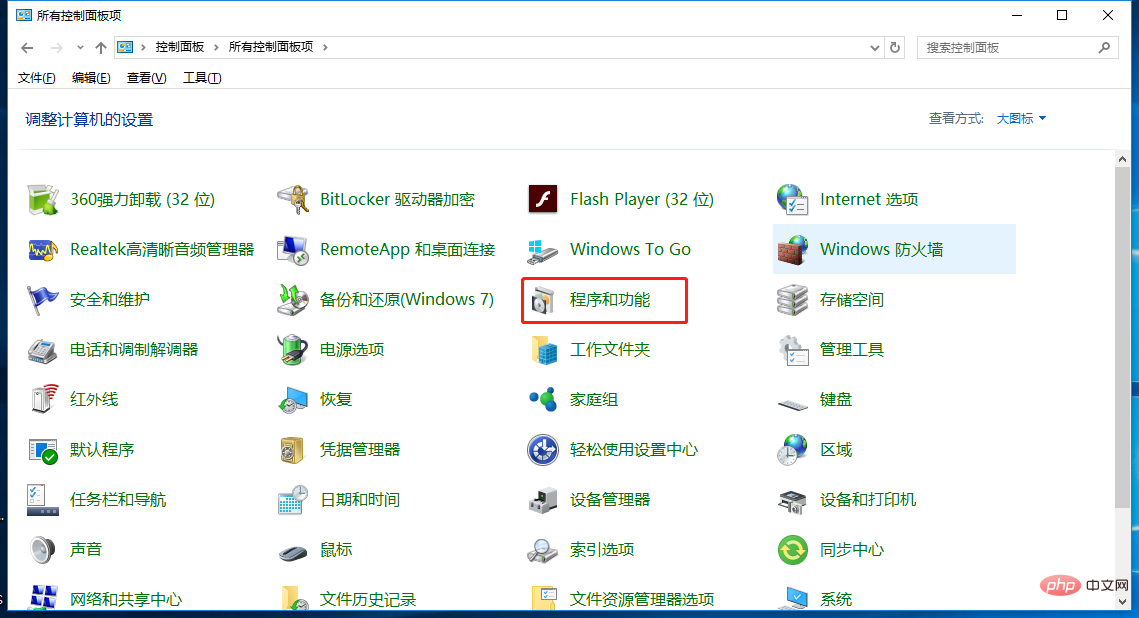
3. Dalam Program dan Ciri, klik [Hidupkan atau matikan ciri Windows].
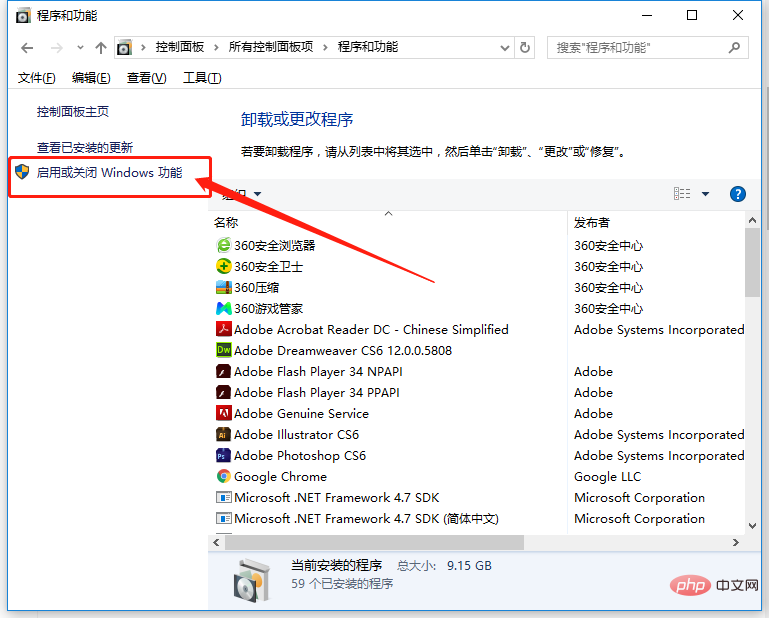
4 Dalam fungsi Windows, semak [Telnet Client], dan kemudian klik OK.
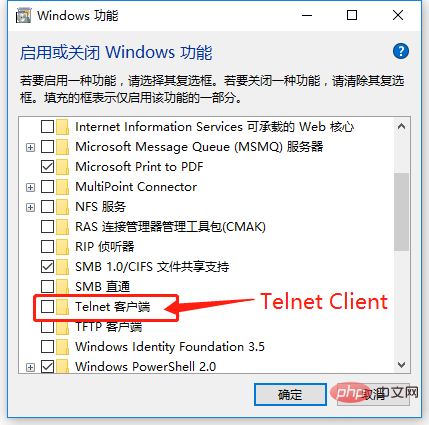
5 Tunggu fungsi Telnet dipasang.
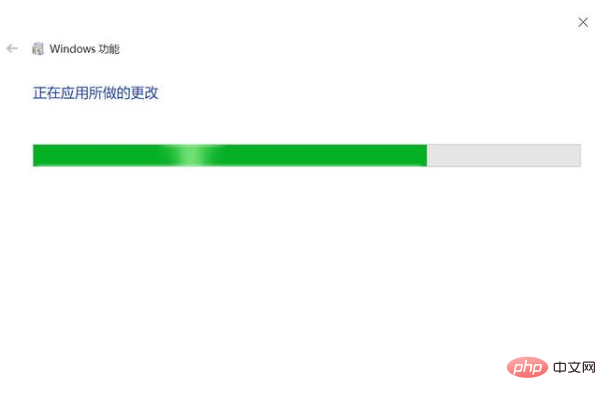
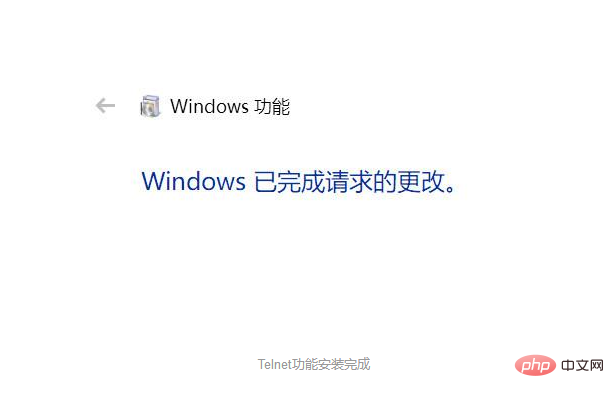
6. Buka tetingkap terminal sekali lagi, masukkan arahan Telnet dan tekan Enter Fungsi Telnet berjaya dilaksanakan.
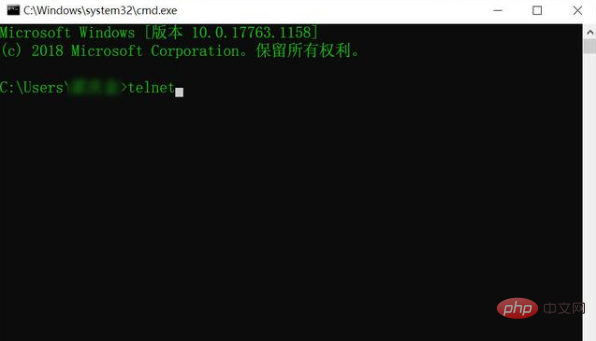
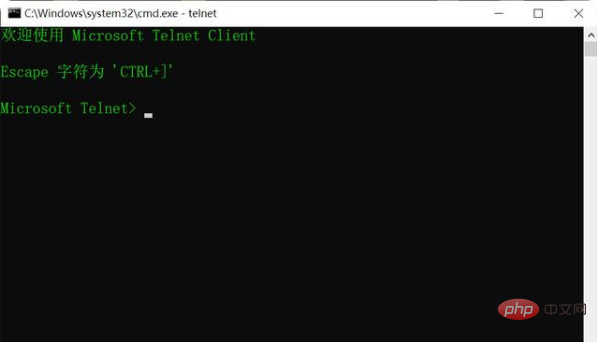
Pembelajaran yang disyorkan: tutorial windows
Atas ialah kandungan terperinci Bagaimana untuk membolehkan fungsi telnet dalam sistem win10. Untuk maklumat lanjut, sila ikut artikel berkaitan lain di laman web China PHP!