Untuk apa pengepala dan pengaki?
Pengepala terletak di bahagian atas setiap halaman dalam dokumen Ia sering digunakan untuk memaparkan maklumat tambahan tentang dokumen. Ia boleh memasukkan masa, grafik, logo syarikat, tajuk dokumen, nama fail atau nama pengarang, dsb.

Persekitaran pengendalian artikel ini: sistem Windows 7, Microsoft Office word 2019, komputer Dell G3.
Untuk apa pengepala dan pengaki?
Pengepala terletak di bahagian atas setiap halaman dalam dokumen. Ia sering digunakan untuk memaparkan maklumat tambahan pada dokumen Anda boleh memasukkan masa, grafik, logo syarikat, tajuk dokumen, nama fail atau nama pengarang, dsb.
Pengaki ialah kawasan di bahagian bawah setiap halaman dalam dokumen. Selalunya digunakan untuk memaparkan maklumat tambahan tentang dokumen, teks atau grafik boleh dimasukkan ke dalam pengaki, seperti nombor halaman, tarikh, logo syarikat, tajuk dokumen, nama fail atau nama pengarang, dsb. Maklumat ini biasanya dicetak di bahagian bawah setiap halaman dalam dokumen.
Kaedah untuk menetapkan pengepala dan pengaki adalah seperti berikut:
1. Mula-mula cari dokumen perkataan pada desktop komputer anda. Klik dua kali dokumen perkataan ini untuk membukanya.
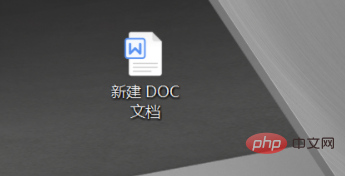
2. Selepas membuka dokumen, klik pilihan Sisipkan pada bar alat.
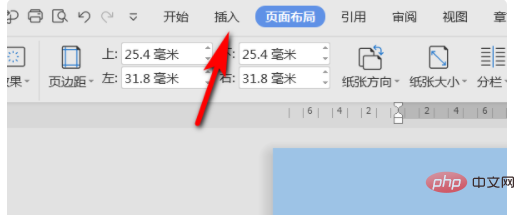
3. Kemudian dalam tab Insert, cari pilihan Header dan Footer dan klik padanya.
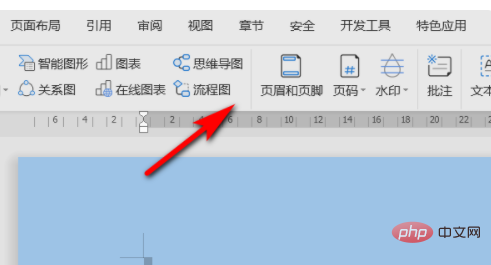
4. Selepas mengklik, pengepala akan muncul pada dokumen. Hanya edit kandungan yang diperlukan dalam pengepala.
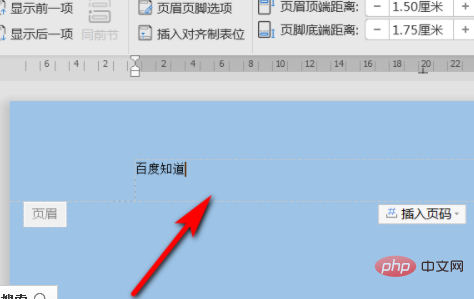
Pembelajaran yang disyorkan: "Tutorial Perkataan"
Atas ialah kandungan terperinci Untuk apa pengepala dan pengaki?. Untuk maklumat lanjut, sila ikut artikel berkaitan lain di laman web China PHP!

Alat AI Hot

Undresser.AI Undress
Apl berkuasa AI untuk mencipta foto bogel yang realistik

AI Clothes Remover
Alat AI dalam talian untuk mengeluarkan pakaian daripada foto.

Undress AI Tool
Gambar buka pakaian secara percuma

Clothoff.io
Penyingkiran pakaian AI

AI Hentai Generator
Menjana ai hentai secara percuma.

Artikel Panas

Alat panas

Notepad++7.3.1
Editor kod yang mudah digunakan dan percuma

SublimeText3 versi Cina
Versi Cina, sangat mudah digunakan

Hantar Studio 13.0.1
Persekitaran pembangunan bersepadu PHP yang berkuasa

Dreamweaver CS6
Alat pembangunan web visual

SublimeText3 versi Mac
Perisian penyuntingan kod peringkat Tuhan (SublimeText3)

Topik panas
 1378
1378
 52
52
 Bagaimana untuk mengalih keluar pengepala dan pengaki dalam Word?
Feb 26, 2024 am 10:00 AM
Bagaimana untuk mengalih keluar pengepala dan pengaki dalam Word?
Feb 26, 2024 am 10:00 AM
Dalam siaran ini, kami akan menunjukkan kepada anda cara mengalih keluar pengepala dan pengaki dokumen dalam Microsoft Word. Bagaimana untuk mengalih keluar pengepala dan pengaki dalam Word? Berikut ialah cara berbeza untuk mengalih keluar pengepala dan pengaki daripada dokumen dalam Microsoft Word: Gunakan fungsi Alih Keluar Pengepala/Alih Pengaki. Gunakan kekunci Padam untuk mengosongkan semua pengepala dan pengaki daripada dokumen. Gunakan ciri "Periksa Dokumen" untuk mengalih keluar pengepala dan pengaki. Gunakan skrip VBA untuk mengalih keluar pengepala dan pengaki. 1] Gunakan fungsi Alih Keluar Pengepala/Padam Pengaki Untuk mengalih keluar pengepala dan pengaki daripada halaman terpilih bagi dokumen aktif, anda boleh memanfaatkan pilihan khusus yang disediakan oleh Word. Pilihan ini termasuk fungsi Alih Keluar Pengepala dan Alih Pengaki. Menggunakan ciri ini adalah sangat mudah: Pertama, buka teks sumber
 Bagaimana untuk mengalih keluar pengepala dan pengaki dalam Excel
Feb 18, 2024 pm 05:52 PM
Bagaimana untuk mengalih keluar pengepala dan pengaki dalam Excel
Feb 18, 2024 pm 05:52 PM
Excel ialah perisian hamparan berkuasa yang sering digunakan secara meluas dalam kerja pejabat dan pemprosesan data. Dalam Excel, setiap lembaran kerja boleh mengandungi kandungan pengepala dan pengaki, yang digunakan untuk memaparkan beberapa maklumat tambahan pada halaman bercetak, seperti nama syarikat, laluan fail, nombor halaman, dsb. Walau bagaimanapun, kadangkala kita mungkin perlu memadam atau mengubah suai pengepala dan pengaki Artikel ini akan memperkenalkan cara memadamkan pengepala dan pengaki dalam Excel. Dalam Excel, memadamkan pengepala dan pengaki adalah sangat mudah, pengguna hanya perlu mengikuti langkah berikut: Langkah 1:
 Perkongsian kemahiran Word Praktikal: menetapkan, memadam, memanjangkan dan memendekkan garisan mendatar pengepala
Aug 16, 2022 am 10:15 AM
Perkongsian kemahiran Word Praktikal: menetapkan, memadam, memanjangkan dan memendekkan garisan mendatar pengepala
Aug 16, 2022 am 10:15 AM
Dalam artikel sebelumnya "Berkongsi Petua Perkataan Praktikal: Cara Menetapkan Saiz Halaman, Pusat Halaman, Pengepala dan Pengaki", kami mempelajari cara menetapkan saiz halaman, saiz tengah halaman, saiz pengepala dan pengaki. Hari ini kita akan bercakap tentang petua untuk menyediakan pengepala dan pengaki dalam Word. dll.
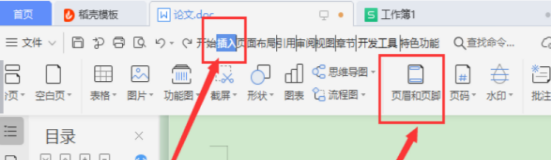 Bagaimana untuk memadamkan pengepala dalam dokumen WPS
Mar 20, 2024 pm 12:25 PM
Bagaimana untuk memadamkan pengepala dalam dokumen WPS
Mar 20, 2024 pm 12:25 PM
Kami sentiasa menggunakan WPSOffice dalam kerja harian kami, yang merangkumi tiga kategori: dokumen, jadual dan pembentangan Kami sering menetapkan fon, mengubah suai saiz halaman, mencari dan menggantikan serta memadamkan pengepala dan pengaki untuk dokumen. Perkara yang paling popular baru-baru ini ialah cara memadamkan pengepala dalam WPS Dalam isu ini, saya akan berkongsi dengan anda langkah-langkah khusus Anda boleh mengkajinya dengan teliti. 1. Mula-mula, buka fail di mana anda ingin memadamkan pengepala. Kemudian, cari [Bar Menu] di bahagian atas halaman dan klik pilihan [Sisipkan]. Selepas itu, bar menu di bahagian bawah halaman akan bertukar ke halaman baharu. Kemudian klik pilihan [Header and Footer] di bawah Sisipkan, seperti yang ditunjukkan dalam bulatan merah dalam gambar. 3. Seterusnya, bar menu baharu diganti, teruskan klik
 Bagaimana untuk menetapkan pengaki dokumen WPS
Mar 20, 2024 am 11:28 AM
Bagaimana untuk menetapkan pengaki dokumen WPS
Mar 20, 2024 am 11:28 AM
Apabila kami mengedit sejumlah besar kandungan artikel, kami akan menambah pengepala dan pengaki pada setiap halaman artikel, dan menggunakan dokumen wps boleh menambah pengepala dan pengaki pada artikel dengan cepat. Kebanyakan halaman utama tidak menetapkan pengepala dan pengaki, jadi bagaimana anda menetapkan pengepala dan pengaki pada mana-mana halaman Editor di bawah akan menerangkan langkah terperinci: 1. Buat pengepala dan pengaki. 1. Mula-mula mulakan perisian dan buat dokumen kosong baharu atau buka dokumen sedia ada Buat dokumen kosong baharu di sini. 2. Di bawah menu Sisipkan, terdapat pilihan "Header and Footer". Klik butang ini untuk membuat header dan footer. 3. Pada ketika ini, anda boleh mendapati bahawa pengepala semua halaman keseluruhan dokumen berada dalam keadaan boleh diedit Di sini, masukkan teks "Edit Pengepala" untuk pengepala dan tetapkannya melalui alat teks.
 Bagaimana untuk mengeluarkan garis mendatar dari pengepala dalam perkataan, bagaimana untuk membuang garis mendatar dari pengepala dalam perkataan
Mar 04, 2024 am 10:13 AM
Bagaimana untuk mengeluarkan garis mendatar dari pengepala dalam perkataan, bagaimana untuk membuang garis mendatar dari pengepala dalam perkataan
Mar 04, 2024 am 10:13 AM
Word ialah perisian pejabat yang biasa digunakan. Word menyediakan banyak fungsi penyuntingan dokumen, termasuk input teks, pelarasan format, penciptaan jadual, sisipan carta, dsb. Apabila menggunakan Word untuk mengedit dokumen, adalah mudah untuk mengabaikan beberapa butiran, menjadikan keseluruhan halaman kelihatan tidak sedap dipandang, seperti garisan mendatar tambahan dalam pengepala Word. Untuk menjadikan halaman kelihatan lebih cantik, saya ingin mengeluarkan garis mendatar dalam pengepala, tetapi saya tidak tahu bagaimana untuk melakukannya. Jadi bagaimana untuk mengalih keluar garisan mendatar dari pengepala dalam Word. Seterusnya, mari kita pelajari operasi praktikal untuk mengeluarkan garisan mendatar daripada pengepala dalam Word. Cara mengalih keluar garisan mendatar daripada pengepala dalam Word Langkah-langkah khusus untuk membuang garisan mendatar daripada pengepala dalam Word adalah seperti berikut: 1. Klik dua kali pada pengepala, dan kemudian klik "Mula". 2. Pilih teks dalam pengepala
 Bagaimana untuk membuang tera air daripada dokumen Word
Apr 15, 2023 pm 12:46 PM
Bagaimana untuk membuang tera air daripada dokumen Word
Apr 15, 2023 pm 12:46 PM
Cara mengalih keluar tera air pada Windows Terdapat beberapa nuansa pada aplikasi Microsoft Word, bergantung pada sama ada anda menggunakannya pada Windows atau Mac. Ini bermakna langkah untuk mengalih keluar tera air akan berbeza-beza bergantung pada jenis komputer yang anda gunakan. Anda sepatutnya boleh mengalih keluar tera air daripada dokumen Word anda menggunakan menu Reka Bentuk. Jika ia tidak berkesan, anda boleh mencuba kaedah pengepala dan pengaki yang digariskan di bawah. Cara Membuang Tera Air daripada Dokumen Word Menggunakan Reka Bentuk Menu Reka Bentuk Menu ada dalam Micr
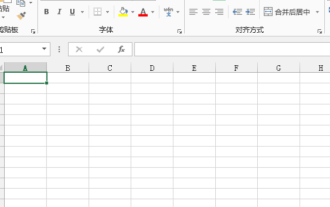 Bagaimana untuk menambah tajuk dalam excel
Mar 20, 2024 pm 12:16 PM
Bagaimana untuk menambah tajuk dalam excel
Mar 20, 2024 pm 12:16 PM
Jadual Excel juga boleh menetapkan pengepala seperti dokumen perkataan Namun, ramai rakan belum menambah pengepala dalam excel, kami akan berkongsi cara menambah pengepala dalam excel. 1. Hidupkan komputer anda, buat dan buka fail excel. 2. Selepas memasukkan antara muka utama perisian, kami memasukkan data dalam borang, dan kemudian klik [Page Layout] dalam menu atas Dalam [Page Settings] dalam bar menu susun atur halaman, klik butang lungsur di bawah untuk masukkan antara muka tetapan halaman. 3. Selepas memasuki antara muka tetapan halaman utama, kami mencari dan klik pilihan [Header/Footer] di atas untuk memasuki antara muka tetapan header/footer. 4. Di bawah, tetapkan pengepala, klik [Sesuaikan Pengepala], dan kemudian




