 alat pembangunan
alat pembangunan
 VSCode
VSCode
 Mari kita bincangkan tentang cara menggunakan coretan dalam VSCode untuk meningkatkan kecekapan pembangunan!
Mari kita bincangkan tentang cara menggunakan coretan dalam VSCode untuk meningkatkan kecekapan pembangunan!
Mari kita bincangkan tentang cara menggunakan coretan dalam VSCode untuk meningkatkan kecekapan pembangunan!
VSCode支持自定义 snippets,可以极大提高开发效率。下面本篇文章就来给大家通过一个案例来学会 VSCode Snippets,希望对大家有所帮助!
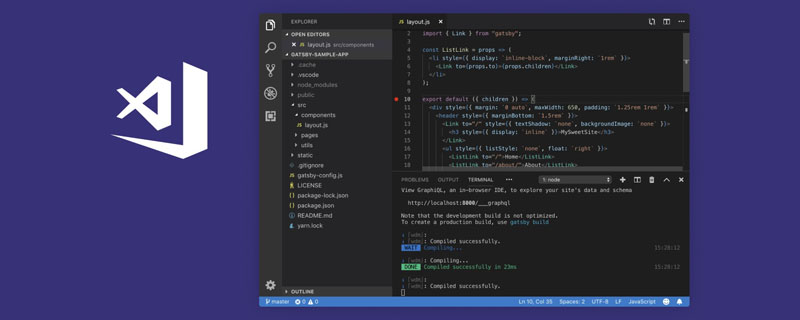
snippets 是片段的意思,VSCode 支持自定义 snippets,写代码的时候可以基于它快速完成一段代码的编写。【推荐学习:《vscode入门教程》】

不只是 VSCode,基本所有的主流编辑器都支持 snipeets。
一个功能被这么多编辑器都支持,那肯定是很有用的,但是这功能大多数人都没用起来。
我之前写的 snippets 文章中讲了 snippets 支持的各种语法和配置方式,但是并没有用这些来做一个真实的案例。
所以,这篇文章就来讲一个真实的 snippets,基本用到了所有的 snippets 语法。能独立把它写出来,就可以说 snippets 已经掌握了。
我们还是先回顾下 VSCode 的 snippets 语法
snippets 基础
snippets 是这样的 json 格式:
{
"alpha": {
"prefix": ["a", "z"],
"body": [
"abcdefghijklmnopqrstuvwxyz"
],
"description": "字母",
"scope": "javascript"
}
}- prefix 是触发的前缀,可以指定多个
- body 是插入到编辑器中的内容,支持很多语法
- description 是描述
- scope 是生效的语言,不指定的话就是所有语言都生效
body 部分就是待插入的代码,支持很多语法,也是一种 DSL(领域特定语言)。
支持通过 $1、$2 指定光标位置:
"$1 xxxx", "yyyy $2"

可以多光标同时编辑:
"$1 xxxx $1"

可以加上 placeholader,也可以做默认值:
"${1:aaa} xxxx",
"yyyy ${2:bbb}"
可以提供多个值来选择:
"${1|卡颂,神光,yck|}最帅"
还提供了一些变量可以取:
"当前文件: $TM_FILENAME", "当前日期: $CURRENT_YEAR/$CURRENT_MONTH/$CURRENT_DATE"

而且还能对变量做正则替换:
"${TM_FILENAME/(.*)\\.[a-z]+/${1:/upcase}/i}"
基本语法过了一遍,大家知道支持啥就行,后面我们来做个真实的案例,把这些用一遍就会了。
通过 command + shift + p,输入 snippets 然后选择一种范围:


snippets 有 project、global、language 3 种生效范围。我个人写 global 级别的比较多,项目和语言级别的也可以。
基础过完了,接下来我们就来写一个 snippets 吧。
实战案例
我最近在做 vue 的项目,写 router-link 比较多,所以封装了个 router-link 代码的 snippets。
我们先写个最简单的版本:
{
"routerLink": {
"prefix": "link",
"body": [
"<router-link to={ name:'xxx', params: {id: 1} } target='_blank'>link</router-link>"
],
"description": "router-link 跳转"
}
}这个没啥好说的,就是根据前缀补全内容:

然后在 name、id、链接文字处加三个光标,也就是 $1、$2、$3:
{
"routerLink": {
"prefix": "link",
"body": [
"<router-link to={ name: $1, params: {id: $2} } target='_blank'>$3</router-link>"
],
"description": "router-link 跳转"
}
}可以按 tab 键快速编辑其中变化的部分:

然后加上 placeholder:
{
"routerLink": {
"prefix": "link",
"body": [
"<router-link to={ name: '${1:RouteName}', params: {id: ${2:id}} } target='_blank'>${3:link}</router-link>"
],
"description": "router-link 跳转"
}
}
其实 target 部分也是可选的,这里我们用多选来做:
选项有两个,就是 target="_blank" 或者空格。
${3| ,target=\"_blank\"|}所以 snippets 就变成了这样:
{
"routerLink": {
"prefix": "link",
"body": [
"${4:link} "
],
"description": "router-link 跳转"
}
}
跳转地址大多数是和当前文件名有关,比如 XxxYyyZzzList 跳转 XxxYyyZzzDetail 的比较多。
所以我们默认值取当前文件名,用 TM_FILENAME 变量(所有可用变量可以在 vscode 官网查):
${1:$TM_FILENAME}现在的 snippets:
{
"routerLink": {
"prefix": "link",
"body": [
"${4:link} "
],
"description": "router-link 跳转"
}
}效果是这样:
确实把文件名填上去了,但是还要手动改,能不能填上去的就是改了之后的呢?
可以,变量支持做 transform,也就是正则替换:
XxxList.vue 要取出 Xxx 来,然后拼上 Detail,这样的正则不难写:
用 js 写是这样的:
'XxxList.vue'.replace(/(.*)List\.vue/,'$1Detail')
在 snippets 里也差不多,只不过用 / 分开:
${TM_FILENAME/(.*)List\\.vue/$1Detail/i所以 snippets 就变成了这样:
{
"routerLink": {
"prefix": "link",
"body": [
"${4:link} "
],
"description": "router-link 跳转"
}
}填入的代码都是替换好了的:
链接的内容我们希望用选中的内容,这个也有变量,就是 TM_SELECTED_TEXT。
最后,我们希望 router-link 这个标签也可以变,而且改的时候开闭标签可以一起改。
这个要用多光标编辑,指定多个 $x 为同一个数字就行。
<${5:router-link}></${5:router-link}>效果就是这样的:
这就是最终的 snippets,所有 snippets 语法都用了一遍。
完整 snippets 如下,大家可以在 VSCode 里用用看,用起来体验还是很爽的:
{
"routerLink": {
"prefix": "link",
"body": [
"<${5:router-link} to={ name: '${1:${TM_FILENAME/(.*)List\\.vue/$1Detail/i}}', params: {id: ${2:id}} } ${3| ,target=\"_blank\"|}>${4:$TM_SELECTED_TEXT}"
],
"description": "router-link 跳转"
}
}总结
基本所有主流编辑器都支持 snippets,也就是配置代码片段来提高开发效率,VSCode 也不例外,这是一个很有用的功能。
VSCode snippets 支持 global、project、language 3 种生效范围。我个人用全局的比较多。
它也算是一种 DSL 了,支持很多语法,比如指定光标位置、多光标编辑、placeholder、多选值、变量、对变量做转换等语法。
- 指定光标位置:$x
- 多光标编辑:$x $x
- 指定 placeholder 文本:${x:placeholder}
- 指定多选值:${x|aaa,bbb|}
- 取变量:$VariableName
- 对变量做转换:${VariableName/正则/替换的文本/}
我们写了一个 router-link 的 snippets,综合运用了这些语法,过一遍就会了。
能自己定义适合自己的 snippets,对于提高开发效率是很有帮助的。如果没写过,不妨从今天开始试一下吧。
更多关于VSCode的相关知识,请访问:vscode教程!!
Atas ialah kandungan terperinci Mari kita bincangkan tentang cara menggunakan coretan dalam VSCode untuk meningkatkan kecekapan pembangunan!. Untuk maklumat lanjut, sila ikut artikel berkaitan lain di laman web China PHP!

Alat AI Hot

Undresser.AI Undress
Apl berkuasa AI untuk mencipta foto bogel yang realistik

AI Clothes Remover
Alat AI dalam talian untuk mengeluarkan pakaian daripada foto.

Undress AI Tool
Gambar buka pakaian secara percuma

Clothoff.io
Penyingkiran pakaian AI

Video Face Swap
Tukar muka dalam mana-mana video dengan mudah menggunakan alat tukar muka AI percuma kami!

Artikel Panas

Alat panas

Notepad++7.3.1
Editor kod yang mudah digunakan dan percuma

SublimeText3 versi Cina
Versi Cina, sangat mudah digunakan

Hantar Studio 13.0.1
Persekitaran pembangunan bersepadu PHP yang berkuasa

Dreamweaver CS6
Alat pembangunan web visual

SublimeText3 versi Mac
Perisian penyuntingan kod peringkat Tuhan (SublimeText3)

Topik panas
 Cara menentukan fail header untuk vscode
Apr 15, 2025 pm 09:09 PM
Cara menentukan fail header untuk vscode
Apr 15, 2025 pm 09:09 PM
Bagaimana untuk menentukan fail header menggunakan kod Visual Studio? Buat fail header dan mengisytiharkan simbol dalam fail header menggunakan nama sufiks .h atau .hpp (seperti kelas, fungsi, pembolehubah) menyusun program menggunakan arahan #include untuk memasukkan fail header dalam fail sumber. Fail header akan dimasukkan dan simbol yang diisytiharkan tersedia.
 Konfigurasi komputer apa yang diperlukan untuk vscode
Apr 15, 2025 pm 09:48 PM
Konfigurasi komputer apa yang diperlukan untuk vscode
Apr 15, 2025 pm 09:48 PM
Keperluan Sistem Kod Vs: Sistem Operasi: Windows 10 dan ke atas, MACOS 10.12 dan ke atas, pemproses pengedaran Linux: minimum 1.6 GHz, disyorkan 2.0 GHz dan ke atas memori: minimum 512 MB, disyorkan 4 GB dan ke atas ruang penyimpanan: minimum 250 mb, disyorkan 1 GB dan di atas keperluan lain:
 Cara menyelesaikan masalah anotasi vscode cina menjadi tanda tanya
Apr 15, 2025 pm 11:36 PM
Cara menyelesaikan masalah anotasi vscode cina menjadi tanda tanya
Apr 15, 2025 pm 11:36 PM
Bagaimana untuk menyelesaikan masalah yang komen Cina dalam kod Visual Studio menjadi tanda tanya: periksa pengekodan fail dan pastikan ia adalah "UTF-8 tanpa bom". Tukar fon ke fon yang menyokong watak -watak Cina, seperti "gaya lagu" atau "microsoft yahei". Pasang semula font. Dayakan sokongan Unicode. Naik taraf VSCode, mulakan semula komputer, dan buat semula fail sumber.
 Perintah biasa untuk terminal vscode
Apr 15, 2025 pm 10:06 PM
Perintah biasa untuk terminal vscode
Apr 15, 2025 pm 10:06 PM
Perintah umum untuk terminal kod VS termasuk: Kosongkan skrin terminal (jelas), Senaraikan fail direktori semasa (ls), tukar direktori kerja semasa (CD), cetak laluan direktori kerja semasa (pwd) Direktori (MV) Paparan Kandungan Fail (CAT) Lihat Kandungan Fail dan Tatal (Kurang) Lihat Kandungan Fail Hanya Tatal ke Bawah (Lebih) Paparkan beberapa baris pertama fail (kepala)
 Di mana untuk menulis kod di vscode
Apr 15, 2025 pm 09:54 PM
Di mana untuk menulis kod di vscode
Apr 15, 2025 pm 09:54 PM
Kod penulisan dalam Kod Visual Studio (VSCode) adalah mudah dan mudah digunakan. Hanya pasang VSCode, buat projek, pilih bahasa, buat fail, tulis kod, simpan dan jalankannya. Kelebihan vscode termasuk sumber lintas platform, bebas dan terbuka, ciri-ciri yang kuat, sambungan yang kaya, dan ringan dan cepat.
 Tutorial Penggunaan Terminal VSCode
Apr 15, 2025 pm 10:09 PM
Tutorial Penggunaan Terminal VSCode
Apr 15, 2025 pm 10:09 PM
VSCODE Terminal terbina dalam adalah alat pembangunan yang membolehkan arahan dan skrip berjalan dalam editor untuk memudahkan proses pembangunan. Cara Menggunakan VSCode Terminal: Buka terminal dengan kekunci pintasan (Ctrl/Cmd). Masukkan arahan atau jalankan skrip. Gunakan hotkeys (seperti Ctrl L untuk membersihkan terminal). Tukar direktori kerja (seperti perintah CD). Ciri -ciri lanjutan termasuk mod debug, penyelesaian coretan kod automatik, dan sejarah arahan interaktif.
 Cara menggunakan vscode
Apr 15, 2025 pm 11:21 PM
Cara menggunakan vscode
Apr 15, 2025 pm 11:21 PM
Visual Studio Code (VSCode) adalah editor cross-platform, sumber terbuka dan editor kod percuma yang dibangunkan oleh Microsoft. Ia terkenal dengan ringan, skalabilitas dan sokongan untuk pelbagai bahasa pengaturcaraan. Untuk memasang VSCode, sila lawati laman web rasmi untuk memuat turun dan jalankan pemasang. Apabila menggunakan VSCode, anda boleh membuat projek baru, edit kod, kod debug, menavigasi projek, mengembangkan VSCode, dan menguruskan tetapan. VSCode tersedia untuk Windows, MacOS, dan Linux, menyokong pelbagai bahasa pengaturcaraan dan menyediakan pelbagai sambungan melalui pasaran. Kelebihannya termasuk ringan, berskala, sokongan bahasa yang luas, ciri dan versi yang kaya
 Perintah terminal vscode tidak dapat digunakan
Apr 15, 2025 pm 10:03 PM
Perintah terminal vscode tidak dapat digunakan
Apr 15, 2025 pm 10:03 PM
Punca dan penyelesaian bagi arahan terminal terminal Vs tidak tersedia: Alat yang diperlukan tidak dipasang (Windows: WSL; MacOS: Xcode Command Line Tools) Konfigurasi jalan adalah salah (tambahkan fail yang boleh dilaksanakan untuk pemboleh ubah persekitaran PATH) Adakah Konfigurasi Terminal (Pasang semula atau Kemas Kini) Ros










