 Operasi dan penyelenggaraan
Operasi dan penyelenggaraan
 operasi dan penyelenggaraan linux
operasi dan penyelenggaraan linux
 Empat petua yang anda perlu gunakan dalam Linux!
Empat petua yang anda perlu gunakan dalam Linux!
Empat petua yang anda perlu gunakan dalam Linux!
Artikel ini membawakan anda pengetahuan yang berkaitan tentang Linux terutamanya memperkenalkan empat teknik yang sangat praktikal, termasuk direktori lompat, operasi berbilang terminal, penyuntingan fail dan soalan berkaitan shell tersuai berguna kepada semua orang.

Arahan pemasangan perisian dalam artikel ini mengambil Ubuntu sebagai contoh, dan pengedaran lain adalah serupa.
1. Direktori melompat adalah elegan dan lancar
1.1 perintah bd
Cepat kembali ke direktori induk tertentu dalam Bash tanpa menaip berlebihan "cd ../../..".
Jika anda berada di laluan ini
/home/radia/work/python/tkinter/one/two dan ingin pergi ke direktori python dengan cepat, taip sahaja:
bd python
atau masukkan sahaja beberapa yang pertama huruf direktori, jika berbilang direktori dipadankan, kembali kepada yang terbaharu:
bd p
Contoh:
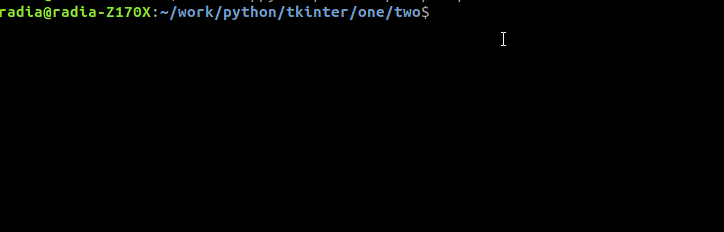
pemasangan arahan bd:
sudo wget --no-check-certificate -O /usr/bin/bd https://raw.githubusercontent.com/vigneshwaranr/bd/master/bd sudo chmod +rx /usr/bin/bd echo 'alias bd=". bd -si"' >> ~/.bashrc source ~/.bashrc
Untuk mendayakan padanan nama direktori sensitif huruf besar-besaran, gunakan -s dan bukannya -si dalam alias:
Jika anda ingin mengetahui lebih lanjut, anda boleh melawati pembangun GitHub:
https://github.com/vigneshwaranr/bd
1.2 Beberapa teknik biasa perintah cd
cd tidak diikuti oleh mana-mana parameter dan kembali ke direktori Laman Utama pengguna, bersamaan dengan: cd ~.
cd cd ~
cd - putar balik, kembali ke direktori sebelumnya:
cd -
1.3 Perintah tersuai, lompat ke direktori yang biasa digunakan
untuk Untuk direktori yang kerap digunakan, anda boleh menambah arahan tersuai untuk mencapai akses terus dengan satu klik. Perkara ini akan diterangkan secara terperinci di bawah, mari kita lihat kesannya dahulu.
Jika anda berada di laluan ini
/home/radia/work/python/tkinter/one/two dan ingin cepat pergi ke direktori /home/radia/work/linux/linux-3.16.6, kemudian taip sahaja:
cl
Contoh:
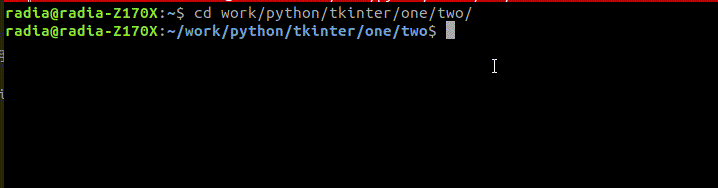
2. Operasi berbilang terminal
Apabila beroperasi pada terminal Linux, membelah skrin kepada berbilang tetingkap dan mengurangkan operasi tetikus ialah cara yang baik untuk meningkatkan kecekapan.
Di sini, saya syorkan Terminator. Kaedah pemasangan:
sudo apt-get install terminator
Selepas pemasangan selesai, CTRL ALT T untuk membuka perisian, atau cari terminator dalam semua program.
Rajah berikut menunjukkan contoh menggunakan kekunci pintasan untuk membahagikan skrin kepada tiga tetingkap kecil dan menamakan semula tetingkap kiri bawah untuk log.
Tiga bahagian dibahagikan seperti ini:
Sudut kiri bawah boleh digunakan khas untuk memaparkan log port bersiri masa nyata; >
Sudut kiri atas boleh Digunakan untuk menyusun kod, melihat ralat kompilasi, dsb.- di sebelah kanan anda boleh mengedit kod, menyemak imbas fail, dsb.
Sudah tentu, saiz setiap skrin belah juga boleh dilaraskan secara fleksibel dengan menyeret tetikus dan kekunci pintasan  .
.
Jika satu halaman tab tidak dapat memenuhi keperluan anda, anda boleh menggunakan kekunci pintasan CTRL SHIFT ↑ ↓ ← → untuk membuka berbilang halaman tab Tajuk halaman tab juga boleh diedit untuk pembezaan yang mudah.
Kekunci pintasan yang biasa digunakan adalah seperti berikut: CTRL SHIFT T
- , buka tab baharu
CRTL SHIFT T, arah menegak Skrin pisah CRTL SHIFT E, pisah skrin secara mendatar
`ALT ↑ ↓ ← →`` dalam setiap halaman tab Bertukar antara pemisahan skrinCRTL SHIFT O- Tukar antara tab berbeza kiri dan kanan
Kekunci pintasan juga boleh dikonfigurasikan mengikut tabiat anda sendiri, seperti menukar Kekunci pintasan untuk halaman tab ialahCTRL PAGEUP / PAGEDOWN Untuk operasi biasa sebegitu, jaraknya masih terlalu panjang apabila menggerakkan jari ke kekunci
CRTL PAGEUP/PAGEDOWNTempah tetingkap terminal yang berasingan untuk fungsi yang biasa digunakan dan edit tajuk terminal untuk meningkatkan kecekapan. Pisahkan tetingkap mengikut tabiat anda sendiri, laraskan tetingkap dan gabungkannya dengan Vim berkuasa yang disediakan di bahagian seterusnya, anda boleh mencipta IDE eksklusif dan cekap anda sendiri dengan mudah. PAGEUP/PAGEDOWN
3.1 Syor Editor Markdown
Markdown kini merupakan bahasa penanda yang paling popular dan boleh diberikan kepada fail teks biasa: Untuk fungsi praktikal seperti memformat, memasukkan gambar, memasukkan carta, memasukkan kod, dsb., editor Typora disyorkan di sini, dengan gaya sastera dan fungsi yang berkuasa.
Pemasangan Tpyora:Markdown dan Tpyora mudah digunakan, anda boleh memahaminya sepintas lalu, dan tiada pengenalan lanjut diperlukan.
wget -qO - https://typora.io/linux/public-key.asc | sudo apt-key add - # add Typora's repository sudo add-apt-repository 'deb https://typora.io/linux ./' sudo apt-get update # install typora sudo apt-get install typora
Typora 官网:https://www.typora.io
3.2 代码编辑与查看
被公认最好用的代码编辑器当然是 Vim,但许多功能配置起来有些繁琐。需要花大量的时间去对比、研究各种插件,这个过程对于初学者是不友好的。
本文先不对任何 Vim 插件做对比,避免眼花缭乱,陷入选择恐惧症,而是直接附上我多年积累、一直在使用的 Vim 配置压缩包,直接解压就可以使用。建议还没有形成自己使用习惯的读者使用我提供的版本,先用起来,在实际使用中慢慢理解,相信过不了多久就能习惯 Vim,再根据自己需求调整或重新配置。
3.2.1 Vim 安装与快速配置
Vim 安装方法:
sudo apt-get install vim
下载 vim.tar.gz 解压后,将 vim-config.tar 解压至用户根目录:
tar -xvf vim-config.tar -C ~/
安装完毕,就这么简单,所有的插件已经包含到压缩包里了,不需要再下载其它东西。
重新开启一个终端窗口就可以使用 Vim 打开代码看看效果了:
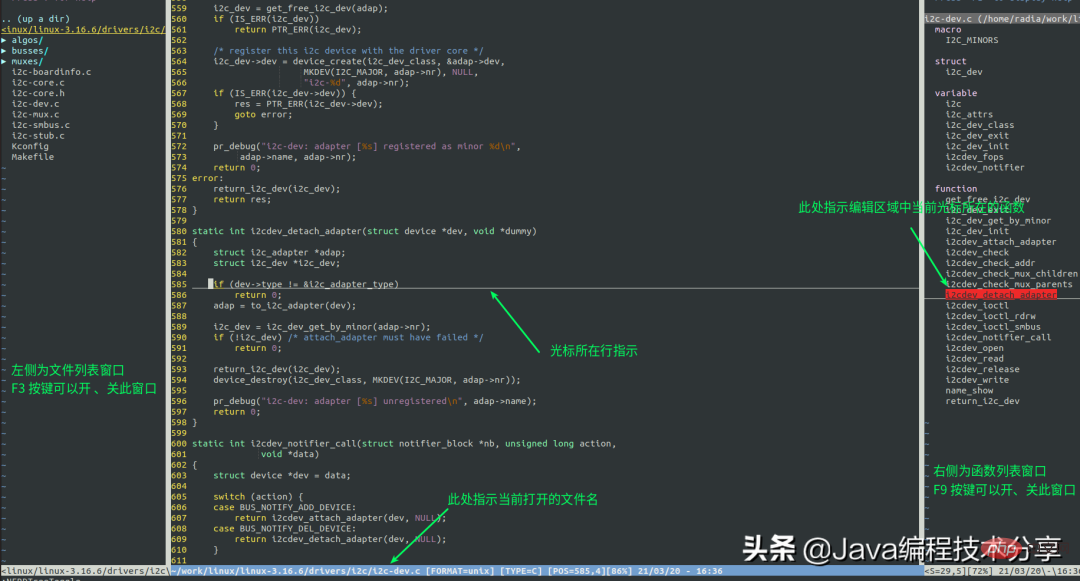
上述界面可以看到,左侧界面是文件列表(默认不显示,F3 开/关),右侧时函数列表(默认显示,F9 开/关),可以使用CTRL + W 在各个区域之间跳转,在三个界面上都可以像编辑文件一样,通过 h、j、k、l 移动光标定位。
在函数列表项上按回车键即可跳转到指定函数。
在文件列表项上按回车键,打开相应文件;按 i 或 s,以水平分割或纵向分割窗口打开文件,这个 Vim 的分割窗口的功能,查看代码很实用。
3.2.2 搜索一个文件
使用 F3 呼出的文件列表,在同目录下打开文件还是比较方便的,但如果需要打开其它位置的文件还是不太方便,可以按 F5 呼出文件查找窗口,输入项目中的文件名,快速开启文件。
3.2.3 跳转到函数定义
查看代码必备的功能就是快速到达函数或变量的定义位置。要实现这个功能,首先需要创建索引。
在项目根目录下执行:
ctags -R * //或者指定需要建立索引的语言 ctags --languages=c,c++,java -R
执行时间根据项目中源码数量而定,文件多则创建索引的时间会久一些。执行完成之后,在项目跟目录下会生成一个 tags 文件。这样再次在该目录下,打开 Vim 就可以使用 CTRL + ] 快捷键,跳转到函数或变量的定义位置了,使用 CTRL + T 返回原来的位置。
3.2.4 其它
上述给出的这些基本操作,已经基本能够满足日常所有的需求。如果喜欢折腾,熟悉之后可以探索更多功能,还可以加快查找速度,这些在 vim.tar.gz 中的 readme 也有简单的说明,算是抛砖引玉。
希望通过上述介绍,你能习惯并喜欢上 Vim。
这套配置默认开启了鼠标的支持,可以通过鼠标定位光标的焦点,使用滚轮翻页代码,这是为了便于初学者上手,后续熟悉了之后建议关闭此功能,因为开启鼠标功能后会损失鼠标的右键菜单,鼠标也不如键盘操作的效率高。
关闭 Vim 中鼠标功能:
vim ~/.vimrc //在303行前加引号,将set mouse=a注释掉即可 " set mouse=a
4. 自定义 shell 命令
Linux 的精髓就是脚本,可以对常用操作加入逻辑关系,完成一系列操作,解放我们的双手,这也是程序员喜欢使用 Linux 的一个主要原因。
4.1 cl 命令的实现
先来看看上文提到的 cl 命令,其能够实现快速跳转到常用的 Linux 源码目录,这是如何实现的呢?
其实简单到难以置信:只需在当前用户根目录下的 .bashrc 文件中增加命令别名。
按照如下命令尝试一下吧,将其中
/home/radia/work/linux/linux-3.16.6/ 替换成自己的常用路径:
echo 'alias cl="cd /home/radia/work/linux/linux-3.16.6/"' >> ~/.bashrc source ~/.bashrc
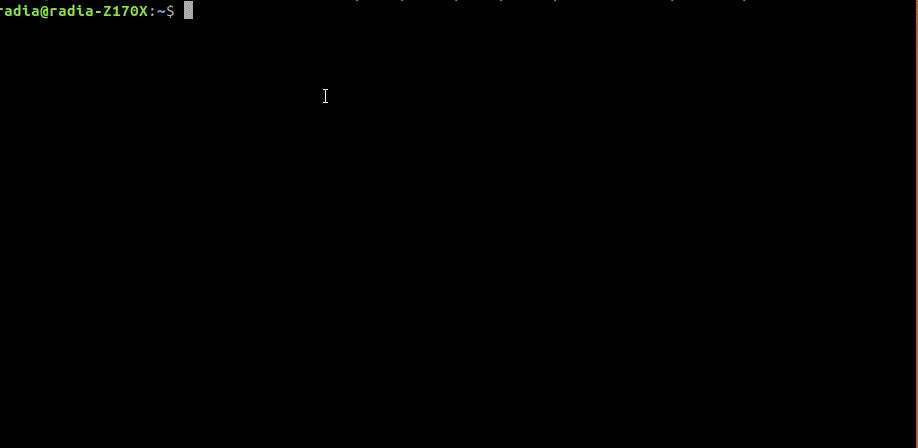
上图可以看到,在添加之前 cl 命令不可用,添加之后就能够实现功能,成功跳转到指定目录了。
注:上述操作仅需操作一次,在添加后开启的所有终端就都包含了 cl 命令。
4.2 来尝试一个功能更复杂的命令
逻辑更复杂的命令,就不能像上述cl一样,直接写在 ~/.bashrc 文件中了。
假设如下场景:
A 工作场景时,需要开启 A 场景所需的软件 A1、A2、A3;B 场景时,又需要软件 B1、B2、B3 的支持。那么可以新增一条命令 env_switch 完成这样的工作环境的切换
env_switch A start #开启A工作环境下的软件A1,A2,A3 env_switch A stop #关闭A工作环境下的软件A1,A2,A3 env_switch B start #开启B工作环境下的软件B1,B2,B3 env_switch B stop #开启B工作环境下的软件B1,B2,B3
实现如下:
在任意目录下,如 /home/radia/cmd,创建脚本文件 env_switch.sh。
加入如下内容,其中开启、关闭软件使用 echo 替代了,实际使用时替换为软件的开启命令即可:
#!/bin/bash
function env_switch()
{
if [ $1 = "A" ]; then
echo "A1,A2,A3 "
if [ $2 = "start" ];then
echo "will be opened"
elif [ $2 = "stop" ]; then
echo "will be closed"
fi
elif [ $1 = "B" ];then
echo "B1,B2,B3"
if [ $2 = "start" ];then
echo "will be opened"
elif [ $2 = "stop" ]; then
echo "will be closed"
fi
fi
}增加执行权限:
chmod +x env_switch.sh
放到 ~/.bashrc 文件中,这是为了在开启每个终端时,都自动载入我们自定义的命令:
echo 'source /home/radia/cmd/env_switch.sh' >> ~/.bashrc source ~/.bashrc
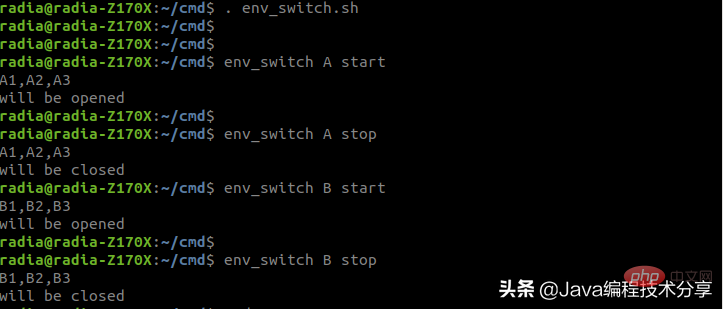
可以看到上述脚本 envswitch.sh 中只有一个函数,而且并未被调用。这就是本小节中的关键技巧所在,利用 source 命令将脚本中的函数导入当前 shell,这样脚本中的函数就可以和其他的 shell 命令一样使用了,如有其他需求,可以在 envswitch.sh 文件中增加函数即可,增加一个函数,就会新增一条命令。
这种方法适合那些你每天都在做的一系列操作,归纳后形成一个常用命令,是个不错的选择。
另外在开发过程中一些测试场景,如果需要多个步骤的操作,而且在一段时间内会频繁使用,则建议编写成脚本即可,无需增加为命令。
4.3 再谈谈 bd 命令
细心的同学可能已经发现了,其实我们之前使用的 bd 命令也只是一个才 50 多行的小脚本,我们平时在使用中也可以花时间写一些自己的小脚本,这样不断积累下来,工作效率才会不断提升,所谓磨刀不误砍柴工嘛。
相关推荐:《Linux视频教程》
Atas ialah kandungan terperinci Empat petua yang anda perlu gunakan dalam Linux!. Untuk maklumat lanjut, sila ikut artikel berkaitan lain di laman web China PHP!

Alat AI Hot

Undresser.AI Undress
Apl berkuasa AI untuk mencipta foto bogel yang realistik

AI Clothes Remover
Alat AI dalam talian untuk mengeluarkan pakaian daripada foto.

Undress AI Tool
Gambar buka pakaian secara percuma

Clothoff.io
Penyingkiran pakaian AI

Video Face Swap
Tukar muka dalam mana-mana video dengan mudah menggunakan alat tukar muka AI percuma kami!

Artikel Panas

Alat panas

Notepad++7.3.1
Editor kod yang mudah digunakan dan percuma

SublimeText3 versi Cina
Versi Cina, sangat mudah digunakan

Hantar Studio 13.0.1
Persekitaran pembangunan bersepadu PHP yang berkuasa

Dreamweaver CS6
Alat pembangunan web visual

SublimeText3 versi Mac
Perisian penyuntingan kod peringkat Tuhan (SublimeText3)

Topik panas
 Konfigurasi komputer apa yang diperlukan untuk vscode
Apr 15, 2025 pm 09:48 PM
Konfigurasi komputer apa yang diperlukan untuk vscode
Apr 15, 2025 pm 09:48 PM
Keperluan Sistem Kod Vs: Sistem Operasi: Windows 10 dan ke atas, MACOS 10.12 dan ke atas, pemproses pengedaran Linux: minimum 1.6 GHz, disyorkan 2.0 GHz dan ke atas memori: minimum 512 MB, disyorkan 4 GB dan ke atas ruang penyimpanan: minimum 250 mb, disyorkan 1 GB dan di atas keperluan lain:
 Seni Bina Linux: Melancarkan 5 Komponen Asas
Apr 20, 2025 am 12:04 AM
Seni Bina Linux: Melancarkan 5 Komponen Asas
Apr 20, 2025 am 12:04 AM
Lima komponen asas sistem Linux adalah: 1. Kernel, 2. Perpustakaan Sistem, 3. Utiliti Sistem, 4. Antara Muka Pengguna Grafik, 5. Aplikasi. Kernel menguruskan sumber perkakasan, Perpustakaan Sistem menyediakan fungsi yang telah dikompilasi, utiliti sistem digunakan untuk pengurusan sistem, GUI menyediakan interaksi visual, dan aplikasi menggunakan komponen ini untuk melaksanakan fungsi.
 Tutorial Penggunaan Terminal VSCode
Apr 15, 2025 pm 10:09 PM
Tutorial Penggunaan Terminal VSCode
Apr 15, 2025 pm 10:09 PM
VSCODE Terminal terbina dalam adalah alat pembangunan yang membolehkan arahan dan skrip berjalan dalam editor untuk memudahkan proses pembangunan. Cara Menggunakan VSCode Terminal: Buka terminal dengan kekunci pintasan (Ctrl/Cmd). Masukkan arahan atau jalankan skrip. Gunakan hotkeys (seperti Ctrl L untuk membersihkan terminal). Tukar direktori kerja (seperti perintah CD). Ciri -ciri lanjutan termasuk mod debug, penyelesaian coretan kod automatik, dan sejarah arahan interaktif.
 Cara memeriksa alamat gudang git
Apr 17, 2025 pm 01:54 PM
Cara memeriksa alamat gudang git
Apr 17, 2025 pm 01:54 PM
Untuk melihat alamat repositori Git, lakukan langkah -langkah berikut: 1. Buka baris arahan dan navigasi ke direktori repositori; 2. Jalankan perintah "Git Remote -V"; 3. Lihat nama repositori dalam output dan alamat yang sepadan.
 Apr 16, 2025 pm 07:39 PM
Apr 16, 2025 pm 07:39 PM
Walaupun Notepad tidak dapat menjalankan kod Java secara langsung, ia dapat dicapai dengan menggunakan alat lain: menggunakan pengkompil baris arahan (Javac) untuk menghasilkan fail bytecode (fileName.class). Gunakan Java Interpreter (Java) untuk mentafsir bytecode, laksanakan kod, dan output hasilnya.
 Di mana untuk menulis kod di vscode
Apr 15, 2025 pm 09:54 PM
Di mana untuk menulis kod di vscode
Apr 15, 2025 pm 09:54 PM
Kod penulisan dalam Kod Visual Studio (VSCode) adalah mudah dan mudah digunakan. Hanya pasang VSCode, buat projek, pilih bahasa, buat fail, tulis kod, simpan dan jalankannya. Kelebihan vscode termasuk sumber lintas platform, bebas dan terbuka, ciri-ciri yang kuat, sambungan yang kaya, dan ringan dan cepat.
 Apakah tujuan utama Linux?
Apr 16, 2025 am 12:19 AM
Apakah tujuan utama Linux?
Apr 16, 2025 am 12:19 AM
Penggunaan utama Linux termasuk: 1. Sistem Operasi Pelayan, 2. Sistem Terbenam, 3. Linux cemerlang dalam bidang ini, menyediakan kestabilan, keselamatan dan alat pembangunan yang cekap.
 Cara menjalankan luhur setelah menulis kod
Apr 16, 2025 am 08:51 AM
Cara menjalankan luhur setelah menulis kod
Apr 16, 2025 am 08:51 AM
Terdapat enam cara untuk menjalankan kod di Sublime: melalui hotkeys, menu, sistem membina, baris arahan, menetapkan sistem binaan lalai, dan arahan membina adat, dan menjalankan fail/projek individu dengan mengklik kanan pada projek/fail. Ketersediaan sistem membina bergantung kepada pemasangan teks luhur.





