Dalam artikel sebelumnya "Berkongsi kemahiran Word yang praktikal: Susun maklumat dan kemaskan kad ID yang tidak kemas" kami memperkenalkan kaedah menyusun maklumat kad ID yang tidak kemas Dalam artikel ini kita akan melihat bagaimana untuk menyusun maklumat kad ID yang tidak kemas. Cepat buat jadual dalam Word, saya harap ia akan membantu semua orang!

Di tempat kerja, kita selalunya perlu menggunakan borang, jadi pembuatannya tidak dapat dielakkan.
Dalam keadaan biasa, saya percaya bahawa semua orang akan menggunakan Excel untuk menjadualkan apabila mereka tidak perlu mengira, kebanyakan orang masih akan memilih Word untuk dijadualkan kerana fungsi penyusunan teks Word. lagipun, ia jauh lebih mudah daripada Excel, jadi hari ini saya akan mengajar anda 6 cara untuk mencipta jadual dalam Word.
1. Sisipkan jadual
Kaedah 1: Klik [Sisipkan]-[Jadual 】, dan kemudian pilih bilangan lajur dan baris (nota, baris dan baris jadual maksimum di sini ialah 10x8).
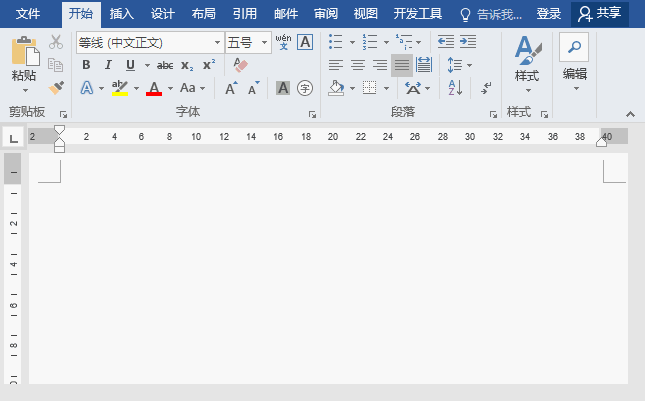
Kaedah 2: Terus masukkan nombor [+] dan [-] di mana jadual perlu dimasukkan, di mana [ +] mewakili garis menegak jadual, dan kawasan yang diduduki oleh [-] merujuk kepada lebar lajur jadual. Kemudian tekan kekunci [Enter] di penghujung, dan [+] dan [-] baru dimasukkan menjadi satu baris jadual.

Kaedah 3: Klik [Insert]-[Insert Table], dalam kotak dialog yang terbuka, anda boleh mengikut kepada anda sendiri Bilangan lajur dan baris jadual perlu disesuaikan.

Petua: Dalam bar tindakan "Autofit" pada kotak dialog "Sisipkan Jadual", kita boleh menyesuaikan lebar lajur jadual, atau mengikut kandungan (Tetingkap) Laraskan jadual.

Peluasan pengetahuan: Selepas memasukkan jadual menggunakan 3 kaedah di atas, jika anda ingin menambah berbilang baris jadual, kami boleh meletakkan kursor tetikus di hujung jadual Dalam sel terakhir, kemudian tekan kekunci [Tab] terus untuk menambah jadual berbilang baris.
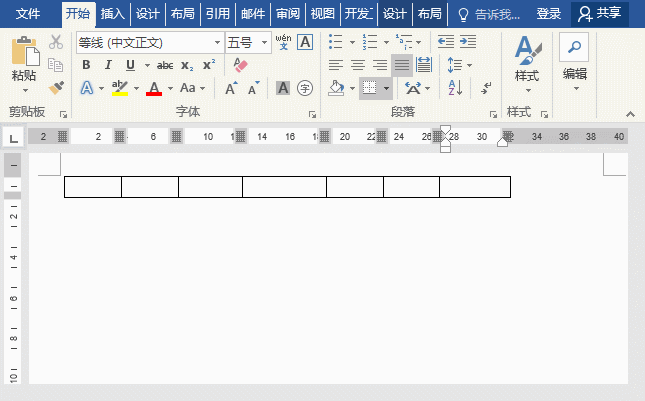
2 Jadual lukisan tangan
Klik [Insert]-[Table]-[Draw. Jadual] , dan kemudian seret berus dalam antara muka kerja untuk melukis jadual yang diperlukan.

Petua: Jadual lukisan tangan mempunyai kelemahan: lebar baris dan lebar lajur selalunya tidak konsisten. Untuk melaraskan, anda perlu mengklik dua kali tetikus dalam jadual terlebih dahulu untuk menukar berus kepada kursor tetikus berbentuk I, kemudian pilih jadual, klik kanan tetikus dan pilih "Agihkan Baris Sekata" atau "Agihkan Lajur Sekata " dalam menu pop timbul.
3. Tukar teks kepada jadual
Pilih teks yang ingin anda tukar kepada jadual. Klik [Sisipkan]-[Jadual]-[Tukar Teks kepada Jadual] untuk membuka kotak dialog "Tukar Teks kepada Jadual". Dalam kotak dialog "Tukar Teks ke Jadual", pilih butang radio "Tab" dalam kawasan "Tukar Teks ke Jadual" dan klik butang "OK".

Petua: Bilangan baris teks ialah bilangan baris jadual Jika anda ingin menukar jadual kepada berbilang lajur, anda perlu memasukkan pembatas selepas itu teks untuk memisahkannya (nota : Pembatas di sini boleh menjadi tab, koma, ruang, dsb.).
4 Sisipkan hamparan Excel
Klik [Sisipkan]-[Jadual]-[Hamparan Excel] untuk menggunakan lembaran kerja Excel sebagai The embedded objek dimasukkan ke dalam dokumen, dan kemudian kandungan yang diperlukan boleh diisi dalam lembaran kerja Selepas selesai, klik dua kali kawasan kosong antara muka untuk mendapatkan jadual.

Petua: Apabila objek lembaran kerja Excel dibenamkan dalam dokumen Word, jika fail Excel sumber diubah suai, maklumat dalam fail Word tidak akan berubah dengan sewajarnya. Objek terbenam menjadi sebahagian daripada fail Word dan bukan lagi sebahagian daripada fail sumber selepas dimasukkan.
5. Masukkan jadual pantas
Word juga mempunyai pelbagai jadual terbina dalam untuk pengguna Kami terus mengklik [Sisipkan]-[Jadual]-[Jadual Pantas], pilih gaya jadual yang diperlukan dalam senarai timbul, dan kemudian ubah suai kandungan yang sepadan. untuk mendapatkan helaian baru.

6. Masukkan borang dalam talian
pejabat juga dilengkapi dengan templat dalam taliannya sendiri, yang sangat cantik, jadi , banyak bentuk tidak perlu dibuat sendiri. Cuma klik [Fail]-[Baru], kemudian cari terus dalam talian untuk templat borang yang sepadan untuk dibuat dan ubah suai kandungannya.

Tutorial yang disyorkan: "Tutorial Perkataan"
Atas ialah kandungan terperinci Perkongsian kemahiran Word Praktikal: 6 kaedah penjadualan perkataan yang boleh anda pelajari dan gunakan serta-merta!. Untuk maklumat lanjut, sila ikut artikel berkaitan lain di laman web China PHP!
 Bagaimana untuk menukar warna latar belakang perkataan kepada putih
Bagaimana untuk menukar warna latar belakang perkataan kepada putih
 Bagaimana untuk memadam halaman kosong terakhir dalam word
Bagaimana untuk memadam halaman kosong terakhir dalam word
 Mengapa saya tidak boleh memadamkan halaman kosong terakhir dalam perkataan?
Mengapa saya tidak boleh memadamkan halaman kosong terakhir dalam perkataan?
 Word halaman tunggal menukar orientasi kertas
Word halaman tunggal menukar orientasi kertas
 perkataan kepada ppt
perkataan kepada ppt
 Nombor halaman perkataan bermula dari halaman ketiga sebagai 1 tutorial
Nombor halaman perkataan bermula dari halaman ketiga sebagai 1 tutorial
 Tutorial menggabungkan beberapa perkataan menjadi satu perkataan
Tutorial menggabungkan beberapa perkataan menjadi satu perkataan
 jadual sisipan perkataan
jadual sisipan perkataan