Artikel ini membawakan anda pengetahuan yang berkaitan tentang excel terutamanya kandungan yang berkaitan tentang operasi berbilang tetingkap dan cara melaksanakan operasi berbilang tetingkap Mari kita lihat bersama akan membantu semua orang.

Cadangan pembelajaran berkaitan: tutorial cemerlang
Hari ini kita bercakap tentang operasi berbilang tetingkap dalam Excel.
Seperti yang ditunjukkan dalam rajah di bawah, terdapat dua bulan data jualan, yang diletakkan dalam lembaran kerja yang berbeza.
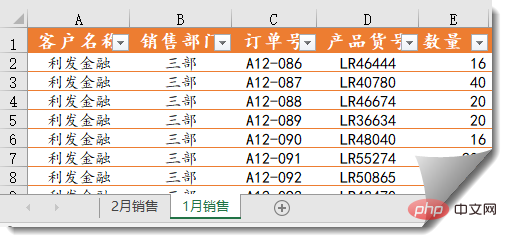
Apakah yang perlu saya lakukan jika saya mahu melihat data jualan dua bulan pada masa yang sama?
Klik perintah [Tetingkap Baharu] di bawah tab [Paparan].
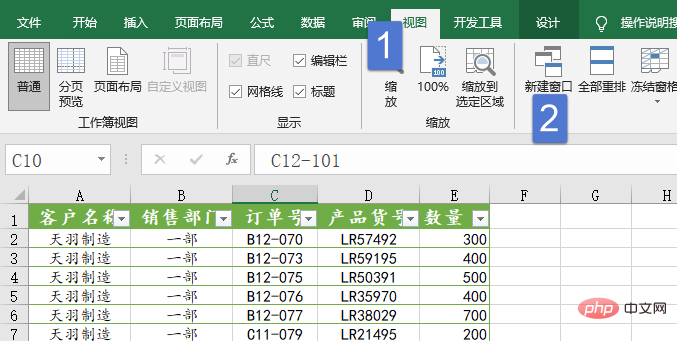
Pada masa ini, Excel akan mempunyai antara muka Excel yang sama dan nombor siri akan ditambah secara automatik selepas nama fail:
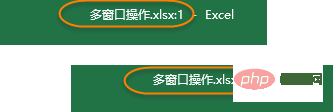
Klik perintah [Paparan] → [Susun Semula Semua] mengikut turutan, dan pilih kaedah susunan dalam kotak dialog, seperti menegak sebelah menyebelah :
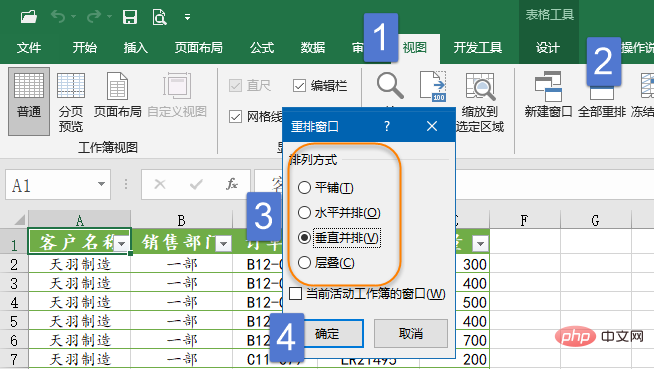
Ini akan memaparkan tetingkap Excel kiri dan kanan:
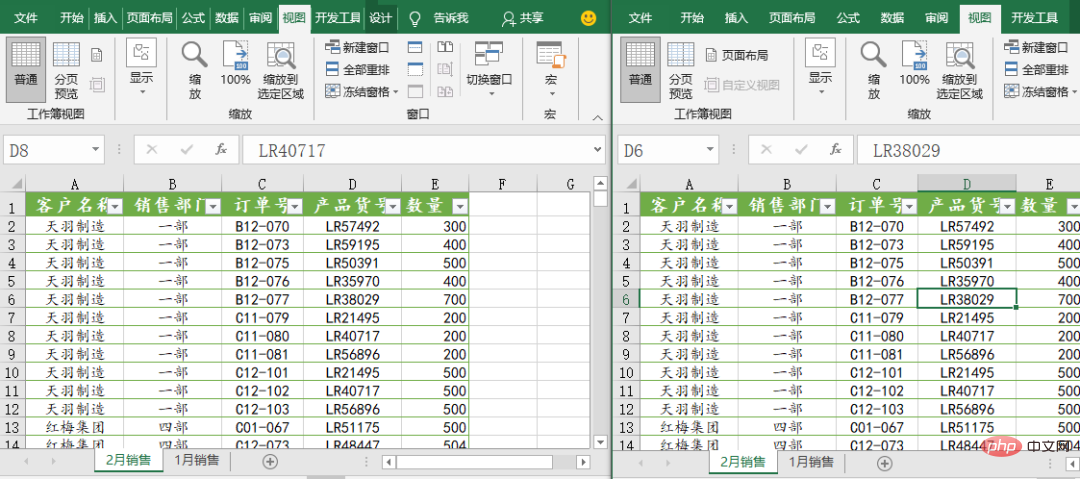
Klik [View Side by Side] di bawah tab [View].
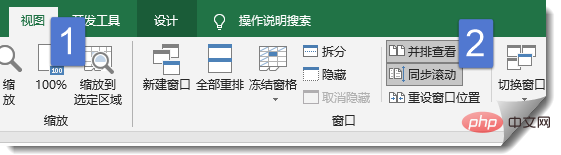
Tukar ke lembaran kerja lain dalam salah satu tetingkap Excel, gulung roda tetikus dan lihat kesannya:
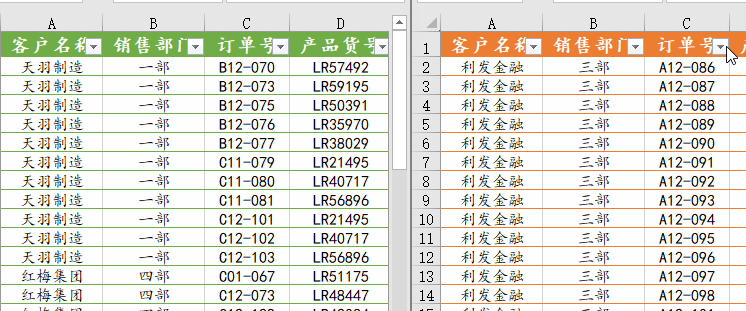
Jika dua buku kerja dibuka pada masa yang sama, cuma klik [Lihat Bersebelahan] dan kedua-dua buku kerja itu akan dipaparkan kiri dan kanan serta-merta, dan ia juga boleh dilihat sebelah menyebelah Cubalah.
Kami juga boleh melihat data dalam lembaran kerja yang sama dalam bahagian. Mula-mula klik sel yang anda mahu bahagikan, dan klik [Split] di bawah tab [View]:
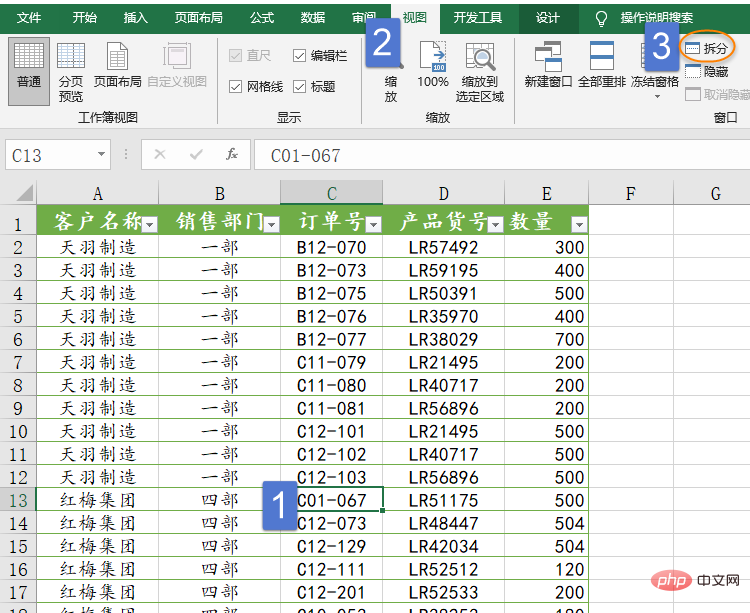
Excel akan membahagikan garisan Add spacer secara automatik di sebelah kiri untuk memisahkan tingkap. Setiap tetingkap boleh ditatal dan dilihat secara berasingan Bukankah ia sangat menyeronokkan?
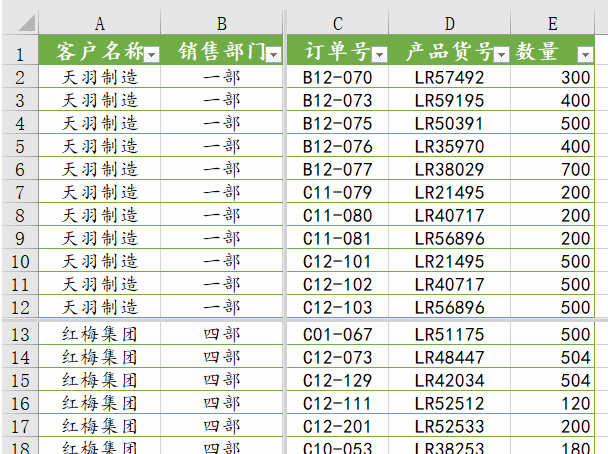
Klik butang [Split] sekali lagi dan tetingkap akan kembali ke keadaan biasa.
Cadangan pembelajaran berkaitan: tutorial cemerlang
Atas ialah kandungan terperinci Mari bercakap tentang operasi berbilang tetingkap Excel. Untuk maklumat lanjut, sila ikut artikel berkaitan lain di laman web China PHP!
 Bandingkan persamaan dan perbezaan antara dua lajur data dalam excel
Bandingkan persamaan dan perbezaan antara dua lajur data dalam excel
 Penandaan warna penapis pendua Excel
Penandaan warna penapis pendua Excel
 Bagaimana untuk menyalin jadual Excel untuk menjadikannya saiz yang sama dengan yang asal
Bagaimana untuk menyalin jadual Excel untuk menjadikannya saiz yang sama dengan yang asal
 Garis miring jadual Excel dibahagikan kepada dua
Garis miring jadual Excel dibahagikan kepada dua
 Pengepala pepenjuru Excel terbahagi kepada dua
Pengepala pepenjuru Excel terbahagi kepada dua
 Kaedah input rujukan mutlak
Kaedah input rujukan mutlak
 java export excel
java export excel
 Nilai input Excel adalah haram
Nilai input Excel adalah haram




