Dalam artikel sebelumnya "Berkongsi kemahiran Excel praktikal: menukar lajur dan memasukkan teks dalam kelompok", kami mempelajari cara menukar lajur dan memasukkan teks dalam kelompok. Artikel berikut akan membawa anda melalui dua teknik terpantas dan terpantas untuk memadamkan baris kosong dalam kelompok dalam Excel. Datang dan kumpulkan dan pelajari!
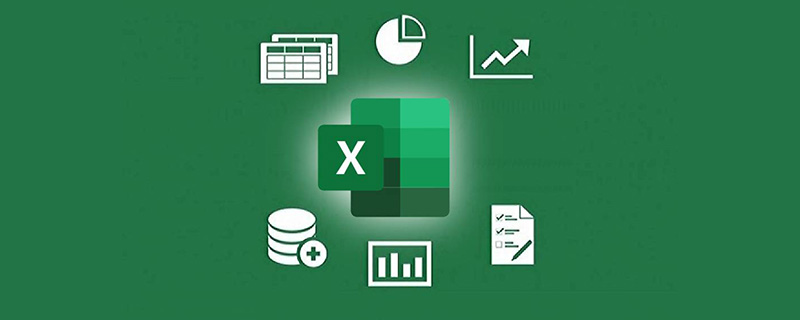
Sesetengah rakan suka menyisipkan baris kosong secara rawak di tengah apabila membuat jadual baris kosong ini akan menyebabkan kita sedikit masalah dalam data pasca pemprosesan, seperti membuat pangsi Jadual. Akibatnya, beberapa kawasan tidak boleh dipilih.
Dalam jadual data Excel di bawah, apabila memasukkan, terdapat baris kosong selepas setiap tarikh.
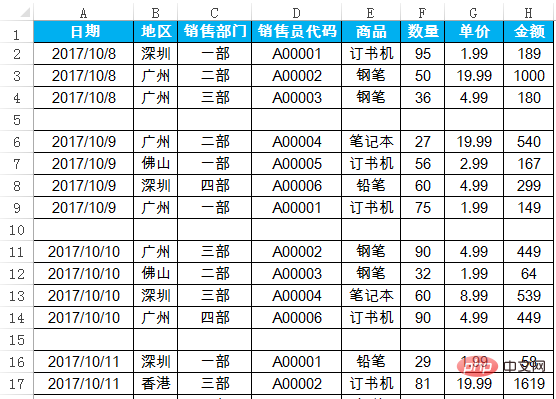
Apabila mengisih data, kita perlu memadamkan baris kosong dalam kelompok Jadi bagaimana untuk memadamkan baris kosong ini? Terdapat sekurang-kurangnya empat atau lima cara untuk memadamkan baris kosong dalam Excel, seperti lajur tambahan, VBA, dsb. Artikel ini berkongsi dua kaedah yang paling mudah dan paling mudah digunakan.
Pertama, padam baris kosong menggunakan kaedah penentududukan
Pilih sumber data, tekan kekunci F5 atau kekunci CTRL G untuk membawa ke atas kotak dialog keadaan kedudukan , pilih nilai nol dan klik OK untuk memadamkan baris lembaran kerja. Sila tonton demonstrasi animasi berikut untuk operasi tertentu:
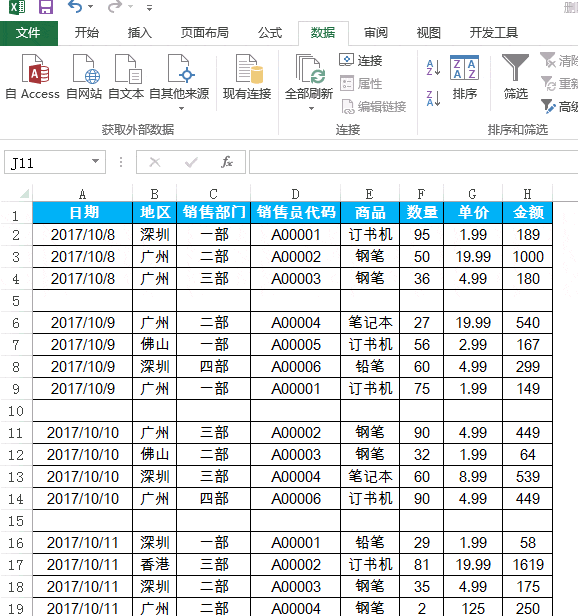
Kedua, kaedah penapis untuk memadam baris kosong
Pilih lajur A:H dan klik Penapis. Nyahpilih semua dan tapis hanya ruang kosong. Klik kanan tetikus dan pilih Padam Baris. Sila tonton demonstrasi animasi berikut untuk operasi khusus:
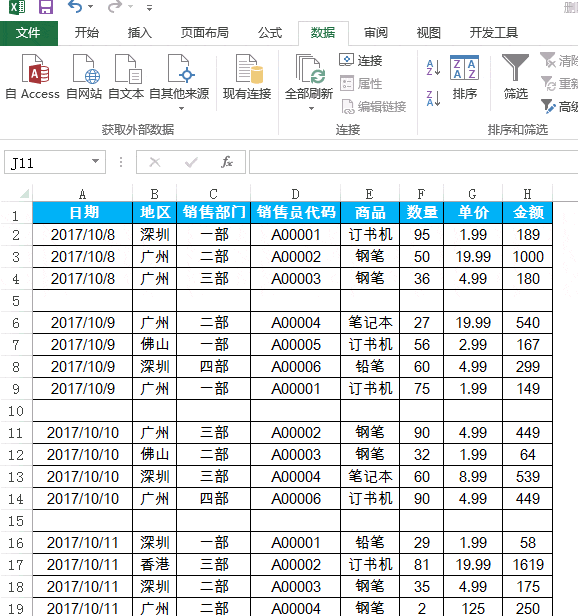
Cadangan pembelajaran berkaitan: tutorial cemerlang
Atas ialah kandungan terperinci Perkongsian kemahiran Excel Praktikal: Dua kaedah untuk memadam baris kosong dalam kelompok dengan cepat. Untuk maklumat lanjut, sila ikut artikel berkaitan lain di laman web China PHP!
 Bandingkan persamaan dan perbezaan antara dua lajur data dalam excel
Bandingkan persamaan dan perbezaan antara dua lajur data dalam excel
 Penandaan warna penapis pendua Excel
Penandaan warna penapis pendua Excel
 Bagaimana untuk menyalin jadual Excel untuk menjadikannya saiz yang sama dengan yang asal
Bagaimana untuk menyalin jadual Excel untuk menjadikannya saiz yang sama dengan yang asal
 Garis miring jadual Excel dibahagikan kepada dua
Garis miring jadual Excel dibahagikan kepada dua
 Pengepala pepenjuru Excel terbahagi kepada dua
Pengepala pepenjuru Excel terbahagi kepada dua
 Kaedah input rujukan mutlak
Kaedah input rujukan mutlak
 java export excel
java export excel
 Nilai input Excel adalah haram
Nilai input Excel adalah haram




