Berkongsi kemahiran Excel praktikal: Menghapuskan Vlookup 'BUG'
May 06, 2022 am 10:08 AMDalam artikel sebelumnya " Perkongsian Kemahiran Praktikal Excel: Empat Formula Penilaian ", kami mempelajari cara menulis empat formula penilaian. Hari ini kita akan bercakap tentang Vlookup dan melihat bagaimana untuk menghapuskan "BUG" Vlookup dan membuat pulangan kosong kosong Mari kita lihat!

Hari ini seorang pelajar dengan gembira memberitahu saya bahawa dia menemui BUG utama dalam vlookup. Saya terkedu selepas mendengar ini, bukankah ini sepatutnya benar?
Setelah mendengar penerangan terperinci pelajar ini, akhirnya saya faham. "BUG" yang dia rujuk ialah semasa operasi fungsi Vlookup, jika sel yang mengandungi nilai pulangan parameter ketiga kosong, hasil yang dikembalikan oleh fungsi itu bukan kosong tetapi 0. Seperti yang ditunjukkan dalam jadual di bawah, pelajar mencari butiran potongan gaji yang sepadan berdasarkan nombor kerja pekerja Apabila sel E4 yang sepadan dengan nombor kerja 9003 dalam jadual sumber kosong, hasil output dalam jadual kanan ialah 0, bukan kosong.

Pelajar mengatakan bahawa keadaan ini mungkin membawa kepada ralat statistik dan menyebabkan banyak masalah. Jadi bagaimana kita boleh membuat sel kosong mengembalikan sel kosong?
Masalah ini sangat mudah. Kita hanya perlu menilai hasil operasi formula fungsi vlookup asal. Jika hasil operasi adalah 0, kembalikan nilai nol hasil.
Pertama, izinkan saya menunjukkan kepada anda keputusan selepas menggunakan formula fungsi baharu:

Kami menggunakan formula fungsi: =IF(ISNUMBER(VLOOKUP(I2) ,A :E,5,0))=FALSE,"",VLOOKUP(I2,A:E,5,0)) melengkapkan "udara-ke-udara".
Pelajar menyatakan kekeliruan selepas membaca formula. Bagaimanakah mereka dapat menjelaskan hubungan logik dengan begitu banyak kurungan? Selain itu, terdapat juga fungsi ISNUMBER yang tidak pernah digunakan sebelum ini!
Jangan takut apabila kita menghadapi fungsi yang panjang, kita boleh memikirkannya hanya dengan membukanya langkah demi langkah.
Sekarang kami akan memecahkan formula fungsi untuk pelajar ini.
Langkah pertama pembongkaran:
VLOOKUP(I2,A:E,5,0) Saya percaya bahagian formula fungsi ini sering dibaca oleh kami Rakan artikel tutorial excel biasa dengannya maksudnya ialah mengembalikan nombor baris sel I2 dalam lajur A sepadan dengan kandungan sel lajur 5. "Sekeping gambar bernilai seribu perkataan." Dengan sekeping gambar, semua orang akan faham dengan sepintas lalu.

Nota: 1 Penggunaan umum vlookup ialah nilai carian mesti berada dalam lajur pertama kawasan yang dipilih. 2. Nombor lajur parameter ketiga tidak boleh kurang daripada 1 dan tidak boleh lebih besar daripada jumlah nilai lajur kawasan sel yang dipilih. Sebagai contoh, selepas memilih kawasan A:E, terdapat hanya 5 lajur dalam kawasan tersebut Jika anda memasukkan 6, mesej ralat rujukan sel "#REF" akan dikembalikan.
Langkah kedua pembongkaran:
ISNUMBER(VLOOKUP(I2,A:E,5,0) Bahagian formula fungsi ini kelihatan seperti Pelik, ia sebenarnya lebih mudah untuk difahami daripada langkah pertama Ia hanya menambah fungsi ISNUMBER di hadapan. Kita hanya perlu memikirkan fungsi ini "sama ada ia adalah nilai berangka". Fungsinya adalah untuk menentukan sama ada sel ialah nilai berangka
Saya akan memberikan anda demonstrasi mudah di bawah:
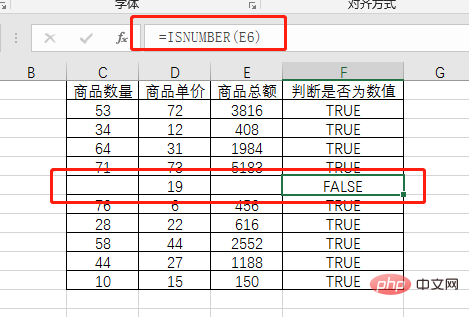 Kita dapat melihat bahawa dalam contoh di atas, sel E6 kosong, dan keputusan penghakiman ISNUMBER adalah PALSU Perkara yang sama berlaku untuk "sel E4 yang sepadan dengan nombor kerja 9003 kosong" yang diterangkan pada permulaan artikel. . ISNUMBER( VLOOKUP(I2,A:E,5,0) menentukan potongan gaji untuk nombor kerja 9003 sebagai PALSU
Kita dapat melihat bahawa dalam contoh di atas, sel E6 kosong, dan keputusan penghakiman ISNUMBER adalah PALSU Perkara yang sama berlaku untuk "sel E4 yang sepadan dengan nombor kerja 9003 kosong" yang diterangkan pada permulaan artikel. . ISNUMBER( VLOOKUP(I2,A:E,5,0) menentukan potongan gaji untuk nombor kerja 9003 sebagai PALSU
Langkah ketiga pembongkaran: Bahagian ini melibatkan fungsi yang sangat biasa digunakan - jika tidak perlu dijelaskan terlalu banyak. , ia mengembalikan nilai. Jika ia tidak dipenuhi, ia mengembalikan nilai A
Biar saya berikan anda demonstrasi mudah:

untuk menggantikan F6. formula fungsi yang muncul pada permulaan artikel kami dibentuk: =IF(F6=FALSE,"",E6)ISNUMBER(VLOOKUP(I2,A:E,5,0)VLOOKUP(I2,A:E,5,0) cadangan pembelajaran: =IF(ISNUMBER(VLOOKUP(I2,A:E,5,0))=FALSE,"",VLOOKUP(I2,A:E,5,0))tutorial excel
Atas ialah kandungan terperinci Berkongsi kemahiran Excel praktikal: Menghapuskan Vlookup 'BUG'. Untuk maklumat lanjut, sila ikut artikel berkaitan lain di laman web China PHP!

Artikel Panas

Alat panas Tag

Artikel Panas

Tag artikel panas

Notepad++7.3.1
Editor kod yang mudah digunakan dan percuma

SublimeText3 versi Cina
Versi Cina, sangat mudah digunakan

Hantar Studio 13.0.1
Persekitaran pembangunan bersepadu PHP yang berkuasa

Dreamweaver CS6
Alat pembangunan web visual

SublimeText3 versi Mac
Perisian penyuntingan kod peringkat Tuhan (SublimeText3)

Topik panas
 Cara menapis lebih daripada 3 kata kunci pada masa yang sama dalam excel
Mar 21, 2024 pm 03:16 PM
Cara menapis lebih daripada 3 kata kunci pada masa yang sama dalam excel
Mar 21, 2024 pm 03:16 PM
Cara menapis lebih daripada 3 kata kunci pada masa yang sama dalam excel
 Apakah yang perlu saya lakukan jika garis bingkai hilang semasa mencetak dalam Excel?
Mar 21, 2024 am 09:50 AM
Apakah yang perlu saya lakukan jika garis bingkai hilang semasa mencetak dalam Excel?
Mar 21, 2024 am 09:50 AM
Apakah yang perlu saya lakukan jika garis bingkai hilang semasa mencetak dalam Excel?
 Bagaimana untuk menukar mod keserasian jadual excel kepada mod biasa
Mar 20, 2024 pm 08:01 PM
Bagaimana untuk menukar mod keserasian jadual excel kepada mod biasa
Mar 20, 2024 pm 08:01 PM
Bagaimana untuk menukar mod keserasian jadual excel kepada mod biasa
 Bagaimana untuk menetapkan superskrip dalam excel
Mar 20, 2024 pm 04:30 PM
Bagaimana untuk menetapkan superskrip dalam excel
Mar 20, 2024 pm 04:30 PM
Bagaimana untuk menetapkan superskrip dalam excel
 Di mana untuk menetapkan mod bacaan excel
Mar 21, 2024 am 08:40 AM
Di mana untuk menetapkan mod bacaan excel
Mar 21, 2024 am 08:40 AM
Di mana untuk menetapkan mod bacaan excel
 Cara menggunakan fungsi iif dalam excel
Mar 20, 2024 pm 06:10 PM
Cara menggunakan fungsi iif dalam excel
Mar 20, 2024 pm 06:10 PM
Cara menggunakan fungsi iif dalam excel








