Dalam artikel sebelumnya " Berkongsi kemahiran Excel praktikal: "Tampal Khas" ternyata mempunyai banyak fungsi! 》, kami belajar tentang teknik menggunakan Paste Special. Hari ini kita akan bercakap tentang kemahiran memproses baris subjumlah excel dan memperkenalkan cara meringkaskan data dengan cepat dan menambah gaya untuk berbilang baris subjumlah rentas baris Saya harap ia akan membantu semua orang.
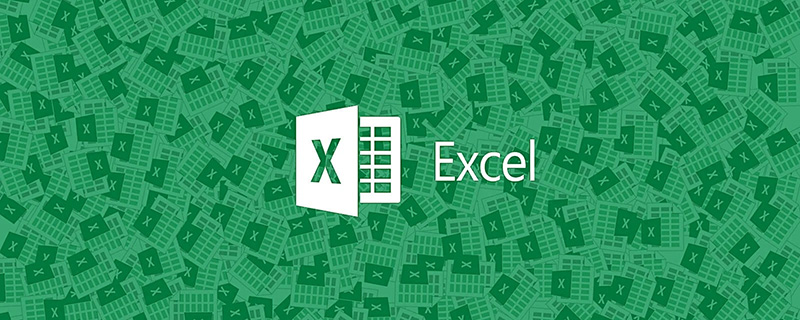
Apabila anda menemui berbilang baris subjumlah bukan berturutan dalam jadual, bagaimana anda menjumlahkannya? Berikut ialah dua kaedah yang lebih mudah untuk diperkenalkan kepada anda. Jadualnya adalah seperti berikut:

Kaedah 1:
Pilih kawasan penjumlahan pertama.

Klik menu lungsur turun butang "AutoSum" di bawah tab "Formula" dan klik Jumlah.

Ikuti kaedah ini, pilih setiap kawasan penjumlahan di bawah secara bergilir-gilir dan jumlahnya. Keputusan akhir adalah seperti berikut:

Anda akan mendapati kaedah ini mudah dikendalikan apabila terdapat sedikit baris "subtotal", tetapi sangat sukar apabila terdapat banyak baris "subtotal". Biar saya beritahu anda kaedah yang lebih ringkas di bawah.
Kaedah 2 untuk membuka minda anda:
Seret tetikus untuk memilih kawasan data F2-H16.

Tekan kekunci pintasan kedudukan "ctrl G" sekali lagi untuk muncul kotak dialog kedudukan. Klik "Penyasaran."

Pilih "Nilai Null" dalam kotak dialog yang baru muncul, dan klik butang OK selepas menetapkan.
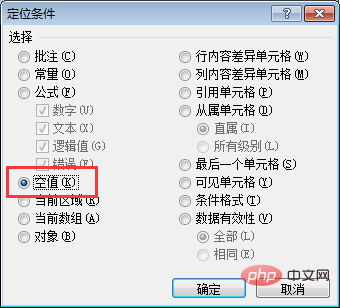
Pada ketika ini anda akan melihat bahawa semua sel kosong dipilih dan kelihatan biru muda.
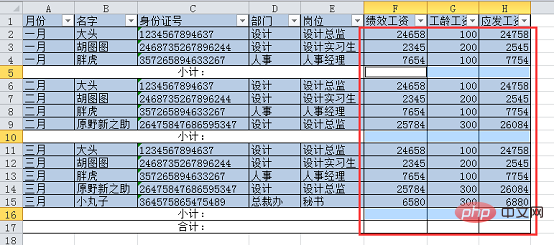
Klik "Jumlah" dalam menu lungsur turun butang "AutoSum" di bawah tab "Formula", atau terus tekan pintasan jumlah "ALT =" . Pada ketika ini semua baris subjumlah dijumlahkan secara automatik. Hasilnya adalah seperti berikut:

Selepas melengkapkan jumlah baris subjumlah, kita hanya perlu memilih julat sel baris "Jumlah".

Klik "AutoSum" atau tekan kekunci pintasan "Alt=", excel akan secara automatik mengenal pasti semua baris subjumlah dan jumlah baris subjumlah, dan hasil akhir seperti berikut.

Selepas melengkapkan penjumlahan di atas, ia juga sangat mudah untuk menetapkan gaya sel bersatu dan menonjol untuk semua baris subjumlah. Di bawah saya akan memberitahu anda 3 cara untuk menetapkan gaya sel baris silang.
Kaedah 1:
Pilih kawasan data A5-H5.

Klik menu lungsur turun "Gaya Sel" di bawah tab "Laman Utama" dan pilih mana-mana gaya.

Kemudian terus klik dua kali butang "Pelukis Format" di bawah tab "Mula".

Pada masa ini, berus format dikunci dan boleh disikat beberapa kali secara berterusan. Berus terus dan berterusan melalui kawasan A10-H10 dan A16-H17, semua baris subjumlah dan jumlah baris akan ditetapkan kepada gaya yang sama.

Klik Format Painter sekali lagi untuk membatalkan keadaan kunci Format Painter. Keputusan akhir adalah seperti berikut:

Anda akan mendapati bahawa menetapkan gaya sel baris silang dengan cara ini sangat mudah apabila terdapat sedikit data, tetapi apabila terdapat banyak data, walaupun anda mengklik dua kali pada pelukis format, anda masih perlu klik pada berbilang nombor baris untuk menetapkan semua sel baris subjumlah. Biar saya tunjukkan kaedah yang lebih ringkas.
Kaedah 2:
Pilih keseluruhan kawasan meja.

Klik "Butang Penapis" di bawah tab "Data" untuk menetapkan butang menu lungsur turun penapis untuk jadual.

Selepas menetapkan penapis, butang lungsur turun akan muncul dalam setiap sel dalam baris pertama jadual.

Klik menu lungsur turun "Bulan", tandai "Subtotal" dan "Jumlah", dan klik butang OK selepas menetapkan.

Pada ketika ini kita dapat melihat bahawa terdapat hanya subjumlah baris dan jumlah baris dalam jadual, dan baris lain disembunyikan.

Pilih kawasan A5-H5.
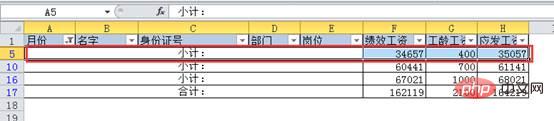
Tekan kekunci pintasan "ctrl shift ke bawah kekunci anak panah" untuk memilih kawasan berterusan dengan pantas Pada masa ini, tidak kira berapa banyak subjumlah baris yang ada di bawah, ia akan menjadi dipilih bersama.
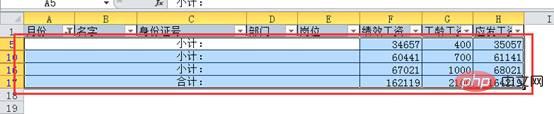
Klik menu lungsur turun "Gaya Sel" di bawah tab "Laman Utama", pilih mana-mana gaya untuk melihat hasilnya.

Tandakan "Pilih Semua" dalam menu lungsur turun "Bulan", dan klik OK selepas menetapkan.
Pada masa ini, baris tersembunyi akan dipaparkan dan keseluruhan lembaran kerja dapat dilihat.
Tiga cara untuk membuka minda anda:
Sebelum ini kami sedang melakukan jumlah baris subjumlah Pada masa, kaedah meletakkan nilai nol telah digunakan, sebenarnya, kaedah ini juga boleh digunakan untuk menetapkan gaya di sini. Anda mungkin mempunyai soalan di sini Seperti yang ditunjukkan dalam rajah di bawah, sel pertama bagi baris kecil dan jumlah baris adalah sel yang digabungkan dan mempunyai aksara Bolehkah mereka dipilih dengan meletakkan nilai nol?
Jom cuba. Ikuti kaedah operasi sebelumnya, pilih seluruh kawasan jadual, tekan kekunci pintasan kedudukan "ctrl G", tandakan "Nilai Null", dan klik OK. Kita boleh melihat keputusan berikut:
Anda akan terkejut apabila mendapati kedua-dua baris subjumlah dan jumlah baris di sini dipilih dan diserlahkan dengan warna biru. (Sel A5-E5 di sini juga dipilih, kerana ia adalah sel pertama antara semua sel kosong yang dipilih dan berada dalam keadaan pengeditan secara lalai, jadi ia berwarna putih)
Sebabnya: Apabila kita menggabungkan dan memusatkan beberapa sel, sel itu menyimpan kandungan dan alamat sel sudut kiri atas secara lalai. Ini bermakna bahawa dalam baris subtotal dan jumlah baris dalam gambar di atas, hanya sel pertama mempunyai kandungan, dan sel B-E mempunyai nilai kosong, jadi apabila kita meletakkan nilai kosong, sel B-E akan dipilih, dan sel B-E adalah digabungkan dengan sel dalam lajur A, jadi ia akan dipilih bersama-sama.
Ia sangat mudah pada ketika ini Kami mengklik terus "Gaya Sel" di bawah tab "Rumah", pilih mana-mana gaya dan lengkapkan tetapan. Keputusannya adalah seperti berikut:
Adakah anda fikir ia menakjubkan? Apabila kita mula mendalami Excel, kita akan mendapati bahawa kita jatuh cinta dengan perisian ini, dan kerja kita akan menjadi lebih menarik!
Cadangan pembelajaran berkaitan: tutorial cemerlang
Atas ialah kandungan terperinci Berkongsi kemahiran Excel praktikal: Jumlahkan data dengan cepat dan tambah gaya pada baris subjumlah. Untuk maklumat lanjut, sila ikut artikel berkaitan lain di laman web China PHP!
 Bandingkan persamaan dan perbezaan antara dua lajur data dalam excel
Bandingkan persamaan dan perbezaan antara dua lajur data dalam excel
 Penandaan warna penapis pendua Excel
Penandaan warna penapis pendua Excel
 Bagaimana untuk menyalin jadual Excel untuk menjadikannya saiz yang sama dengan yang asal
Bagaimana untuk menyalin jadual Excel untuk menjadikannya saiz yang sama dengan yang asal
 Garis miring jadual Excel dibahagikan kepada dua
Garis miring jadual Excel dibahagikan kepada dua
 Pengepala pepenjuru Excel terbahagi kepada dua
Pengepala pepenjuru Excel terbahagi kepada dua
 Kaedah input rujukan mutlak
Kaedah input rujukan mutlak
 java export excel
java export excel
 Nilai input Excel adalah haram
Nilai input Excel adalah haram




