 alat pembangunan
alat pembangunan
 VSCode
VSCode
 Penjelasan terperinci tentang cara mengkonfigurasi pelayan SSH dalam VSCode untuk pembangunan jauh
Penjelasan terperinci tentang cara mengkonfigurasi pelayan SSH dalam VSCode untuk pembangunan jauh
Penjelasan terperinci tentang cara mengkonfigurasi pelayan SSH dalam VSCode untuk pembangunan jauh
Artikel ini akan membincangkan tentang VSCode pembangunan jauh, dan memperkenalkan cara untuk mendapatkan pengalaman pembangunan jauh yang sangat selesa melalui SSH dan VSCode saya harap ia akan membantu semua orang.
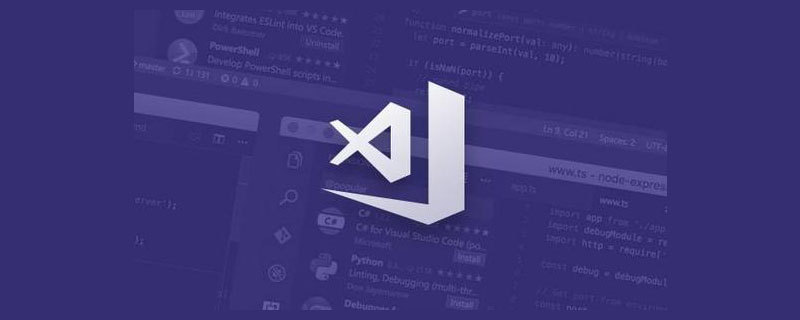
Tulis di hadapan
Baru-baru ini, syarikat itu mempunyai projek penyumberan luar yang memerlukan pembangunan jauh, sama ada menggunakan perisian kawalan jauh Ia masih Sambungan Desktop Jauh milik Microsoft, pengalamannya tidak begitu baik, terasa sangat tidak selesa, terutamanya Sambungan Desktop Jauh Microsoft, yang hanya boleh digunakan oleh seorang orang, dan ia sering berlaku Fenomena anda memerah saya dan saya memerah anda mengingatkan saya bahawa saya menggunakan SSH untuk menyambung dari jauh ke Linux untuk pembangunan setahun yang lalu. Kali ini saya akan menyambung dari jauh ke Windows untuk pembangunan.
Versi peranti adalah seperti berikut:
Komputer kawalan jauh: Win11
Komputer kawalan jauh: Win10
VSCode versi: 1.67.2
Jauh - Versi SSH: 0.80.0
【Kajian Disyorkan: "tutorial pengenalan vskod"]
Mengkonfigurasi pelayan SSH
Mula-mula kita perlu memasang pelayan OpenSSH, jika ia adalah sistem Win10 Jika ya, pemasangannya agak mudah Langkah-langkahnya adalah seperti berikut:
Langkah pertama, buka [Settings], kekunci pintasan [Win i], cari [Applications] → [Applications and Features. ] → [Urus Ciri Pilihan] 】Masukkan;

Langkah kedua ialah memasang pelayan OpenSSH jika pelayan OpenSSH wujud dalam senarai, ini bermakna pemasangan telah Berjaya. Jika tidak, klik [Tambah Fungsi] dan kemudian cari pelayan OpenSSH.

Jika anda lebih suka kaedah baris arahan
untuk memasang, mula-mula buka PowderShell sebagai pentadbir, dan kemudian laksanakan arahan berikut mengikut urutan 
Hasil output adalah seperti berikut:
Yang pertama mewakili klien SSH, yang kedua mewakili pelayan SSH# 获取SSH软件名称 Get-WindowsCapability -Online | ? Name -like 'OpenSSH*'
Kami memasang pelayan SSH di sini, dan win10 memasang klien SSH secara lalai , arahan pemasangan adalah seperti berikut:
Name : OpenSSH.Client~~~~0.0.1.0 State : NotPresent Name : OpenSSH.Server~~~~0.0.1.0 State : NotPresent
Kandungan output adalah serupa dengan yang berikut, menunjukkan bahawa pemasangan berjaya
Yang ketiga langkah adalah untuk memulakan perkhidmatan SSHD. Kita perlu membuka nama arahan PowerShell dan masukkan arahan berikut :Add-WindowsCapability -Online -Name OpenSSH.Server~~~~0.0.1.0
Path : Online : True RestartNeeded : False
Start-Service sshd
Set-Service -Name sshd -StartupType 'Automatic'
if (!(Get-NetFirewallRule -Name "OpenSSH-Server-In-TCP" -ErrorAction SilentlyContinue | Select-Object Name, Enabled)) { Write-Output "Firewall Rule 'OpenSSH-Server-In-TCP' does not exist, creating it..." New-NetFirewallRule -Name 'OpenSSH-Server-In-TCP' -DisplayName 'OpenSSH Server (sshd)' -Enabled True -Direction Inbound -Protocol TCP -Action Allow -LocalPort 22 } else { Write-Output "Firewall rule 'OpenSSH-Server-In-TCP' has been created and exists." }Di sini saya menggunakan Win11, arahannya adalah seperti berikut:
Di sini
mewakili nama pengguna danmewakili alamat IP pelayan.
ssh administrator@0.0.0.0
dahulu dan kemudian masukkan kata laluan untuk menyambung dengan jayanya. administrator0.0.0.0
yes

Langkah pertama: Pasang sambungan Remote-SSH, cuma cari dan pasang ia kelihatan seperti ini:
Langkah kedua. ialah membuka [sumber jauh] Pengurus]

Langkah ketiga, tuding tetikus di atas [SSH TarGETS], klik [Tetapan]

Langkah 4: Klik pada fail konfigurasi ini

Langkah 5: Konfigurasikan:
 Langkah 6, klik Connect, yang mana ialah langkah seterusnya Ikon kecil dalam gambar
Langkah 6, klik Connect, yang mana ialah langkah seterusnya Ikon kecil dalam gambar
# Read more about SSH config files: https://linux.die.net/man/5/ssh_config
Host alias # 别名,可以随便写
HostName 0.0.0.0 # 远程连接的ip地址
User Administrator # 远程连接的用户名Langkah 7: Pilih sistem, kami akan pilih apa sahaja sistemnya

Langkah 8: Masukkan kata laluan pelayan dan tunggu

Langkah terakhir ialah membuka direktori projek untuk pembangunan

Konfigurasi kini selesai.
Ditulis pada penghujung
Artikel ini merekodkan proses cara menukar Windows menjadi pelayan SSH dan menyambung melalui arahan SSH dan membangunkannya dalam VSCode , jika ia berguna kepada anda, anda boleh suka dan mengumpulnya untuk mengelak daripada tidak menemuinya pada masa hadapan~
Untuk lebih banyak pengetahuan berkaitan tentang VSCode, sila layari: tutorial vscode !
Atas ialah kandungan terperinci Penjelasan terperinci tentang cara mengkonfigurasi pelayan SSH dalam VSCode untuk pembangunan jauh. Untuk maklumat lanjut, sila ikut artikel berkaitan lain di laman web China PHP!

Alat AI Hot

Undresser.AI Undress
Apl berkuasa AI untuk mencipta foto bogel yang realistik

AI Clothes Remover
Alat AI dalam talian untuk mengeluarkan pakaian daripada foto.

Undress AI Tool
Gambar buka pakaian secara percuma

Clothoff.io
Penyingkiran pakaian AI

AI Hentai Generator
Menjana ai hentai secara percuma.

Artikel Panas

Alat panas

Notepad++7.3.1
Editor kod yang mudah digunakan dan percuma

SublimeText3 versi Cina
Versi Cina, sangat mudah digunakan

Hantar Studio 13.0.1
Persekitaran pembangunan bersepadu PHP yang berkuasa

Dreamweaver CS6
Alat pembangunan web visual

SublimeText3 versi Mac
Perisian penyuntingan kod peringkat Tuhan (SublimeText3)

Topik panas
 1377
1377
 52
52
 Bagaimana untuk melihat dokumen perkataan dalam vscode Bagaimana untuk melihat dokumen perkataan dalam vscode
May 09, 2024 am 09:37 AM
Bagaimana untuk melihat dokumen perkataan dalam vscode Bagaimana untuk melihat dokumen perkataan dalam vscode
May 09, 2024 am 09:37 AM
Mula-mula, buka perisian vscode pada komputer, klik ikon [Sambungan] di sebelah kiri, seperti yang ditunjukkan dalam ① dalam rajah Kemudian, masukkan [pemeriksa pejabat] dalam kotak carian antara muka sambungan, seperti yang ditunjukkan dalam ② dalam rajah . Kemudian, daripada carian Pilih [officeviewer] untuk memasang dalam hasil, seperti yang ditunjukkan dalam ③ dalam rajah Akhir sekali, buka fail, seperti docx, pdf, dsb., seperti yang ditunjukkan di bawah
 Cara melukis carta alir dengan vscode_Cara melukis carta alir dengan kod visual_studio
Apr 23, 2024 pm 02:13 PM
Cara melukis carta alir dengan vscode_Cara melukis carta alir dengan kod visual_studio
Apr 23, 2024 pm 02:13 PM
Mula-mula, buka kod studio visual pada komputer, klik empat butang segi empat sama di sebelah kiri, kemudian masukkan draw.io dalam kotak carian untuk menanya pemalam, klik Pasang Selepas pemasangan, buat fail test.drawio baharu, kemudian pilih fail test.drawio, masukkan mod penyuntingan di sebelah kiri Terdapat pelbagai grafik di sebelah Anda boleh melukis carta alir dengan memilih sesuka hati, klik Fail → Benamkan → svg dan kemudian pilih Salin svg kod. Tampal kod svg yang disalin ke dalam kod html Buka halaman web html dan anda boleh melihatnya. Klik pada gambar pada halaman web untuk melompat ke carta alir carta alir Di sini, kami memilih untuk mengklik pada corak pensel di sudut kanan bawah untuk melompat ke halaman web.
 Caltech Cina menggunakan AI untuk menumbangkan bukti matematik! Mempercepatkan 5 kali terkejut Tao Zhexuan, 80% langkah matematik adalah automatik sepenuhnya
Apr 23, 2024 pm 03:01 PM
Caltech Cina menggunakan AI untuk menumbangkan bukti matematik! Mempercepatkan 5 kali terkejut Tao Zhexuan, 80% langkah matematik adalah automatik sepenuhnya
Apr 23, 2024 pm 03:01 PM
LeanCopilot, alat matematik formal yang telah dipuji oleh ramai ahli matematik seperti Terence Tao, telah berkembang semula? Sebentar tadi, profesor Caltech Anima Anandkumar mengumumkan bahawa pasukan itu mengeluarkan versi diperluaskan kertas LeanCopilot dan mengemas kini pangkalan kod. Alamat kertas imej: https://arxiv.org/pdf/2404.12534.pdf Percubaan terkini menunjukkan bahawa alat Copilot ini boleh mengautomasikan lebih daripada 80% langkah pembuktian matematik! Rekod ini adalah 2.3 kali lebih baik daripada aesop garis dasar sebelumnya. Dan, seperti sebelum ini, ia adalah sumber terbuka di bawah lesen MIT. Dalam gambar, dia ialah Song Peiyang, seorang budak Cina
 Bagaimana untuk menambah fail ke vscode ruang kerja Bagaimana untuk menambah fail ke vscode ruang kerja
May 09, 2024 am 09:43 AM
Bagaimana untuk menambah fail ke vscode ruang kerja Bagaimana untuk menambah fail ke vscode ruang kerja
May 09, 2024 am 09:43 AM
1. Mula-mula, buka perisian vscode, klik ikon explorer, dan cari tetingkap ruang kerja 2. Kemudian, klik menu fail di sudut kiri atas dan cari pilihan tambah folder ke ruang kerja 3. Akhir sekali, cari lokasi folder dalam cakera tempatan , klik butang tambah
 Bagaimana untuk membolehkan kemas kini latar belakang dalam vscode Bagaimana untuk membolehkan kemas kini latar belakang dalam vscode
May 09, 2024 am 09:52 AM
Bagaimana untuk membolehkan kemas kini latar belakang dalam vscode Bagaimana untuk membolehkan kemas kini latar belakang dalam vscode
May 09, 2024 am 09:52 AM
1. Pertama, selepas membuka antara muka, klik menu fail di sudut kiri atas 2. Kemudian, klik butang tetapan dalam lajur pilihan 3. Kemudian, dalam halaman tetapan yang melompat, cari bahagian kemas kini. Akhir sekali, klik tetikus untuk menyemak dan mendayakannya Muat turun dan pasang butang versi VSCode baharu di latar belakang pada Windows dan mulakan semula program.
 Bagaimana untuk melumpuhkan fail konfigurasi wsl dalam vscode Bagaimana untuk melumpuhkan fail konfigurasi wsl dalam vscode
May 09, 2024 am 10:30 AM
Bagaimana untuk melumpuhkan fail konfigurasi wsl dalam vscode Bagaimana untuk melumpuhkan fail konfigurasi wsl dalam vscode
May 09, 2024 am 10:30 AM
1. Mula-mula, buka pilihan tetapan dalam menu tetapan 2. Kemudian, cari lajur terminal dalam halaman yang biasa digunakan 3. Akhir sekali, nyahtanda butang usewslprofiles di sebelah kanan lajur.
 Bagaimana untuk menetapkan sisipan lancar animasi dalam tutorial VScode VScode untuk menetapkan sisipan lancar animasi
May 09, 2024 am 09:49 AM
Bagaimana untuk menetapkan sisipan lancar animasi dalam tutorial VScode VScode untuk menetapkan sisipan lancar animasi
May 09, 2024 am 09:49 AM
1. Mula-mula, selepas membuka antara muka, klik antara muka ruang kerja 2. Kemudian, dalam panel penyuntingan terbuka, klik menu Fail 3. Kemudian, klik butang Tetapan di bawah lajur Keutamaan 4. Akhir sekali, klik tetikus untuk menyemak CursorSmoothCaretAnimation butang dan simpan Hanya tetapkannya
 Cara membuka kebenaran amanah ruang kerja dalam kaedah Vscode Vscode untuk membuka kebenaran amanah ruang kerja
May 09, 2024 am 10:34 AM
Cara membuka kebenaran amanah ruang kerja dalam kaedah Vscode Vscode untuk membuka kebenaran amanah ruang kerja
May 09, 2024 am 10:34 AM
1. Pertama, selepas membuka tetingkap penyuntingan, klik ikon konfigurasi di sudut kiri bawah 2. Kemudian, klik butang Urus Amanah Ruang Kerja dalam submenu yang terbuka 3. Kemudian, cari halaman dalam tetingkap penyuntingan. Akhir sekali, mengikut pejabat anda Hanya semak arahan yang berkaitan jika diperlukan



