Dalam artikel sebelumnya " Berkongsi kemahiran Excel praktikal: Adakah anda tahu cara menggunakan 5 kekunci pintasan ini? ", kami mempelajari tentang kekunci pintasan 5 bintang. Hari ini kami berkongsi tutorial carta Excel, yang boleh dikatakan sebagai kaedah pengeluaran yang sangat ajaib, anda tidak akan membayangkannya!
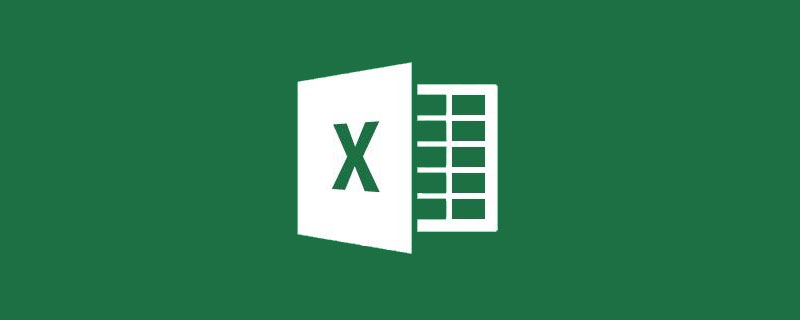
Borang hampir merupakan alat yang mesti ada untuk setiap orang di tempat kerja Borang yang kami buat akan dihantar kepada pemimpin, pekerja atau pelanggan jadual yang mudah difahami Hari ini saya akan mengajar anda carta lajur bertindan dengan garis mendatar sasaran dan perubahan warna automatik.
1. Objektif Pembelajaran
Kadar keuntungan dan pertumbuhan produk sedia ada dalam tempoh tiga tahun dari 2015 hingga 2017 perlu dihasilkan sebagai mengikut carta Bar. Garisan mendatar digunakan untuk mewakili matlamat kadar keuntungan dan pertumbuhan yang ditetapkan, bar hijau mewakili matlamat yang telah selesai, dan bar merah mewakili matlamat yang tidak tercapai. Tujuan utama carta bar ini adalah untuk menyerlahkan keuntungan dan kadar pertumbuhan dari 2015 hingga 2017 yang telah mencapai sasaran dan yang tidak.
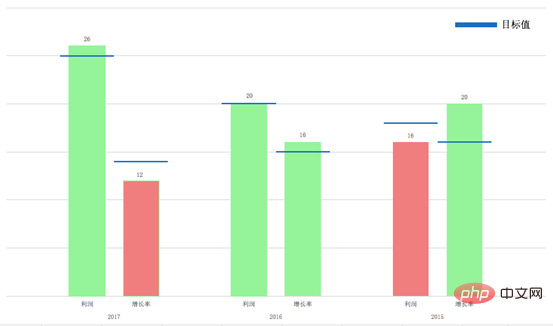
Kami perlu memenuhi keperluan berikut:
1 Setiap tahun perlu memasukkan dua data, keuntungan dan kadar pertumbuhan, dan ia tidak menjejaskan setiap satu lain;
2. Terdapat garis mendatar sasaran untuk setiap bar lajur
3 Untuk bar lajur keuntungan dan kadar pertumbuhan, jika ia melebihi atau hanya mencapai garis mendatar sasaran, ia akan kelihatan hijau. Jika tidak, ia adalah merah; 🎜>
Pada asasnya, idea awal adalah untuk memilih data A1:C4, masukkan carta lajur berkelompok, dan dapatkan gambar berikut, yang mempunyai jurang tertentu dengan gambar sasaran:
1. Nilai sasaran hilang, Tidak mungkin untuk mengetahui dari gambar sama ada rancangan itu telah direalisasikan; 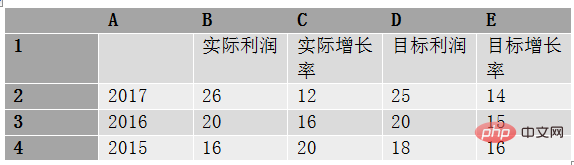
3. Penyelesaian
(1) Pemprosesan data asalUntuk mencapai histogram sasaran, data asal perlu diproses dan data tambahan tertentu ditambah.
Baris 2, 5, 8 dan 11 ialah data pemegang tempat untuk mengawal selang setiap tahun. Sesetengah data dalam jadual diekstrapolasi daripada data lain.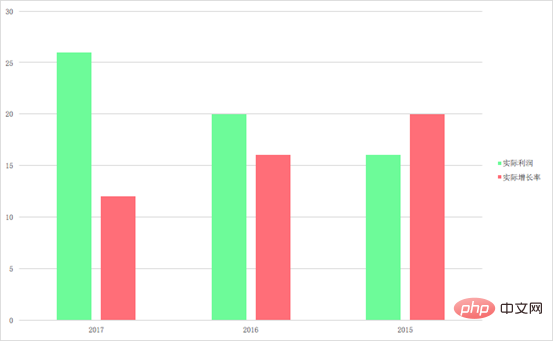 F3:
F3:
G3: I4:
J4:
Langkah pemetaan adalah seperti berikut:
Pilih A1:B11 dan E1:J11 sebagai data pemetaan. Mula-mula pilih A1:B11, tahan kekunci Ctrl dan kemudian pilih E1:J11 pada sistem Windows, tahan kekunci Perintah pada sistem Mac dan kemudian pilih E1:J11. Masukkan carta lajur dan pilih carta lajur bertindan; 
Pilih tajuk carta dan klik kanan untuk memadam tajuk; =IF(C3>=E3,C3,0) Pilih item legenda di bawah carta, klik kanan dan pilih "Format Legend" untuk memaparkan tetapan legenda di sebelah kanan carta; > (2) Objektif pemprosesan Data kadar pertumbuhan dan keuntungan sasaran
=IF(C3<e3>Pilih legenda "Keuntungan Terancang" di sebelah kanan carta, klik kanan dan pilih "Tukar Jenis Carta", tukar carta taip ke XY (Carta Taburan); </e3>
=IF(D4>=H4,D4,0)
Pilih legenda "Planned Profit" sekali lagi, klik kanan dan pilih "Format Data Series". , pilih siri untuk dilukis pada paksi koordinat utama, supaya serakan Carta titik berkongsi paksi koordinat yang sama dengan carta lajur =IF(D4<h4></h4>
Pilih carta, dan "Reka Bentuk Carta" akan muncul dalam pilihan bar menu, klik "Tambah Elemen Carta", pilih "Bar Ralat" dalam menu lungsur, klik "Pilihan Bar Ralat Lain", dan pilih "Keuntungan Terancang" dalam tetingkap pop timbul;
Apa yang kami perlukan ialah garisan mendatar dan bar ralat menegak perlu dialih keluar. Pilih bar ralat menegak, klik kanan dan pilih "Format Bar Ralat", klik dan tetapkan bar ralat menegak kepada tiada baris.
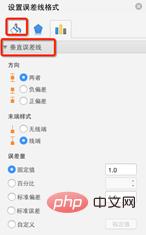
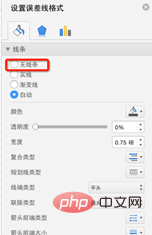
Pilih bar ralat mendatar, tetapkan arah bar ralat mendatar kepada "Kedua-duanya", hujung tanpa wayar, jumlah ralat ditetapkan pada 0.5, warnanya biru, dan lebarnya ialah 1.5 paun.
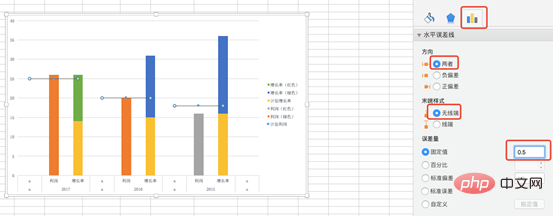
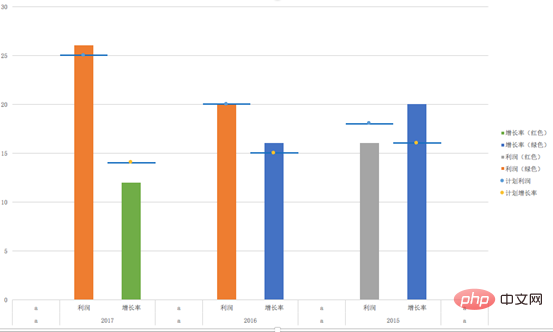
Ikuti langkah di atas dan lakukan operasi yang sama pada data kadar pertumbuhan yang dirancang (tukar kepada plot berselerak, padam bar ralat menegak, tukar format bar ralat mendatar), keputusan akhir adalah seperti yang ditunjukkan dalam carta di bawah.
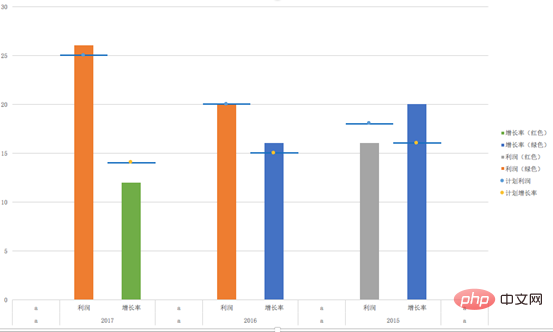
(3) Cantikkan carta
Percantik lagi carta yang diperoleh, terutamanya termasuk:
Tukar data a dalam baris pemegang tempat 2, 5, 8, dan 11 ke ruang (padam a dan masukkan ruang Berhati-hati untuk tidak mengosongkan data, jika tidak, absis tidak akan ditengahkan; Legenda sampingan "Keuntungan Terancang", klik kanan, pilih Format Siri Data, pilih
, klik Tandai, pilih "Pilihan Penandaan Data", pilih "Tiada", beroperasi dengan cara yang sama untuk "Kadar Pertumbuhan Terancang"; >
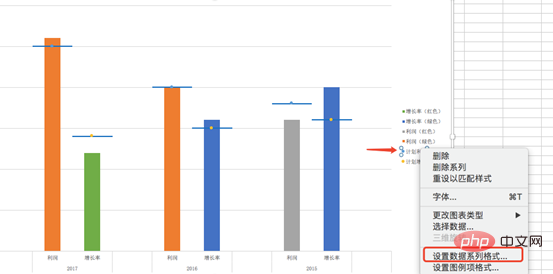
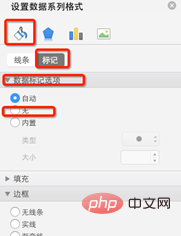
Klik
, klik pilihan "Isi", isi kadar pertumbuhan (hijau) dan untung (hijau) dengan hijau, kadar pertumbuhan (merah) dan untung (merah) adalah merah. Ini perlu ditetapkan sekali untuk setiap siri;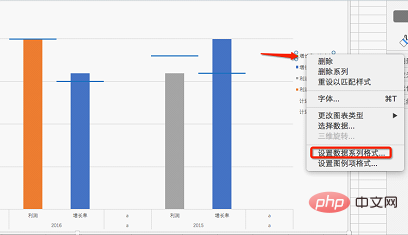


Kerana dalam data tambahan kami, terdapat beberapa "0" yang tidak berguna yang juga dianggap sebagai data kartografi label, ia dipaparkan keluar. Jadi kita boleh memadamnya secara manual. Klik dua kali pada teg "0" yang perlu dipadamkan Apabila keadaan yang dipilih ditunjukkan di bawah muncul, klik "padam" untuk memadamnya. 
Klik pada paksi menegak, dan selepas memilihnya, tekan "padam" untuk memadamkan paksi menegak; >Pilih paksi mendatar, klik kanan tunggal dan pilih "Format Axis". Klik 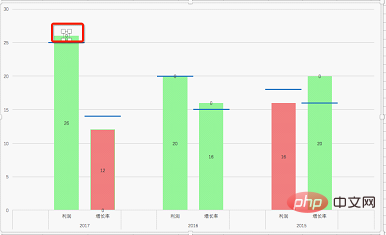 , dalam baris, pilih pilihan tiada garis, supaya garis menegak antara tahun pada paksi mendatar boleh dialih keluar; 🎜>
, dalam baris, pilih pilihan tiada garis, supaya garis menegak antara tahun pada paksi mendatar boleh dialih keluar; 🎜>
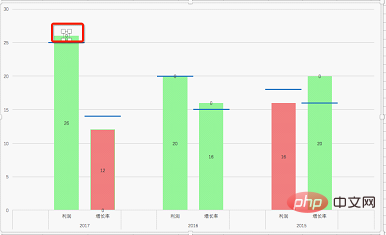
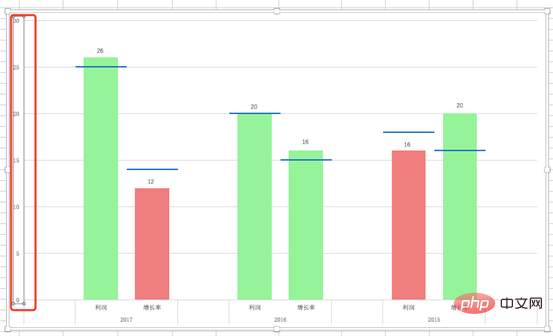
Carta yang layak boleh mencerminkan profesionalisme pengeluar. Benarkan pembaca memahami perkara penting dengan cepat. Garis mendatar keuntungan sasaran dan kadar pertumbuhan sasaran telah ditambahkan pada carta lajur yang dihasilkan oleh 
1. Data asal tidak sama dengan data kartografi. Dalam kebanyakan kes, data pemetaan perlu diperolehi selepas memproses data asal, kadangkala memisahkan data dan kadangkala menambah data tambahan. Kerana warna keuntungan dan kadar pertumbuhan di sini adalah berbeza, dan data sasaran menunjukkan garis mendatar, ia mesti dipisahkan;
5 Fikiran SusulanWalaupun carta lajur akhir tidak buruk, jika keuntungan tahunan boleh disatukan, tahunan. keuntungan Kadar pertumbuhan, diambil bersama-sama, boleh menunjukkan perubahan dengan lebih baik dari semasa ke semasa. Sila fikirkan tentang cara memproses data asal dan buat carta lajur berikut.

Atas ialah kandungan terperinci Pembelajaran carta Excel: Cipta histogram berbilang keadaan berbilang siri dengan nilai sasaran. Untuk maklumat lanjut, sila ikut artikel berkaitan lain di laman web China PHP!
 Bandingkan persamaan dan perbezaan antara dua lajur data dalam excel
Bandingkan persamaan dan perbezaan antara dua lajur data dalam excel
 Penandaan warna penapis pendua Excel
Penandaan warna penapis pendua Excel
 Bagaimana untuk menyalin jadual Excel untuk menjadikannya saiz yang sama dengan yang asal
Bagaimana untuk menyalin jadual Excel untuk menjadikannya saiz yang sama dengan yang asal
 Garis miring jadual Excel dibahagikan kepada dua
Garis miring jadual Excel dibahagikan kepada dua
 Pengepala pepenjuru Excel terbahagi kepada dua
Pengepala pepenjuru Excel terbahagi kepada dua
 Kaedah input rujukan mutlak
Kaedah input rujukan mutlak
 java export excel
java export excel
 Nilai input Excel adalah haram
Nilai input Excel adalah haram




