Artikel ini membawakan anda pengetahuan yang berkaitan tentang excel, yang terutamanya memperkenalkan pengetahuan sintaks asas fungsi COUNTIFS Sintaks fungsi ini ialah "COUNTIFS(julat_kriteria1,kriteria1,[julat_kriteria2]…)” , mari kita lihat, semoga bermanfaat untuk semua.

Cadangan pembelajaran berkaitan: tutorial cemerlang
Sintaks asas fungsi COUNTIFS ialah:
COUNTIFS(criteria_range1,criteria1,[criteria_range2,criteria2]…)
Antaranya, kriteria_julat mewakili kawasan keadaan yang akan dikira, dan kriteria mewakili parameter yang akan dikira, yang digunakan untuk menentukan sel yang akan dikira.
Julat setiap parameter julat_kriteria mesti mempunyai bilangan baris dan lajur yang sama. Perhatikan di sini bahawa parameternya muncul "berpasangan". Di samping itu, COUNTIFS menyokong 127 pasang statistik bersyarat ini hanya untuk memahami keadaan kompleks sedemikian tidak akan digunakan dalam kerja harian.
Lakukan statistik pada rentetan, nombor dan tarikh masing-masing
Seperti yang ditunjukkan dalam Rajah 19-1, kawasan sel C11:F24 ialah sumber data asas, dengan lajur C sebagai kumpulan dan lajur D sebagai Nama, E disenaraikan sebagai tarikh jualan, F disenaraikan sebagai jumlah jualan, dan kemudian statistik yang sepadan dibuat pada bahagian data ini.

Mula-mula, mari kita mengira bilangan orang dalam kumpulan. Menukar kepada bahasa Excel, ia boleh diterjemahkan kepada bilangan sel dalam lajur C ialah "kumpulan". Seperti yang ditunjukkan dalam Rajah 19-2, masukkan formula dalam sel I12: =COUNTIFS(C12:C24,"A group")
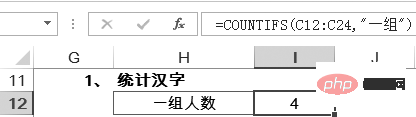
Apabila mengira aksara Cina, anda boleh Terus masukkan teks yang sepadan dan tambahkan petikan berganda dalam bahasa Inggeris pada kedua-dua belah teks. Ini adalah kes mengira satu kumpulan Jika anda ingin mengira berbilang kumpulan, anda tidak perlu memasukkan setiap parameter secara manual Anda boleh memasukkan parameter yang sepadan dalam sel terlebih dahulu seperti yang ditunjukkan dalam Rajah 19-3 H14:H16 diperlukan Untuk maklumat kumpulan statistik, masukkan formula berikut dalam sel I14 dan salin ke sel I16.
=COUNTIFS($C:$C,H14)
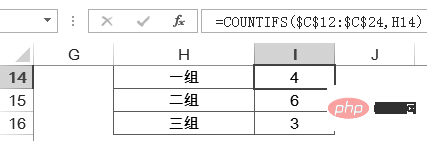
Proses pengiraannya: pertama, petik nilai sel H14 dan tukar H14 ke dalam rentetan teks "sekumpulan"; formula menjadi "=COUNTIFS($C$12:$C$24,"sekumpulan""; akhirnya, statistik telah dilengkapkan lagi.
Di sini kami mengingatkan anda sekali lagi bahawa selagi penyalinan formula terlibat, anda mesti memikirkan tentang isu "patok ibu jari". Di atas adalah statistik fungsi COUNTIFS yang paling asas.
Fungsi statistik bersyarat bukan sahaja boleh mengira aksara Cina, tetapi juga mengira nombor. Seterusnya, kami akan mengira jumlah jualan dalam lajur F dalam sumber data dan mengira bilangan orang di bawah syarat "lebih daripada 5000", "sama dengan 5000" dan "kurang daripada atau sama dengan 5000". Masukkan formula dalam sel I19: =COUNTIFS($F$12:$F$24,”>”&5000)
Anda boleh melihat bahawa 5 dalam lajur F sumber data adalah lebih daripada 5000. Semasa mengira nombor, kira julat nombor dengan menambah operator perbandingan. Perhatikan satu butiran. Parameter kedua COUNTIFS di sini menggunakan ">"&5000, yang memisahkan pengendali perbandingan dan nombor, dan menghubungkannya dengan "gam" (&) di tengah. Jadi, bolehkah kita menyambungkannya secara langsung tanpa &?
Sudah tentu, formula boleh ditulis sebagai “=COUNTIFS($F$12:$F$24,”>5000″)”, tetapi pada peringkat awal formula fungsi pembelajaran, ia mudah dibuat kesilapan semasa menulisnya bersama Bahagian ini Isu ini akan dibincangkan kemudian. Jika anda menemui simbol operator perbandingan, adalah disyorkan untuk menulisnya secara berasingan daripada parameter yang sepadan.
Masukkan formula berikut dalam sel I20 untuk mengira bilangan orang bersamaan dengan 5000: =COUNTIFS($F$12:$F$24,”=”&5000)
Asingkan operator perbandingan dan parameter Tulis, sudah tentu, apabila mengira "sama dengan", anda boleh mengalih keluar tanda sama dan menukarnya kepada:
=COUNTIFS($F:$F,5000)
Masukkan formula berikut dalam sel I21 untuk mengira bilangan orang kurang daripada atau sama dengan 5000: =COUNTIFS($F$12:$F$24,”
Hasil pengiraan ditunjukkan dalam Rajah 19-4.

Petua: Operator perbandingan boleh digunakan bukan sahaja semasa mengira nombor, tetapi juga semasa mengira aksara Cina, seperti formula "=COUNTIFS(D12:D24,"> ; "&"Xu Shu"), hasil pulangan ialah 2, kerana aksara Cina biasanya disusun dalam susunan 26 huruf Inggeris dari kecil ke besar mengikut sebutan pinyin Cina bagi setiap aksara Sumber data adalah lebih besar daripada "Xu Shu" Terdapat "Xu Chu" dan "Zhang Fei", jadi hasilnya ialah 2. Walau bagaimanapun, kaedah mengira aksara Cina ini jarang digunakan dalam kerja.
Apabila melakukan statistik berangka, anda bukan sahaja boleh memasukkan syarat secara langsung dalam formula, tetapi juga meletakkan syarat dalam sel dan kemudian memetiknya secara langsung Seperti yang ditunjukkan dalam Rajah 19-5, kawasan sel H23:H25 ialah ". > 5000""5000""

Anda dapat melihat bahawa keputusan statistik benar-benar konsisten dengan yang sebelumnya Ini mempunyai kelebihan perlu mengubah suai statistik pada masa hadapan Anda boleh mengubah suai keadaan secara langsung dalam sel yang sepadan H23:H25 tanpa mengubah suai formula, yang intuitif dan pantas. Dalam kerja sebenar, cuba pertimbangkan masalah secara menyeluruh, supaya formula fungsi berada dalam satu langkah Pada masa hadapan, anda hanya perlu mengubah suainya dalam kawasan parameter yang sepadan dalam jadual.
Teruskan melihat kaedah data statistik, seperti ditunjukkan dalam Rajah 19-6 Masukkan titik pemisahan statistik, nombor 5000, dalam sel H27, dan kemudian hitung "lebih besar daripada", "sama dengan" dan. "kurang daripada atau sama dengan" masing-masing "Tiga set nombor. Masukkan formula dalam sel I27:
=COUNTIFS($F$12:$F$24,”>”&H27)

Beri perhatian kepada perkara ini Berkenaan bayangan sebelumnya, mengapa anda dikehendaki menulis operator perbandingan dan parameter secara berasingan? Ramai orang akan menulis formula sebagai “=COUNTIFS ($F$12:$F$24,”>H27″)”. Pada pandangan pertama, formula kelihatan baik, tetapi hasil yang dikembalikan oleh formula ini ialah 0. kenapa? Ini tentang bercakap tentang isu "aktiviti".
H27 bukan dalam petikan berganda Ia mengekalkan "aktiviti"nya, yang bermaksud ia merujuk kepada sel yang sepadan Sebaik sahaja ia diletakkan dalam petikan berganda, ia menjadi "mumia" , tidak lagi "aktif". . ">H27" tidak mengira nombor 5000 yang lebih besar daripada nombor dalam sel H27, tetapi data yang lebih besar daripada tiga aksara "H27". Dalam statistik COUNTIFS, ia mula-mula menentukan jenis data keadaan dan mendapati bahawa jenis data ialah teks, dan julat sel F12:F24 ialah semua nombor dan tiada teks, jadi hasilnya ialah 0.
Kami menggunakan fungsi untuk mengurangkan ralat, jadi apabila anda tidak biasa dengan fungsi tersebut, tulis operator perbandingan dan parameter secara berasingan, dan gunakan "gam" (&) di tengah untuk melekatkannya. Ini boleh mengurangkan 70% ralat.
Teruskan melengkapkan dua lagi statistik dan masukkan formula dalam sel I28 dan I29 masing-masing: =COUNTIFS($F$12:$F$24,”=”&H27)
=COUNTIFS( $ F$12:$F$24,”
Apabila statistik diubah suai untuk menggunakan 3000 sebagai titik pemisahan, anda hanya perlu mengubah suai sel H27 kepada 3000 dan tiada formula lain perlu berubah sama sekali boleh menyelesaikan kerja, seperti yang ditunjukkan dalam Rajah 19-7.
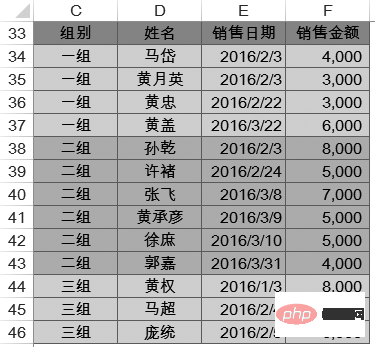
Mari kita teruskan melihat kaedah mengira tarikh Untuk memudahkan melihat halaman, kami mewujudkan sumber data yang sama dalam kawasan sel C33:F46, seperti yang ditunjukkan dalam Rajah 19-8. .

Kira bilangan orang yang mempunyai tarikh jualan pada Februari 2016. Tulis formula dahulu, dan kemudian analisanya perlahan-lahan Seperti yang ditunjukkan dalam Rajah 19-9, masukkan formula dalam sel I33: =COUNTIFS($E$34:$E$46,”>=”&”2016-2-1. ″,$E$34:$E$46,”

Fungsi ini perlu memberi perhatian kepada aspek berikut.
(1) Semak fungsi tarikh yang dibincangkan dalam Bab 10. Intipati tarikh dan masa ialah nombor. Mengira tarikh dalam selang waktu tertentu adalah bersamaan dengan mengira nombor antara dua nombor, jadi kaedah "cubit permulaan dan keluarkan ekor" digunakan.
(2) Cara cepat untuk memasukkan tarikh ini mesti disertakan dalam petikan berganda dalam bahasa Inggeris, jika tidak, ia tidak mewakili tarikh, tetapi hanya penolakan nombor biasa. Jika anda tidak menguasai kaedah ini dengan baik, maka gunakan fungsi DATE dengan cara yang berdisiplin, seperti DATE(2016,2,1), untuk mengurangkan ralat.
(3) Data dalam sumber data ini adalah semua tarikh dan tidak termasuk bahagian masa, jadi gunakan “”>”&”2016-1-31″””=1 bulan ini (4) COUNTIFS boleh merujuk kawasan yang sama beberapa kali. Seseorang bertanya: "Formula statistik terlalu panjang. Bolehkah anda menggunakan fungsi MONTH untuk mengekstrak bulan tarikh, dan kemudian menggunakan fungsi COUNTIFS untuk mengira berapa bulan bersamaan dengan 2 kita akan tahu jawapannya selepas kita mencuba ia. Tulis formula "=COUNTIFS(MONTH(E34:E46),2)" mengikut kaedah ini, dan kemudian tekan kekunci [Enter] Mesej ralat muncul dalam sistem, seperti yang ditunjukkan dalam Rajah 19-10. Rajah 19-10 Mesej ralat formula Tiada masalah dengan logik formula, jadi apakah sebenarnya ralat itu? Keputusan MONTH(E34:E46) ialah {2;2;2;3;2;2;2;3;3;3;3;1;2;2}, iaitu tatasusunan dan parameter pertama dalam COUNTIFS ialah julat_kriteria. Ambil perhatian bahawa "julat" bermaksud julat, jadi parameter 1, 3, 5, 7,... COUNTIFS tidak menyokong tatasusunan dan mestilah julat, iaitu julat sel mesti dilukis dalam jadual Excel. Parameter yang mempunyai keperluan yang sama seperti ia termasuk rujukan dan rujukan. Dengan asas tarikh statistik pertama, kami meneruskan. Apabila membuat statistik, adalah mustahil untuk memasukkan secara manual setiap bulan Dalam kebanyakan kes, Januari, Februari, Mac, dsb. dimasukkan ke dalam sel, dan kemudian statistik yang sepadan dilengkapkan, seperti yang ditunjukkan dalam Rajah 19-11. Masukkan formula berikut dalam sel I36 dan salin ke bawah ke sel I38: =COUNTIFS($E$34:$E$46,”>=”&DATE(2016,LEFTB(H36,2),1),$E $34:$ E$46,” Formula kelihatan sangat panjang, mari kita tafsirkan langkah demi langkah . Seperti yang dinyatakan dalam Bahagian 7.5, formula LEFTB(H36,2) mengekstrak kiri 2 bait daripada bulan, jadi hanya nombor yang diekstrak dan "1" diperoleh, dan ruang ini tidak menjejaskan Pengiraan fungsi DATE. DATE(2016,"1",1) mengembalikan hasil "42370", yang bersamaan dengan tarikh 2016-1-1. Akhir sekali, gunakan fungsi COUNTIFS untuk melengkapkan statistik bagi bulan yang sepadan. Cadangan pembelajaran berkaitan: tutorial cemerlang
Atas ialah kandungan terperinci Penjelasan terperinci tentang fungsi Excel COUNTIFS. Untuk maklumat lanjut, sila ikut artikel berkaitan lain di laman web China PHP!
 Bandingkan persamaan dan perbezaan antara dua lajur data dalam excel
Bandingkan persamaan dan perbezaan antara dua lajur data dalam excel
 Penandaan warna penapis pendua Excel
Penandaan warna penapis pendua Excel
 Bagaimana untuk menyalin jadual Excel untuk menjadikannya saiz yang sama dengan yang asal
Bagaimana untuk menyalin jadual Excel untuk menjadikannya saiz yang sama dengan yang asal
 Garis miring jadual Excel dibahagikan kepada dua
Garis miring jadual Excel dibahagikan kepada dua
 Pengepala pepenjuru Excel terbahagi kepada dua
Pengepala pepenjuru Excel terbahagi kepada dua
 Kaedah input rujukan mutlak
Kaedah input rujukan mutlak
 java export excel
java export excel
 Nilai input Excel adalah haram
Nilai input Excel adalah haram




