Dalam artikel sebelumnya "Berkongsi kemahiran Excel praktikal: penciptaan kelompok/pemisahan lembaran kerja, penamaan semula kelompok lembaran kerja", kami mempelajari dua kaedah menyediakan lembaran kerja. Hari ini kita akan mempelajari fungsi "format tersuai" Selepas mempelajari format tersuai, kita boleh menangani banyak masalah tanpa menggunakan fungsi.

Dalam format sel lalai perisian EXCEL, ia biasanya nilai berangka, tarikh atau teks, dsb. Jadi adakah ada cara untuk membuat aksara dalam paparan sel dalam format yang kita mahu? Hari ini saya akan memperkenalkan kepada anda fungsi yang sangat berguna: format tersuai.
1. Cara membuka format tersuai
Pilih mana-mana sel, klik tab "Laman Utama", dan klik pada sebelah kanan " Kumpulan Nombor" Terdapat butang sambungan di sudut bawah. Klik untuk memaparkan kotak dialog "Format Sel".

Anda juga boleh terus menekan kekunci pintasan Ctrl 1 untuk memaparkan kotak dialog yang ditunjukkan di bawah. Klik "Nombor" - "Sesuaikan". Di bawah "Jenis" di sebelah kanan ialah tempat kita perlu mengisi kod format tersuai Selepas mengklik OK, aksara dalam sel akan dipaparkan seperti yang kita mahu.

2 Pengenalan kepada fungsi asas tersuai
Kod format tersuai dibahagikan kepada empat bahagian Bahagian. dipisahkan oleh koma bertitik separuh lebar (;). format paparan teks
Selain itu, ia juga sangat mudah untuk menggunakan format tersuai untuk memaparkan warna untuk aksara Cuma tambah [merah] dan perkataan lain pada kod tersuai . Warna berikut boleh dipaparkan: [Hitam], [Hijau], [Putih], [Biru], [Magenta], [Kuning], [Teal], [Merah].
3. Senario aplikasi utama bagi format tersuai
Peningkatan sebanyak 3.1% menunjukkan
dalam Seperti yang ditunjukkan dalam jadual di bawah, nombor positif dan negatif dalam lajur terakhir data ditandakan dengan warna yang berbeza, dan anak panah atas dan bawah mewakili tanda positif dan negatif.
Kod format tersuai ialah:
[Merah]↑0%;[Hijau]↓0%;0%;
Analisis: Empat kawasan yang dipisahkan oleh koma bertitik nilai itu sendiri, diikuti dengan % untuk memaparkan peratusan; kawasan ketiga ialah format paparan nilai sifar, dan warna lalai kepada hitam jika tidak diisikan, dan jika tiada teks dalam jadual, isikan dalam ketiadaan.
3.2 Tambah paparan teksDalam jadual yang ditunjukkan di bawah, saya ingin menetapkan nombor dalam lajur pertama kepada format paparan lajur kedua.
Biasanya semua orang menggunakan penyambung teks & untuk menyambung teks Di sini kami terus menggunakan kod format tersuai untuk menetapkannya kepada: Bahagian 0
Bahagian 0
Analisis: 0 mewakili ruang letak untuk nombor, cuma tambah teks sebelum dan selepas. Seperti yang ditunjukkan di bawah, jika nombor dalam lajur pertama adalah nombor Cina, ia perlu diformatkan untuk dipaparkan dalam lajur kedua.
maka tetapan format tersuai ialah: Bahagian @
Bahagian @
Analisis: @ mewakili penghunian teks Watak.
3.3 Nombor dipaparkan dalam bahasa CinaJika kita perlu memaparkan nombor dalam lajur 1 seperti yang ditunjukkan di bawah dalam gaya Cina lajur 2 dan 3, secara umumnya bahasa Cina akan dimasukkan terus semasa menaip Sudah tentu, format tersuai juga boleh membantu anda merealisasikan fungsi ini dengan sangat mudah.
Kod format tersuai huruf kecil Cina ditetapkan kepada: [DBNUM1]
[DBNUM1]
Kod format tersuai huruf besar Cina ditetapkan kepada: [DBNUM2] 3.4 Paparan nombor terbahagi Di tempat kerja, kami juga perlu memaparkan nilai panjang yang berbeza dalam segmen, seperti yang ditunjukkan di bawah: Kod format tersuai untuk paparan tersegmen ditetapkan kepada: 0000 0000 0000 Analisis: Gunakan 0 untuk ruang letak dan tambah ruang untuk paparan bersegmen. Kod format tersuai tanpa menambah 0 di hadapan paparan bersegmen ditetapkan kepada: ??00 0000 0000 Analisis: Jika kita tidak mahu 0 ditambah secara automatik ke hadapan nilai, dan jika anda mahu nilai dipaparkan dalam penjajaran, anda boleh menggunakan ? Bilangan bergantung pada bilangan maksimum 0s yang dipaparkan sebelum ini. Walau bagaimanapun, memandangkan EXCEL boleh memaparkan nombor sepenuhnya dalam 11 digit; jika bilangan digit berangka lebih daripada 11 digit dan tidak lebih daripada 15 digit, EXCEL memaparkan 9.03525E 13. Kaedah notasi saintifik ini boleh digunakan. Tentukan kod format supaya ia dipaparkan sepenuhnya; nombor melebihi 15 akan dipaparkan sebagai 0, jadi kaedah yang digunakan di sini tidak berfungsi untuk nilai melebihi 15 digit. Untuk nilai yang melebihi 15 digit, kami hanya boleh mengubah suai format kepada teks untuk memaparkan kesemuanya. 3.5 Paparan tarikh dan masa Dalam jadual yang ditunjukkan di bawah, tarikh dan masa dalam lajur pertama perlu dipaparkan dalam format lajur kedua. Tetapan kod format tersuai dalam jadual di atas ialah: Yang pertama: [DBNum1]yyyy"year"m"month"d"day " aaaa Kedua: d/mmm/yy,dddd Ketiga: Hari ini aaaa Keempat: PG/PM h"titik"m "minit"s"saat " Yang kelima: h:m:s am/pm Yang keenam: [m]minit s saat Analisis: This The English letters inside are the Parap bahasa Inggeris tahun, bulan, hari, jam, minit dan saat. Bilangan huruf menentukan bilangan aksara dalam format paparan. Dalam format tarikh, yy mewakili 18, dan tttt mewakili 2018; m dan mm mewakili bulan 7 dan 07 yang dipaparkan dalam nilai berangka, mmm dan mmmm mewakili bulan Jul (singkatan) dan Julai (nama penuh) dipaparkan dalam bahasa Inggeris ); Dengan cara yang sama, d dan dd mewakili tarikh 8 dan 08 yang dipaparkan dalam nilai berangka, dan ddd dan dddd mewakili hari dalam minggu Matahari (singkatan) dan Ahad (nama penuh) yang dipaparkan dalam bahasa Inggeris. Dalam format masa, jika m perlu mewakili minit, ia perlu dipaparkan bersama jam h, atau [ ] ditambah untuk mewakili bilangan minit terkumpul dari jam sifar pada hari itu hingga ke hadir, yang bermaksud bahawa jam juga ditukar kepada minit. Jika anda perlu menunjukkan hari dalam seminggu dalam bahasa Cina, anda perlu menggunakan huruf a, aaaa memaparkan Ahad, dan aaa hanya memaparkan hari. 4 Isu yang perlu diberi perhatian Pemformatan tersuai perlu diambil perhatian bahawa ia tidak mengubah format sel itu sendiri, hanya mengubahnya. mod paparan. Dalam jadual yang ditunjukkan di bawah, nombor Cina huruf besar dalam lajur C ditukar daripada kod format tersuai yang ditetapkan oleh nombor dalam lajur A. Mari cuba lihat sama ada nombor Cina dalam lajur C boleh dijumlahkan? Masukkan formula dalam lajur D: Boleh disimpulkan bahawa walaupun sel dalam lajur C dipaparkan dalam huruf besar Cina, ia sebenarnya adalah nilai berangka dan boleh digunakan untuk operasi matematik. Sudah tentu, jika anda perlu menukar format tersuai kepada format berangka sebenar, kami boleh menggunakan papan keratan untuk menyalin, dan kemudian menyalin data dalam papan keratan ke sel. Atau salin ke dalam perkataan atau dokumen txt dan kemudian tampalkannya semula ke dalam sel untuk melengkapkan penukaran format. Baiklah, itu sahaja pengenalan kepada format tersuai EXCEL Cadangan pembelajaran berkaitan: tutorial excel
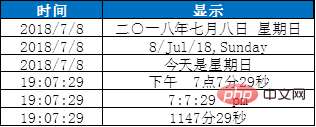
SUM($C:C30) Dwiklik untuk mengisinya Anda boleh melihat hasil penjumlahan terkumpul seperti berikut. 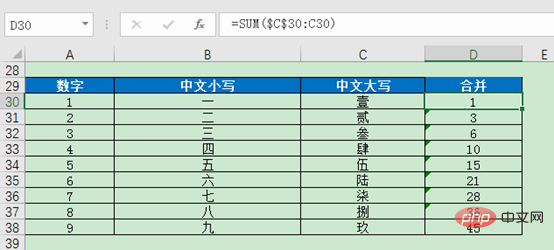
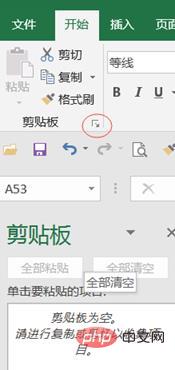
Atas ialah kandungan terperinci Perkongsian Petua Praktikal Excel: Fungsi 'Format Tersuai' Ajaib. Untuk maklumat lanjut, sila ikut artikel berkaitan lain di laman web China PHP!
 Bandingkan persamaan dan perbezaan antara dua lajur data dalam excel
Bandingkan persamaan dan perbezaan antara dua lajur data dalam excel
 Penandaan warna penapis pendua Excel
Penandaan warna penapis pendua Excel
 Bagaimana untuk menyalin jadual Excel untuk menjadikannya saiz yang sama dengan yang asal
Bagaimana untuk menyalin jadual Excel untuk menjadikannya saiz yang sama dengan yang asal
 Garis miring jadual Excel dibahagikan kepada dua
Garis miring jadual Excel dibahagikan kepada dua
 Pengepala pepenjuru Excel terbahagi kepada dua
Pengepala pepenjuru Excel terbahagi kepada dua
 Kaedah input rujukan mutlak
Kaedah input rujukan mutlak
 java export excel
java export excel
 Nilai input Excel adalah haram
Nilai input Excel adalah haram




