Dalam artikel sebelumnya " Perkongsian Petua Praktikal Perkataan: Selesaikan Masalah Latar Belakang Foto ID dalam Satu Langkah ", kami mempelajari cara menyelesaikan masalah latar belakang foto ID dalam Word. Hari ini kita akan bercakap tentang contoh gabungan mel Word dan memperkenalkan kaedah dan kes pengeluaran sampul surat berkelompok. Datang dan lihat!

Dalam kerja harian kita, kita sering menghadapi situasi ini: kita menghasilkan dokumen dengan kandungan utama yang sama tetapi kandungan individu yang berbeza. Sebagai contoh, sebelum ini kami telah berkongsi artikel seperti "Cara menggunakan fungsi cantum mel untuk menghasilkan slip gaji secara berkumpulan" dan "Gunakan cantum mel untuk menghasilkan kad mesyuarat bercetak secara berkumpulan".
Kesemuanya mempunyai satu persamaan, iaitu kandungan utamanya adalah sama persis (struktur bingkai), dengan hanya sedikit perbezaan dalam nama atau data khusus orang yang terlibat. Oleh itu, anda akan mendapati bahawa apabila menghasilkan dokumen jenis ini, kami menggunakan fungsi "cantum mel" Word untuk menghasilkannya secara cepat dalam kelompok.
Selain menghasilkan slip gaji, kad mesyuarat, sijil kerja dan jenis dokumen lain, fungsi gabungan mel Word juga menyediakan fungsi pengeluaran sampul surat Cina yang sangat mudah.
Sebagai contoh, apabila anda perlu menghantar surat dan membuat sampul surat kepada berbilang pelanggan yang bekerjasama dengan syarikat, anda boleh menggunakan fungsi ini untuk membuat sampul surat standard dengan cepat, seperti yang ditunjukkan dalam gambar.
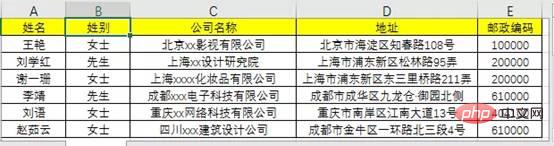
Seterusnya, saya akan memperkenalkan kepada anda cara membuat sampul kumpulan dalam Word.
(1) Sediakan sumber data. Dalam Excel, susun maklumat asas seperti nama, alamat hubungan, kod pos dan maklumat lain penerima yang perlu membuat sampul surat secara berkelompok, seperti yang ditunjukkan dalam rajah.
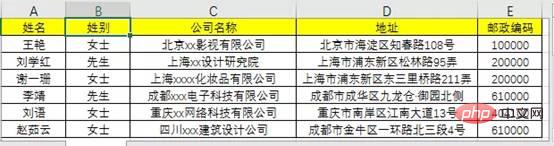
(2) Buat sampul surat Cina secara berkelompok. Buka Word dan klik butang [Mail]-[Buat]-[Sampul Cina].
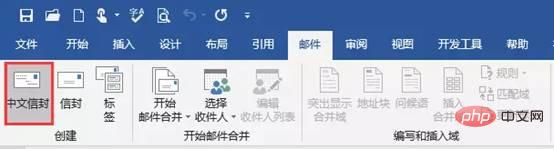
(3) Buka kotak dialog "Envelope Making Wizard" dan klik butang "Next" dalam urutan.
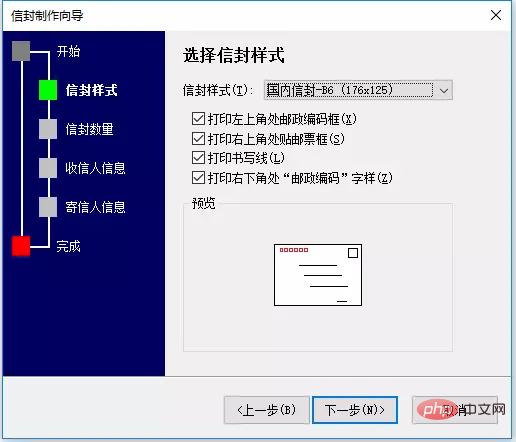
(4) Dalam kotak senarai juntai bawah "Gaya Sampul Surat" yang membuka kotak dialog, pilih gaya sampul surat yang sesuai dan sama ada untuk menyemak kotak poskod, menulis elemen baris, kotak setem, dll (boleh dipilih mengikut keadaan sampul surat yang sebenar), terus klik butang "Seterusnya".
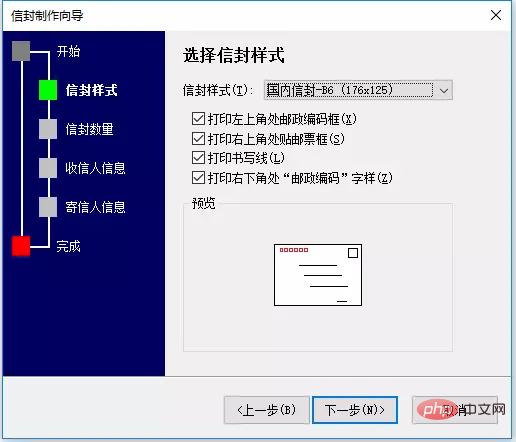
(5) Dalam kotak dialog yang terbuka, pilih kaedah dan kuantiti untuk menjana sampul surat Pada masa ini, kami memilih "Jana sampul kumpulan berdasarkan fail buku alamat". , dan kemudian klik butang "Seterusnya".
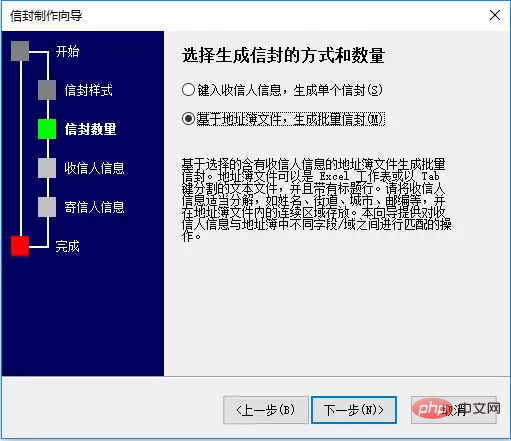
Petua: Di sini kami ingin membuat banyak sampul surat secara berkelompok, jadi pilih pilihan "Jana sampul kumpulan berdasarkan fail buku alamat" jika anda hanya perlu membuat 1 sampul surat, anda boleh memilih pilihan "Taip maklumat penerima untuk menjana satu sampul surat".
(6) Klik butang "Pilih Buku Alamat" dalam kotak dialog yang dibuka, pilih dan buka sumber data Excel yang kami sediakan sebelum ini daripada fail.


(7) Kemudian dalam lajur "Maklumat Penerima Padanan", nyatakan medan dalam sumber data kepada maklumat yang sepadan dengan bar penerima, klik butang "Seterusnya".

(8) Masukkan maklumat penghantar dalam kotak dialog yang terbuka, dan kemudian klik butang "Seterusnya".

(9) Klik butang [Selesai].

(10) Pada ketika ini, Word secara automatik akan menjana dokumen baharu yang mengandungi berbilang sampul surat, seperti yang ditunjukkan dalam rajah.
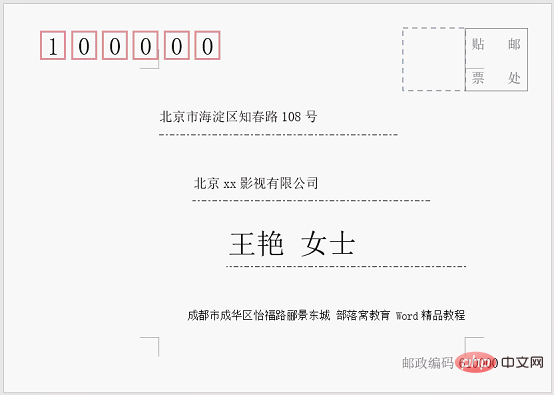
Pada ketika ini, anda telah selesai membuat sampul surat, anda boleh menghantar atau mencetaknya bukankah ia sangat mudah dan pantas? Bagaimana untuk membuat sampul dalam Word, saya tertanya-tanya jika anda telah mempelajarinya.
Tutorial yang disyorkan: "Tutorial Perkataan"
Atas ialah kandungan terperinci Perkongsian kemahiran Word Praktikal: Gunakan 'Mail Merge' untuk membuat kumpulan sampul surat. Untuk maklumat lanjut, sila ikut artikel berkaitan lain di laman web China PHP!
 Bagaimana untuk menukar warna latar belakang perkataan kepada putih
Bagaimana untuk menukar warna latar belakang perkataan kepada putih
 Bagaimana untuk memadam halaman kosong terakhir dalam word
Bagaimana untuk memadam halaman kosong terakhir dalam word
 Mengapa saya tidak boleh memadamkan halaman kosong terakhir dalam perkataan?
Mengapa saya tidak boleh memadamkan halaman kosong terakhir dalam perkataan?
 Word halaman tunggal menukar orientasi kertas
Word halaman tunggal menukar orientasi kertas
 perkataan kepada ppt
perkataan kepada ppt
 Nombor halaman perkataan bermula dari halaman ketiga sebagai 1 tutorial
Nombor halaman perkataan bermula dari halaman ketiga sebagai 1 tutorial
 Tutorial menggabungkan beberapa perkataan menjadi satu perkataan
Tutorial menggabungkan beberapa perkataan menjadi satu perkataan
 jadual sisipan perkataan
jadual sisipan perkataan