Dalam artikel sebelumnya "Berkongsi kemahiran Word praktikal: Ternyata anda boleh menetapkan kesan artistik gambar dengan cara ini! ", kami belajar tentang beberapa kaedah menetapkan kesan artistik untuk gambar. Hari ini kita akan bercakap tentang tetapan saiz imej dan memperkenalkan 2 teknik pemprosesan kelompok Datang dan lihat!

Jika anda mempunyai berpuluh-puluh atau bahkan ratusan gambar yang dimasukkan ke dalam perkataan anda, dan semuanya mempunyai saiz yang berbeza, anda perlu melaraskan semua gambar kepada saiz yang sama demi kepentingan kecantikan, anda tidak sepatutnya boleh menyesuaikannya satu demi satu, bukan?
Malah, anda tidak perlu melakukan ini sama sekali. Mari kita lihat dua penyelesaian berikut:
Kaedah 1
(1)Tambah arahan. Pilih perintah [Fail] - [Pilihan] - [Peribadikan Ribbon], pilih "Semua Perintah" dalam menu lungsur turun "Pilih arahan daripada", dan kemudian pilih "Pilih Pelbagai Objek" dalam kotak senarai di bawah. Kemudian klik "Kumpulan Baharu" di bawah lajur "Rumah" kotak senarai "Tab Utama", dan klik butang "Tambah" di tengah untuk menambah arahan pada kumpulan baharu.

(2) Tetapkan kaedah pembungkusan sisipan gambar. Pilih perintah [Fail]-[Pilihan]-[Lanjutan] sekali lagi dan tetapkan "Sisipkan/Tampal Gambar Sebagai" dalam lajur "Potong, Salin dan Tampal" di sebelah kanan kepada "Wraparound".

Memandangkan operasi pemprosesan kelompok merupakan ciri versi pejabat awal, kami perlu menukar format fail, iaitu menukar format dokumen daripada [.docx] kepada [. doc].
(3) Tukar format dokumen. Pilih arahan [Fail]-[Save As] untuk membuka kotak dialog "Save As", tukar "Save Type" kepada "Word 97-2003 Document", dan kemudian klik butang "Save" untuk menukar format dokumen [ .docx] kepada 【.doc】.

(4) Pilih berbilang gambar pada satu masa. Klik butang "Pilih Pelbagai Objek" dalam [Mula] - [Kumpulan Baharu], klik butang "Pilih Semua" dalam kotak dialog yang dibuka, semak semua objek imej, dan kemudian klik butang "OK" Pada masa ini, anda boleh Lihat bahawa semua gambar dalam dokumen dipilih. (Nota, gambar yang dipilih di sini boleh menjadi gambar sedia ada dalam dokumen asal, atau gambar yang baru dimasukkan).

(5) Tetapkan nilai saiz imej. Hanya tetapkan nilai lebar atau ketinggian dalam kumpulan [Format]-[Saiz].

Selain kaedah di atas, kami juga boleh melaraskan lebar halaman, dan Word secara automatik akan melaraskan saiz gambar yang dimasukkan, yang juga boleh mencapai tujuan penyatuan saiz gambar.
Kaedah 2
(1) Tetapkan jidar halaman. Klik butang di penjuru kanan sebelah bawah kumpulan [Layout]-[Page Setup] untuk membuka kotak dialog "Page Setup" dan pilih pilihan "Margins". Masukkan nilai jidar kiri dan kanan halaman dalam kotak nilai "Kiri" dan "Kanan" (nilai jidar ini ialah lebar imej yang akan dilaraskan). Sebagai contoh, di sini tetapkan margin "kiri" dan "kanan" kepada "6 cm", dan kemudian klik butang "OK" Anda akan mendapati bahawa pusat halaman telah menjadi lebih kecil.

(2) Masukkan gambar. Klik butang [Insert]-[Illustration]-[Picture], dan kemudian masukkan berbilang gambar yang perlu diubah saiznya, dan Word akan melaraskan saiz gambar secara automatik berdasarkan saiz susun atur.

(3) Simpan gambar. Pilih perintah [Fail]-[Simpan Sebagai] untuk membuka kotak dialog "Simpan Sebagai", tetapkan "Jenis Simpan" kepada "Halaman Web", dan kemudian klik butang "Simpan".
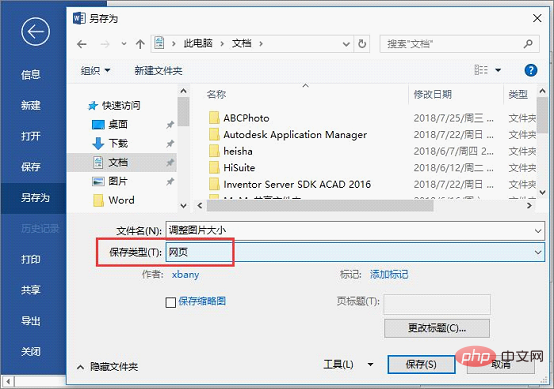
(4) Lihat gambar. Pada masa ini, dalam dokumen Word atau apabila membuka folder gambar yang disimpan sebagai halaman web, anda akan melihat bahawa semua gambar adalah saiz yang sama.
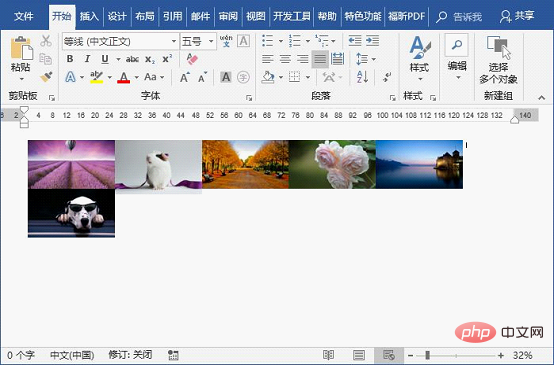
Selepas itu, anda boleh menggunakan teknik ini untuk memasukkan gambar tanpa mengubah saiznya semasa mengedit dokumen.
Baiklah, kedua-dua petua untuk memproses saiz imej kelompok ini semudah ini. Saya harap ia akan membantu anda~~~
Tutorial yang disyorkan: "Tutorial Perkataan"
Atas ialah kandungan terperinci Perkongsian Petua Perkataan Praktikal: 2 Kaedah untuk Memproses Kelompok Saiz Imej. Untuk maklumat lanjut, sila ikut artikel berkaitan lain di laman web China PHP!
 Bagaimana untuk menukar warna latar belakang perkataan kepada putih
Bagaimana untuk menukar warna latar belakang perkataan kepada putih
 Bagaimana untuk memadam halaman kosong terakhir dalam word
Bagaimana untuk memadam halaman kosong terakhir dalam word
 Mengapa saya tidak boleh memadamkan halaman kosong terakhir dalam perkataan?
Mengapa saya tidak boleh memadamkan halaman kosong terakhir dalam perkataan?
 Word halaman tunggal menukar orientasi kertas
Word halaman tunggal menukar orientasi kertas
 perkataan kepada ppt
perkataan kepada ppt
 Nombor halaman perkataan bermula dari halaman ketiga sebagai 1 tutorial
Nombor halaman perkataan bermula dari halaman ketiga sebagai 1 tutorial
 Tutorial menggabungkan beberapa perkataan menjadi satu perkataan
Tutorial menggabungkan beberapa perkataan menjadi satu perkataan
 jadual sisipan perkataan
jadual sisipan perkataan