Dalam artikel sebelumnya " Perkongsian Petua Perkataan Praktikal: Tiga Cara Menambah Teks pada Gambar", kami mempelajari tentang tiga cara untuk menambah teks pada gambar dalam Word. Hari ini kita akan bercakap tentang kapsyen gambar perkataan dan menerangkan secara terperinci cara menambah kapsyen pada gambar dalam perkataan.

Apakah kapsyen? Ramai orang tidak begitu memahami maksudnya. Kapsyen ialah nama dan nombor yang ditambahkan pada gambar, jadual, carta, formula dan item lain.
Kapsyen kami yang paling biasa ialah nombor gambar dan penerangan ringkas gambar di bawah gambar yang anda lihat dalam buku.
Apabila kami menggunakan Word untuk membuat kertas kerja atau laporan projek, kami sering menggunakan fungsi kapsyen. Kerana apabila menyusun dokumen yang rumit seperti itu, biasanya terdapat banyak gambar, jadual atau carta, dll. Jika kecekapan menomborkan gambar secara manual satu per satu adalah sangat rendah, dan penomboran manual kapsyen digunakan, setelah kedudukan gambar ditukar, penomboran gambar perlu diubah suai secara manual sekali lagi supaya ia boleh disusun semula mengikut susunan . Ini akan sangat terdedah kepada ralat.
Oleh itu, apabila kita menggunakan kapsyen, kita tidak akan mengalami masalah di atas. Kita boleh dengan mudah nombor dan menerangkan secara ringkas gambar, yang boleh menjimatkan banyak masa dan tenaga.
1. Tambahkan kapsyen pada gambar Word
(1) Buka dokumen Word dengan gambar, klik [Petikan]-[Kapsyen] 】- Butang [Masukkan Kapsyen], buka kotak dialog "Kapsyen", klik butang "Label Baharu", masukkan "Rajah" dalam kotak teks kotak dialog "Label Baharu" yang dibuka (perhatikan, jika anda menambah Nombor automatik , anda boleh memasukkan "jadual" di sini), seperti yang ditunjukkan dalam rajah di bawah.
Petua: Anda juga boleh klik kanan pada gambar dan pilih "Sisipkan Kapsyen" daripada menu pintasan pop timbul untuk membuka kotak dialog "Kapsyen".
(2) Klik butang "OK" untuk kembali ke kotak dialog "Kapsyen", semak bahawa senarai juntai bawah "Label" ialah label kapsyen "Rajah" yang baru dibuat, dan kemudian klik "Kapsyen" Masukkan perihalan gambar dalam kotak teks, seperti "Lotus".

Petua: Apabila menamakan tajuk, anda boleh menaip ruang selepas nombor tajuk dan masukkan teks penerangan, supaya nombor tajuk dan teks boleh ditampal bersama.
(3) Klik butang "OK", dan gambar yang dipilih akan diberi nombor secara automatik. Teruskan memilih gambar kedua, ulangi langkah di atas, dan anda akan melihat bahawa kedua-dua gambar itu dinomborkan secara automatik, dan seterusnya...
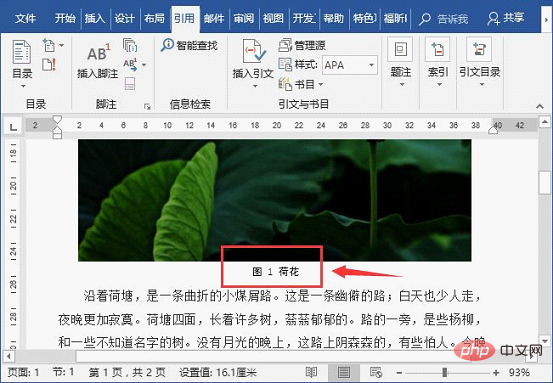
Petua: Secara lalai, selepas menambah kapsyen, kapsyen akan terletak di bahagian bawah sebelah kiri gambar Jika anda ingin memusatkannya, anda boleh memilih kapsyen dahulu dan kemudian tekan kekunci [Ctrl E] untuk memusatkannya.
2. Tambah kapsyen yang mengandungi nombor bab pada gambar
Selain menambah kapsyen pada gambar dalam Word seperti yang dijelaskan di atas, bergantung pada situasi , kita juga boleh menambah kapsyen yang mengandungi nombor bab pada gambar. Sebagai contoh, dokumen semasa adalah kepunyaan Bab 1, dan kami ingin menomborkan gambar mengikut format nombor bab: Rajah 1-1, Rajah 1-2". Kita boleh melakukan ini:
(1) Sisipkan soalan Sebelum nota, tentukan senarai berbilang peringkat untuk gaya terbina dalam Word 1-9
(2) Kemudian buka kotak dialog "Kapsyen" dan klik butang "Nombor" untuk membuka " Kotak dialog Penomboran Kapsyen". , pilih kotak semak [Sertakan nombor bab], dan kemudian pilih gaya yang anda mahu gunakan sebagai nombor bab dalam kotak senarai "Gaya Mula Bab" untuk menambah kapsyen yang mengandungi nombor bab, seperti yang ditunjukkan dalam angka
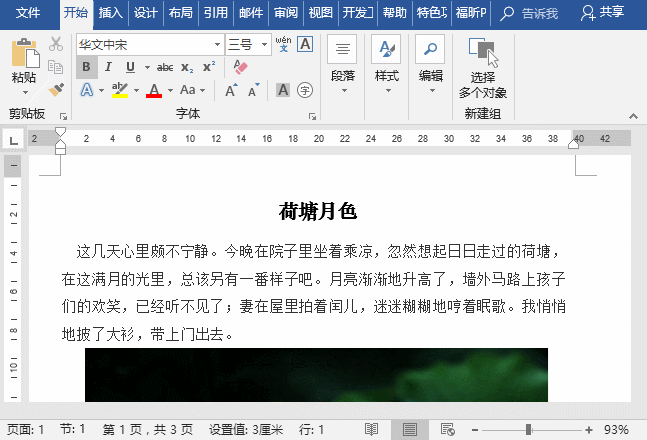
Selepas memasukkan kapsyen, jika kesan yang dipaparkan ialah kod dalam gambar di atas, kita klik kanan pada kod tersebut dan pilih "Tukar Kod Medan" dalam menu pintasan pop timbul , tukar kepada format teks
3 Kemas kini nombor dengan pantas selepas gambar dipadamkan atau dialihkan
Selepas gambar dinomborkan secara automatik, Jadual, formula, dll. telah dipadamkan atau kedudukannya telah dilaraskan, tetapi maklumat nombor (kapsyen) gambar tidak akan dikemas kini secara automatik
Pada masa ini, kami boleh menekan kekunci "Ctrl A" untuk memilih semua dokumen Tekan [F9] untuk mengemas kini medan secara manual, dan anda akan mendapati nombor kapsyen gambar akan dikemas kini secara automatik mengikut urutan
OK, ini adalah cara untuk menambah kapsyen pada gambar Word Adakah anda telah mempelajarinya? Tutorial yang disyorkan: "
Tutorial PerkataanAtas ialah kandungan terperinci Perkongsian kemahiran Word Praktikal: Cara menambah kapsyen pada gambar. Untuk maklumat lanjut, sila ikut artikel berkaitan lain di laman web China PHP!
 Bagaimana untuk menukar warna latar belakang perkataan kepada putih
Bagaimana untuk menukar warna latar belakang perkataan kepada putih
 Bagaimana untuk memadam halaman kosong terakhir dalam word
Bagaimana untuk memadam halaman kosong terakhir dalam word
 Mengapa saya tidak boleh memadamkan halaman kosong terakhir dalam perkataan?
Mengapa saya tidak boleh memadamkan halaman kosong terakhir dalam perkataan?
 Word halaman tunggal menukar orientasi kertas
Word halaman tunggal menukar orientasi kertas
 perkataan kepada ppt
perkataan kepada ppt
 Nombor halaman perkataan bermula dari halaman ketiga sebagai 1 tutorial
Nombor halaman perkataan bermula dari halaman ketiga sebagai 1 tutorial
 Tutorial menggabungkan beberapa perkataan menjadi satu perkataan
Tutorial menggabungkan beberapa perkataan menjadi satu perkataan
 jadual sisipan perkataan
jadual sisipan perkataan