 alat pembangunan
alat pembangunan
 VSCode
VSCode
 Ajar anda langkah demi langkah cara mengkonfigurasi persekitaran C/C dalam VScode (di bawah Win)
Ajar anda langkah demi langkah cara mengkonfigurasi persekitaran C/C dalam VScode (di bawah Win)
Ajar anda langkah demi langkah cara mengkonfigurasi persekitaran C/C dalam VScode (di bawah Win)
VScode中怎么开发置C/C++?怎么配置C/C++环境?下面本篇文章给大家分享一下Windows系统下VScode配置C/C++环境图文教程,希望对大家有所帮助!

下载VScode、下载MinGW64以及配置环境变量各种前置工作各种教程讲的比较完备(不会的可以停下去参考一下其他教程),在这里我就不再赘述这些工作,直接进入大家头疼的配置文件相关内容。
【推荐学习:《vscode入门教程》】
1. 本机新建空文件夹
这个文件夹一般作为项目的根目录,所以请选择在合适位置创建。
2. 使用VScode打开刚才的文件夹
注意这里是使用VScode打开,打开情况如下:
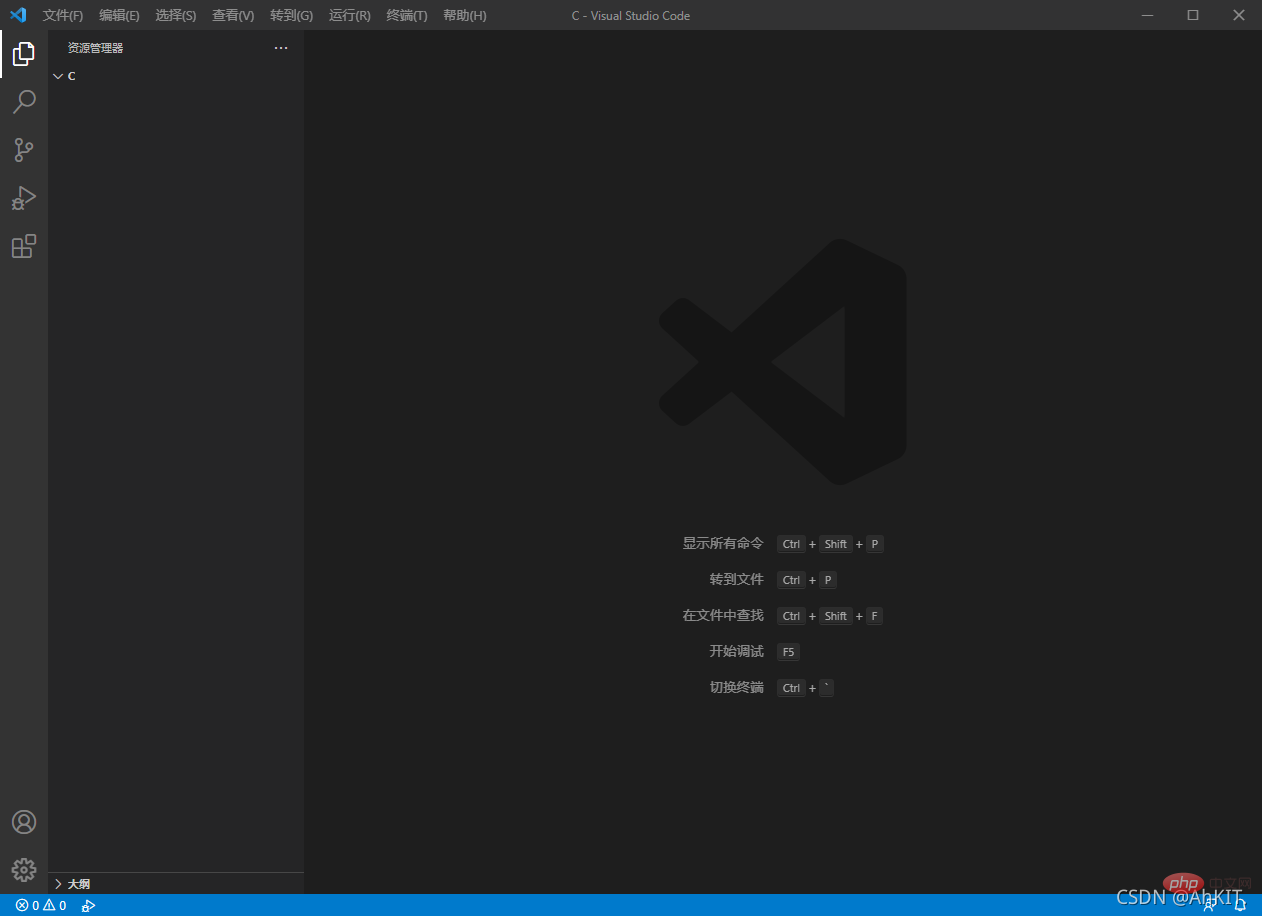
文件夹里什么都没有,只是被VScode当做工作目录打开了。
3. 找到UI配置界面
使用快捷键Ctrl + Shift + p打开搜索框,输入C/C++,找到C/C++:编辑配置(UI),如图:
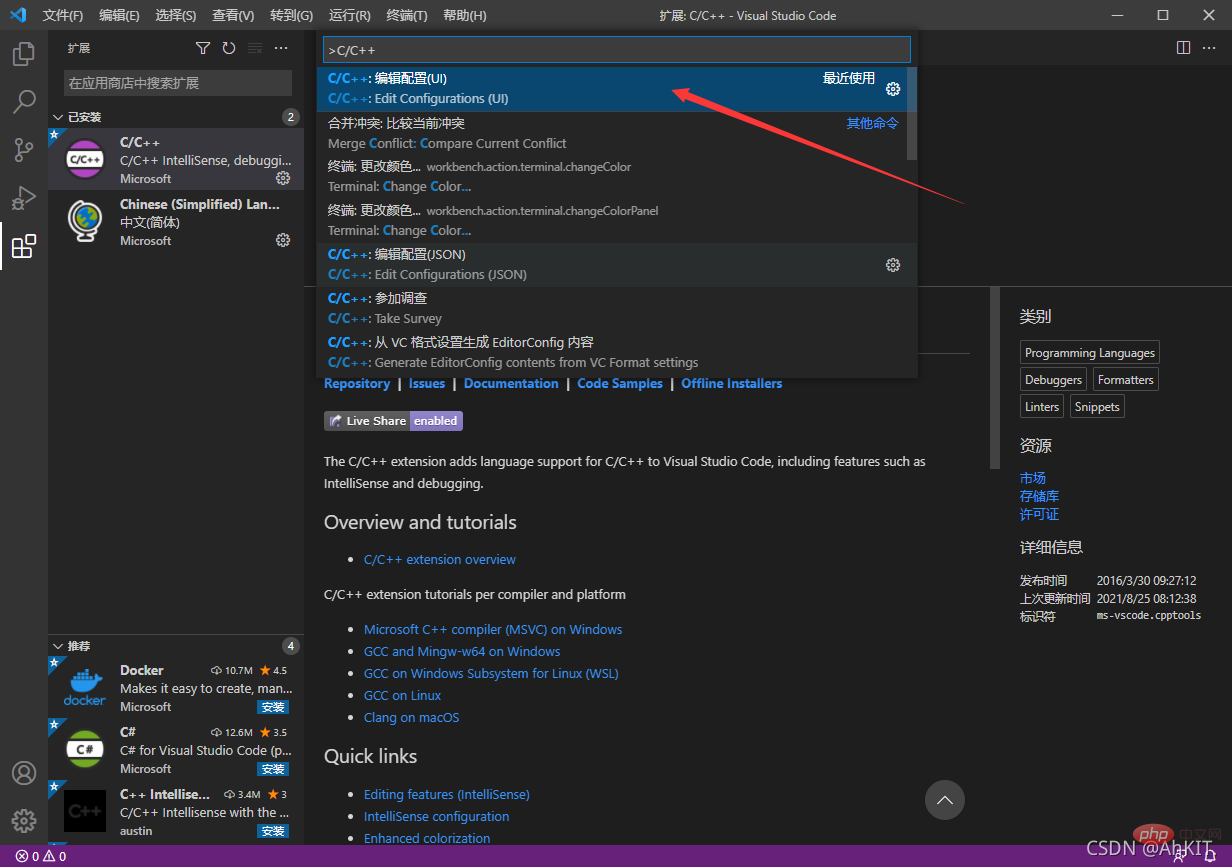
点击后按图示操作:
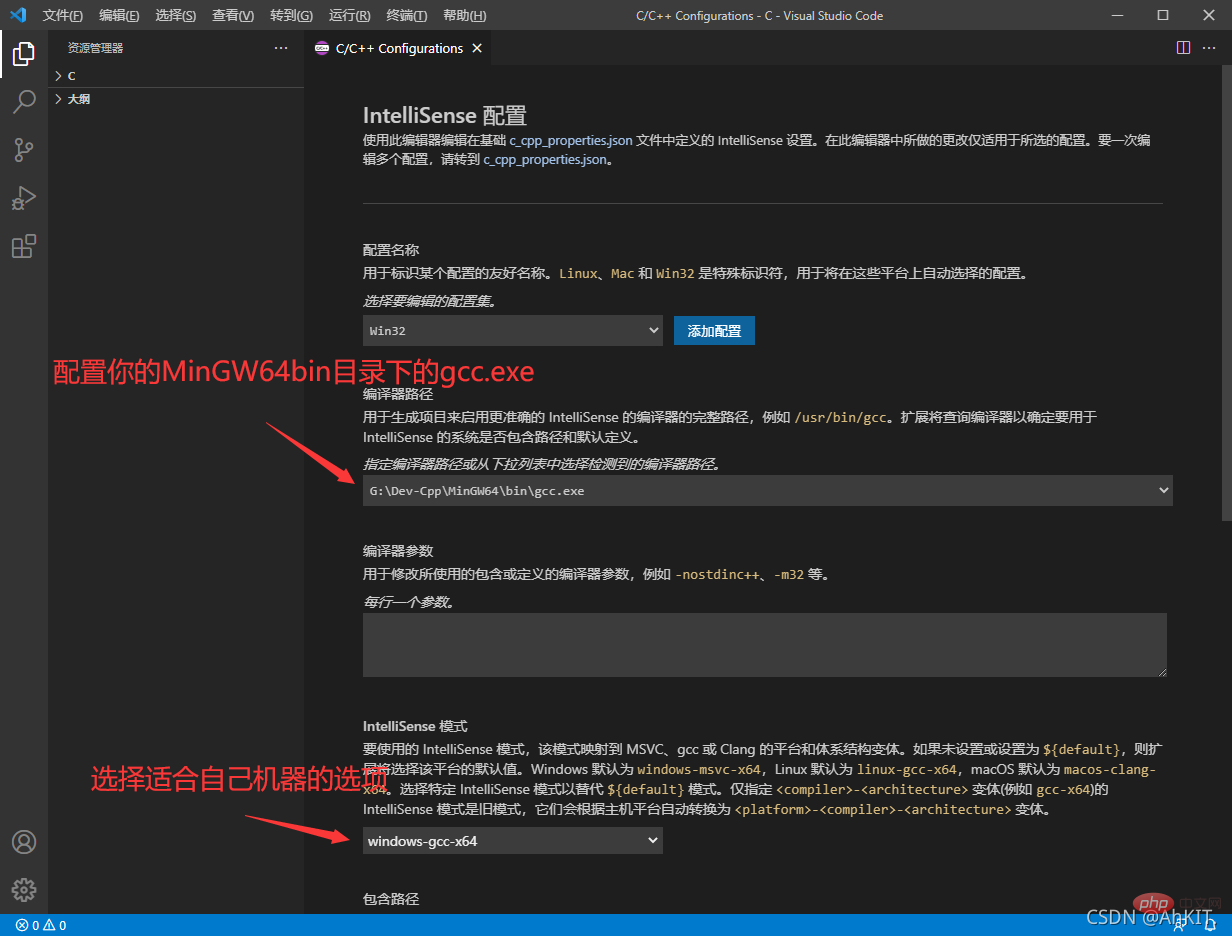
配置完回到工作目录,如图会产生一个配置文件:
4. 新建.c或者.cpp源文件,编写可以运行的完整代码
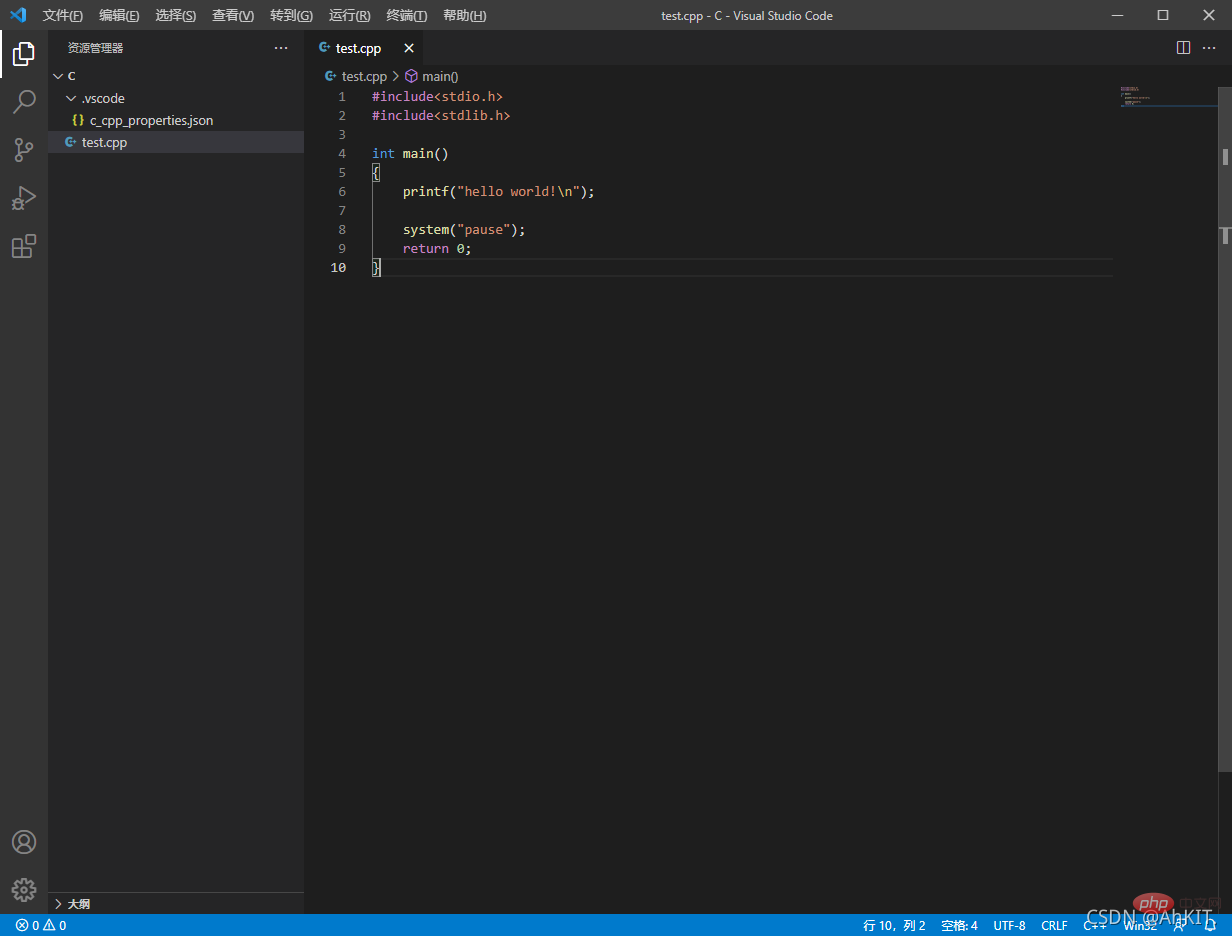
#include<stdio.h>
#include<stdlib.h>
int main()
{
printf("hello world!\n");
system("pause");
return 0;
}</stdlib.h></stdio.h>注意:这里添加 #include
5. 进行调试
保存代码后按F5(或点击上方菜单栏“运行”),弹出调试,选择“启用调试”,出现如图所示信息:
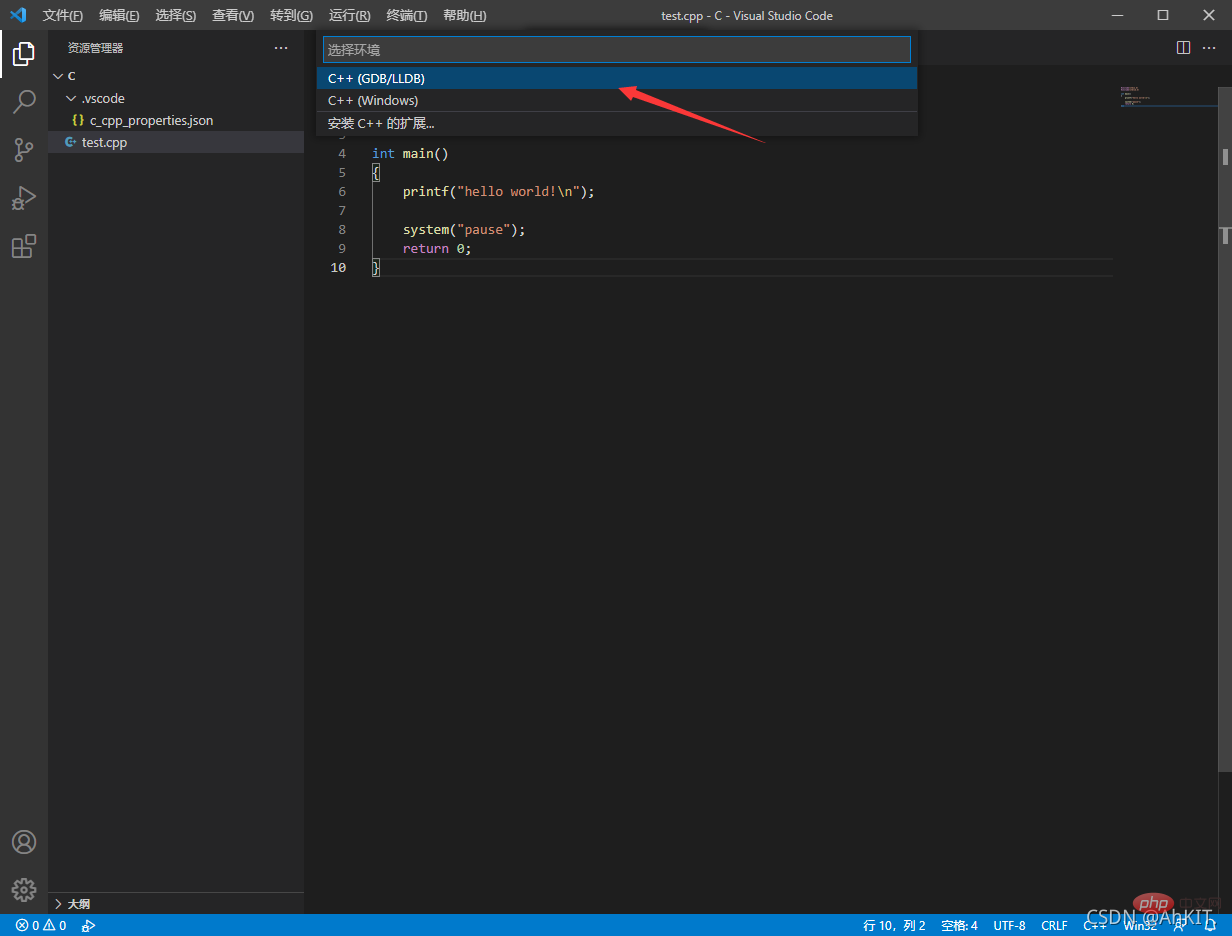
我们选择第一个 C++(GDB/LLDB),然后进入下一步,如图:
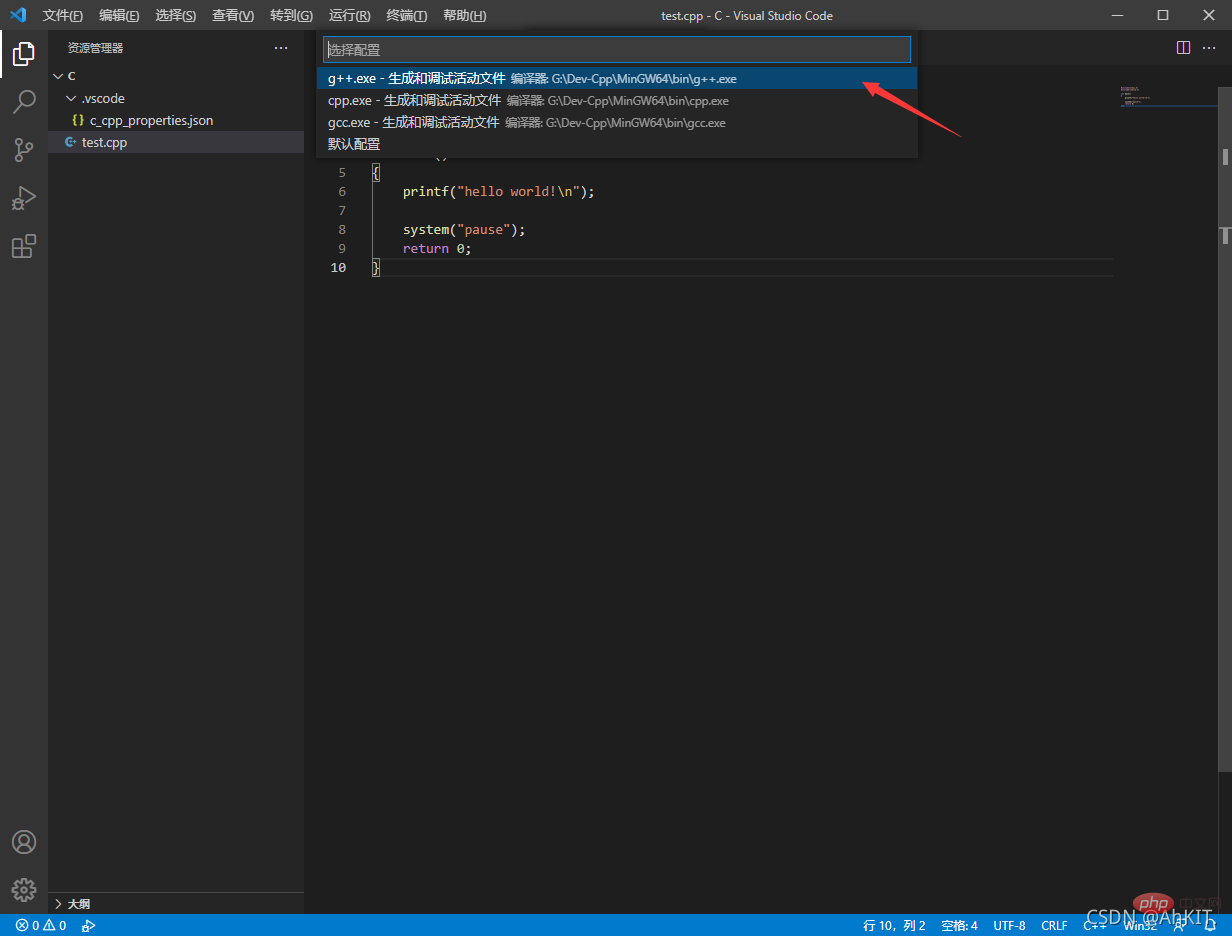
我们选择仍旧选择第一个:g++.exe......,这时候回到工作目录会发现在.vscode文件夹自动添加launch.json和takes.json两个文件,如图所示:
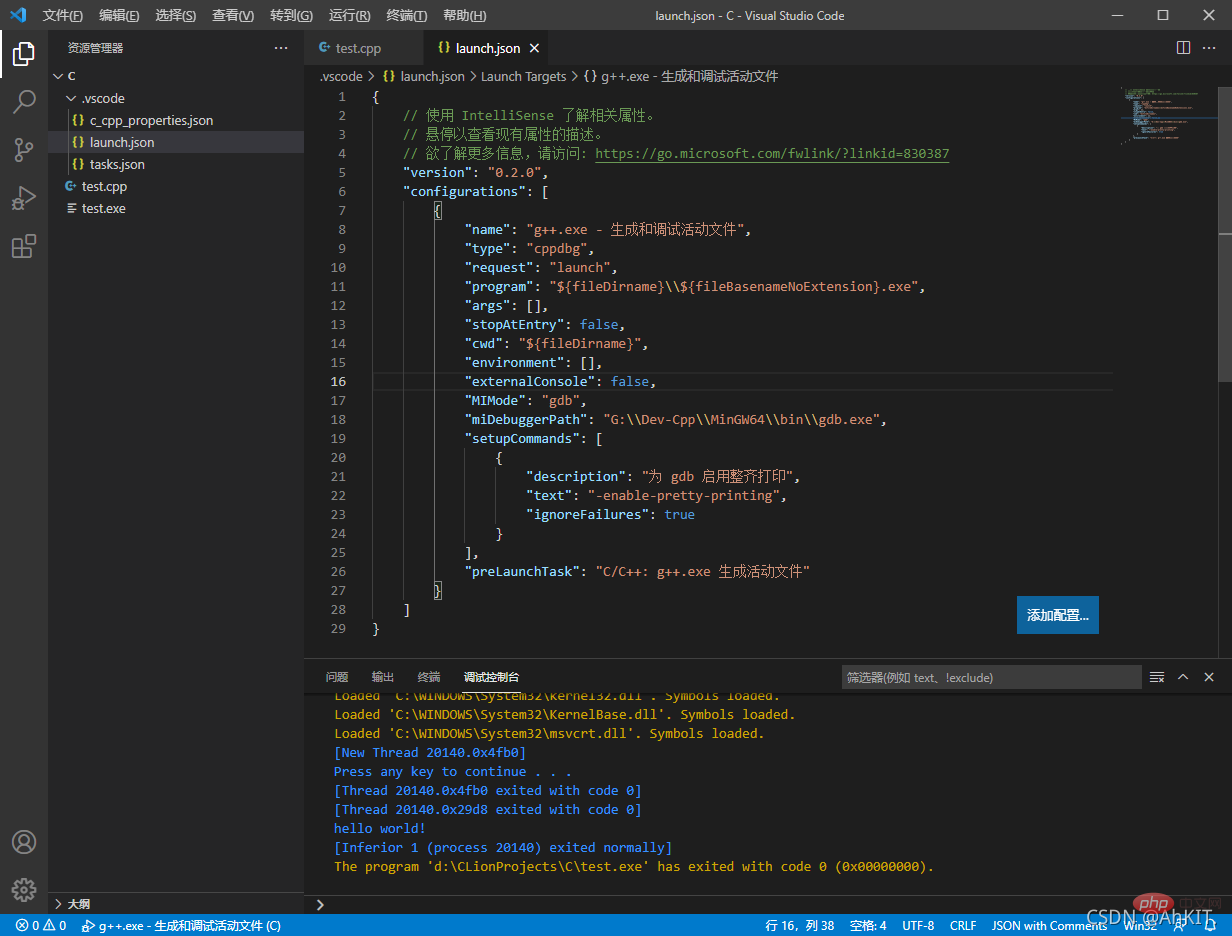
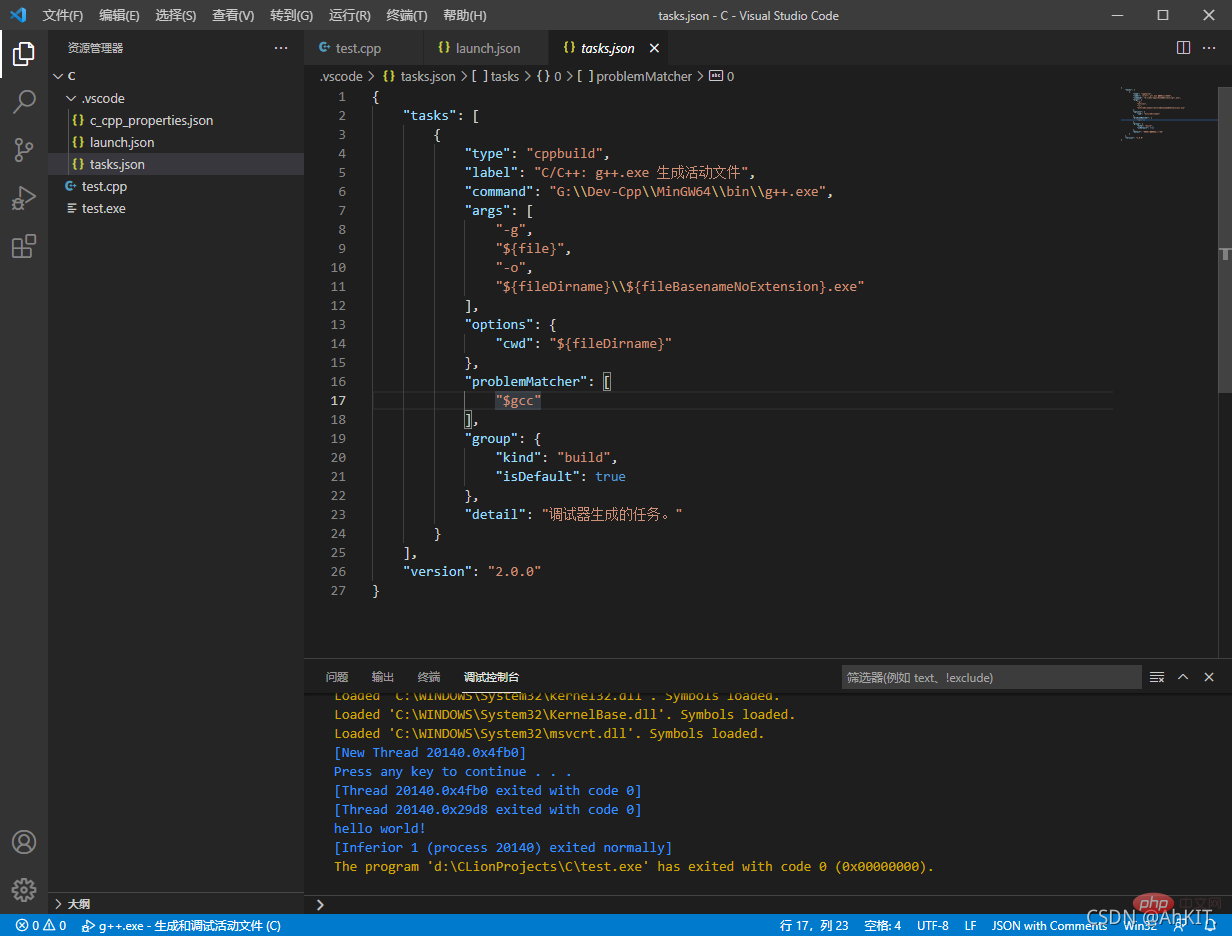
可以注意到此时已经生成test.exe,打开控制台发现hello world!已经输出(上图控制台蓝色文字倒数第二行)。
但我个人不喜欢控制台输出,如果希望弹出控制台窗口,可以修改launch.json文件来达到目的。
6. 修改launch.json文件使其弹出控制台窗口
launch.json
{
// 使用 IntelliSense 了解相关属性。
// 悬停以查看现有属性的描述。
// 欲了解更多信息,请访问: https://go.microsoft.com/fwlink/?linkid=830387
"version": "0.2.0",
"configurations": [
{
"name": "g++.exe - 生成和调试活动文件",
"type": "cppdbg",
"request": "launch",
"program": "${fileDirname}\\${fileBasenameNoExtension}.exe",
"args": [],
"stopAtEntry": false,
"cwd": "${fileDirname}",
"environment": [],
"externalConsole": true, // 此处默认为false不弹出控制台窗口,修改为true,使其弹出控制台窗口
"MIMode": "gdb",
"miDebuggerPath": "G:\\Dev-Cpp\\MinGW64\\bin\\gdb.exe",
"setupCommands": [
{
"description": "为 gdb 启用整齐打印",
"text": "-enable-pretty-printing",
"ignoreFailures": true
}
],
"preLaunchTask": "C/C++: g++.exe 生成活动文件"
}
]
}效果:
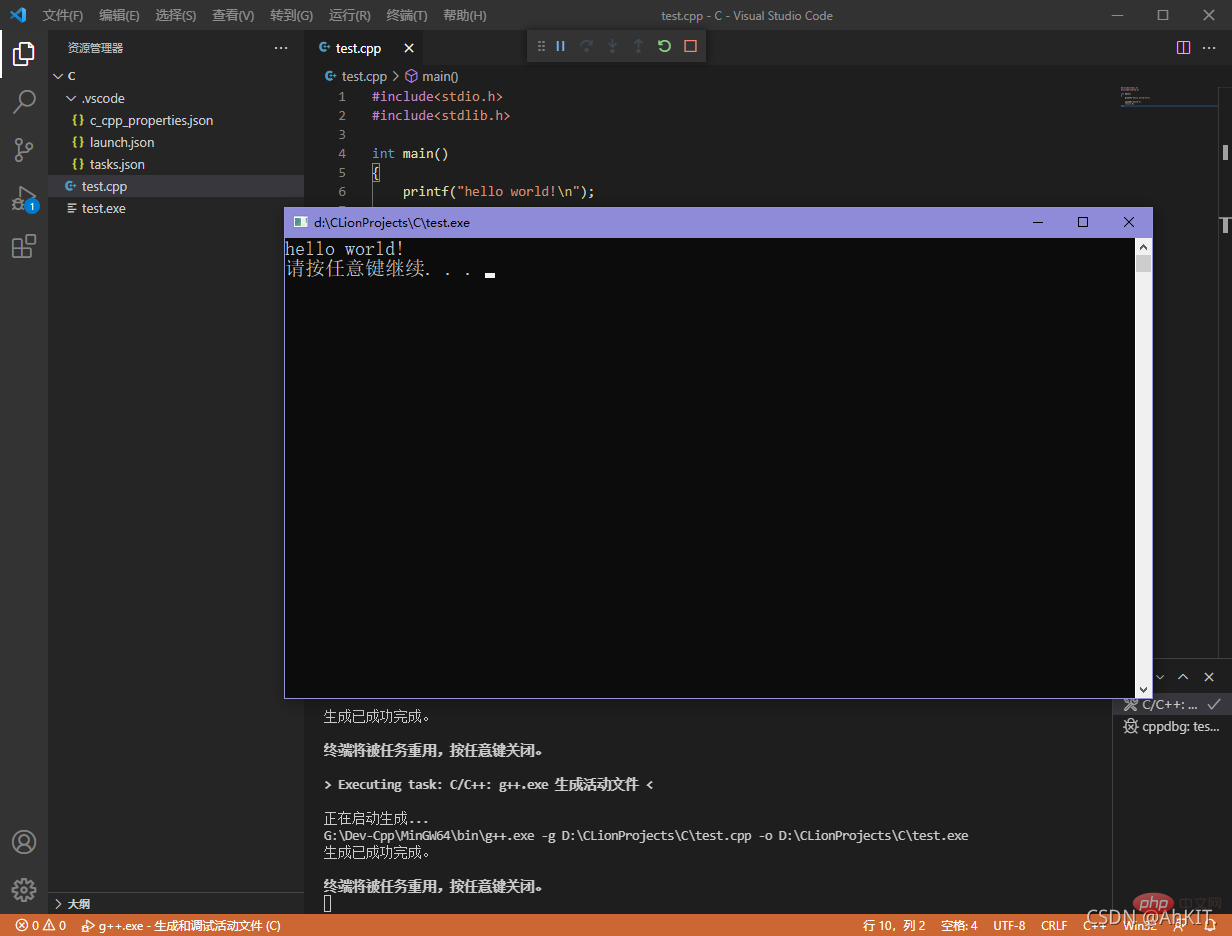
写在最后
最近是由于需要复习C语言并且希望找到一个不那么占用内存的IDE,因为使用Clion和使用Linux的虚拟机的话太占用内存,又不熟悉微软的Visual Studio 2019,所以才想到了VScode,不过最初配置C/C++的时候也是在网上找的各种教程,踩了不少坑,因为不熟悉VScode的配置方式,并且都是复制别人教程里面的json文件,出现各种报错,也是花了一定功夫才找到参考的那篇文章,但此文章仅是分享我个人的配置方式,不知道大家的情况,祝愿大家早日避坑!
更多关于VSCode的相关知识,请访问:vscode教程!
Atas ialah kandungan terperinci Ajar anda langkah demi langkah cara mengkonfigurasi persekitaran C/C dalam VScode (di bawah Win). Untuk maklumat lanjut, sila ikut artikel berkaitan lain di laman web China PHP!

Alat AI Hot

Undresser.AI Undress
Apl berkuasa AI untuk mencipta foto bogel yang realistik

AI Clothes Remover
Alat AI dalam talian untuk mengeluarkan pakaian daripada foto.

Undress AI Tool
Gambar buka pakaian secara percuma

Clothoff.io
Penyingkiran pakaian AI

AI Hentai Generator
Menjana ai hentai secara percuma.

Artikel Panas

Alat panas

Notepad++7.3.1
Editor kod yang mudah digunakan dan percuma

SublimeText3 versi Cina
Versi Cina, sangat mudah digunakan

Hantar Studio 13.0.1
Persekitaran pembangunan bersepadu PHP yang berkuasa

Dreamweaver CS6
Alat pembangunan web visual

SublimeText3 versi Mac
Perisian penyuntingan kod peringkat Tuhan (SublimeText3)

Topik panas
 1386
1386
 52
52
 Konfigurasi komputer apa yang diperlukan untuk vscode
Apr 15, 2025 pm 09:48 PM
Konfigurasi komputer apa yang diperlukan untuk vscode
Apr 15, 2025 pm 09:48 PM
Keperluan Sistem Kod Vs: Sistem Operasi: Windows 10 dan ke atas, MACOS 10.12 dan ke atas, pemproses pengedaran Linux: minimum 1.6 GHz, disyorkan 2.0 GHz dan ke atas memori: minimum 512 MB, disyorkan 4 GB dan ke atas ruang penyimpanan: minimum 250 mb, disyorkan 1 GB dan di atas keperluan lain:
 Cara menentukan fail header untuk vscode
Apr 15, 2025 pm 09:09 PM
Cara menentukan fail header untuk vscode
Apr 15, 2025 pm 09:09 PM
Bagaimana untuk menentukan fail header menggunakan kod Visual Studio? Buat fail header dan mengisytiharkan simbol dalam fail header menggunakan nama sufiks .h atau .hpp (seperti kelas, fungsi, pembolehubah) menyusun program menggunakan arahan #include untuk memasukkan fail header dalam fail sumber. Fail header akan dimasukkan dan simbol yang diisytiharkan tersedia.
 Cara menukar mod cina dengan vscode
Apr 15, 2025 pm 11:39 PM
Cara menukar mod cina dengan vscode
Apr 15, 2025 pm 11:39 PM
VS Kod untuk menukar mod Cina: Buka antara muka Tetapan (Windows/Linux: Ctrl, MacOS: CMD,) Cari "Editor: Bahasa" Tetapan Pilih "Cina" dalam menu drop-down Simpan tetapan dan mulakan semula kod vs
 Perintah biasa untuk terminal vscode
Apr 15, 2025 pm 10:06 PM
Perintah biasa untuk terminal vscode
Apr 15, 2025 pm 10:06 PM
Perintah umum untuk terminal kod VS termasuk: Kosongkan skrin terminal (jelas), Senaraikan fail direktori semasa (ls), tukar direktori kerja semasa (CD), cetak laluan direktori kerja semasa (pwd) Direktori (MV) Paparan Kandungan Fail (CAT) Lihat Kandungan Fail dan Tatal (Kurang) Lihat Kandungan Fail Hanya Tatal ke Bawah (Lebih) Paparkan beberapa baris pertama fail (kepala)
 Cara menetapkan vscode dalam bahasa Cina
Apr 15, 2025 pm 09:27 PM
Cara menetapkan vscode dalam bahasa Cina
Apr 15, 2025 pm 09:27 PM
Terdapat dua cara untuk menubuhkan bahasa Cina dalam Kod Visual Studio: 1. Pasang pakej bahasa Cina; 2. Ubah suai tetapan "locale" dalam fail konfigurasi. Pastikan versi kod Visual Studio adalah 1.17 atau lebih tinggi.
 Cara menetapkan vscode
Apr 15, 2025 pm 10:45 PM
Cara menetapkan vscode
Apr 15, 2025 pm 10:45 PM
Untuk mengaktifkan dan menetapkan vscode, ikuti langkah -langkah ini: Pasang dan mulakan vscode. Keutamaan tersuai termasuk tema, fon, ruang, dan pemformatan kod. Pasang sambungan untuk meningkatkan ciri seperti plugin, tema, dan alat. Buat projek atau buka projek yang sedia ada. Gunakan Intellisense untuk mendapatkan arahan dan penyelesaian kod. Debug kod untuk melangkah melalui kod, tetapkan titik putus, dan periksa pembolehubah. Sambungkan sistem kawalan versi untuk menguruskan perubahan dan kod komit.
 VSCODE Kunci Pintasan Seterusnya Sebelumnya
Apr 15, 2025 pm 10:51 PM
VSCODE Kunci Pintasan Seterusnya Sebelumnya
Apr 15, 2025 pm 10:51 PM
VS kod satu langkah/langkah seterusnya langkah pintas: satu langkah (mundur): Windows/Linux: Ctrl ←; MacOS: CMD ← Langkah seterusnya (ke hadapan): Windows/Linux: Ctrl →; MACOS: CMD →
 Cara menggunakan vscode
Apr 15, 2025 pm 11:21 PM
Cara menggunakan vscode
Apr 15, 2025 pm 11:21 PM
Visual Studio Code (VSCode) adalah editor cross-platform, sumber terbuka dan editor kod percuma yang dibangunkan oleh Microsoft. Ia terkenal dengan ringan, skalabilitas dan sokongan untuk pelbagai bahasa pengaturcaraan. Untuk memasang VSCode, sila lawati laman web rasmi untuk memuat turun dan jalankan pemasang. Apabila menggunakan VSCode, anda boleh membuat projek baru, edit kod, kod debug, menavigasi projek, mengembangkan VSCode, dan menguruskan tetapan. VSCode tersedia untuk Windows, MacOS, dan Linux, menyokong pelbagai bahasa pengaturcaraan dan menyediakan pelbagai sambungan melalui pasaran. Kelebihannya termasuk ringan, berskala, sokongan bahasa yang luas, ciri dan versi yang kaya



