
vscodeBagaimana untuk menyambung ke pelayan jauh? Artikel ini akan berkongsi dengan anda tutorial menyambung ke pelayan jauh dengan vscode dalam bentuk gambar dan teks (pengajaran seperti orang bodoh).
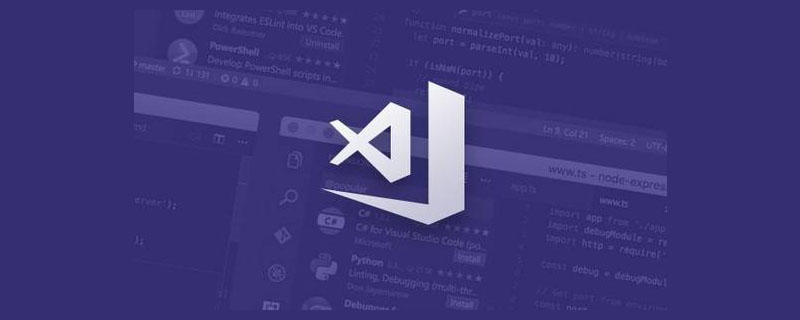
Bagaimana untuk mengekod pada pelayan jauh? vscode! ! !
Sudah tentu, terdapat banyak pilihan lain, seperti sublime, ultraedit, dll. Di sini kami menggunakan vscode yang sangat popular untuk menyambung ke pelayan ubuntu untuk penjelasan! [Pembelajaran yang disyorkan: tutorial vscode, Video pengaturcaraan]
Cari vscode di Baidu (perhatikan bahawa ia bukan studio visual) dan masukkan tapak web rasmi vscode untuk dimuat turun.
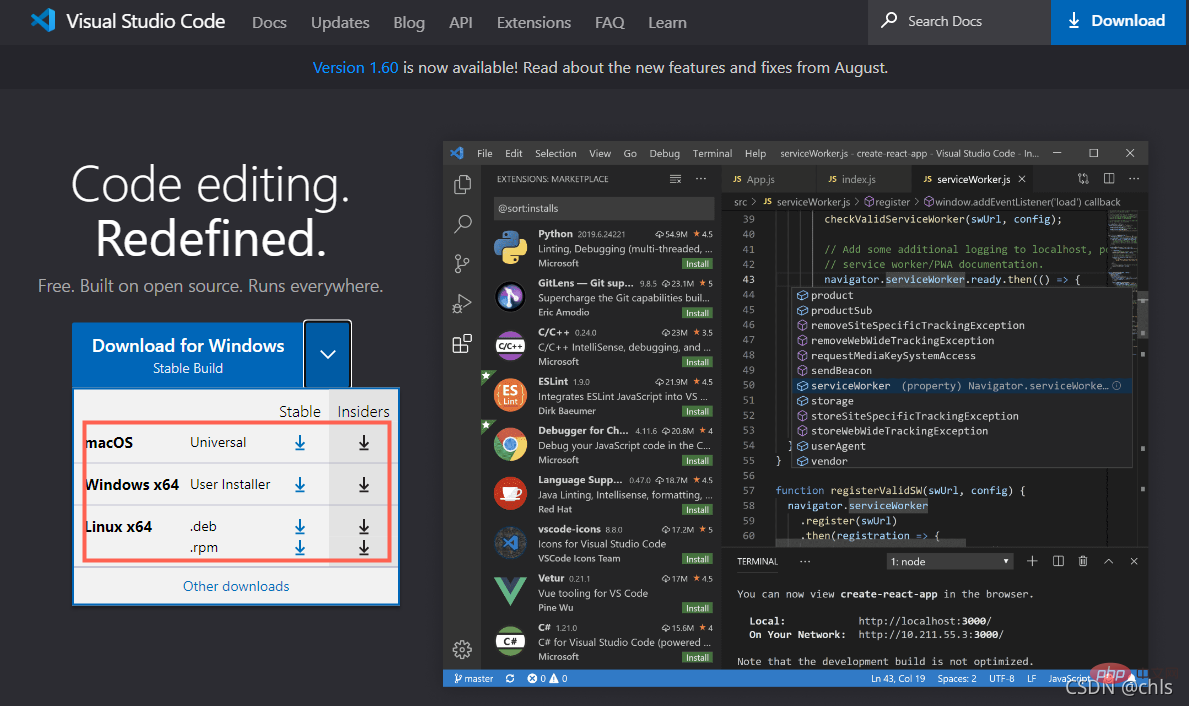
Pilih versi yang sepadan mengikut sistem pengendalian anda untuk dimuat turun dan dipasang. Selepas pemasangan selesai, mulakan vscode, pilih tab Sambungan di sebelah kiri, cari jauh dalam kotak input dan pilih untuk memasang SSH JauhPalam masuk.
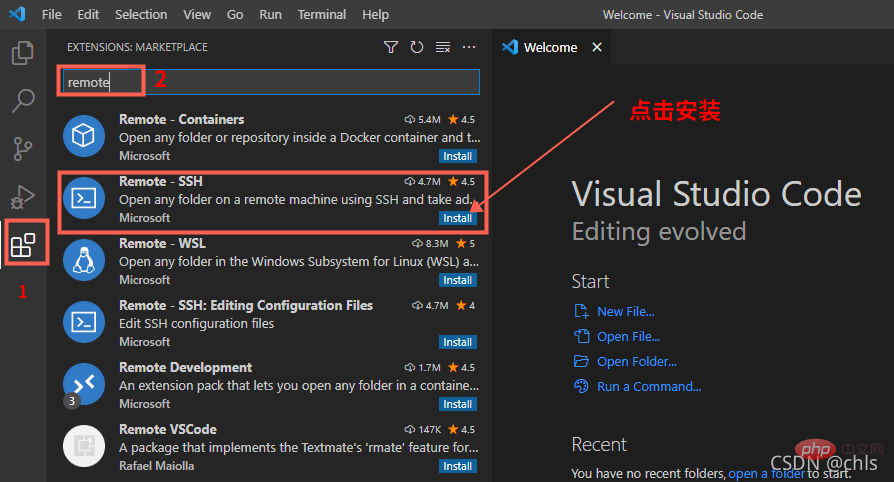
Selepas pemasangan selesai, tab baharu, Penjelajah Jauh, akan ditambah di sebelah kiri, seperti ditunjukkan di bawah:
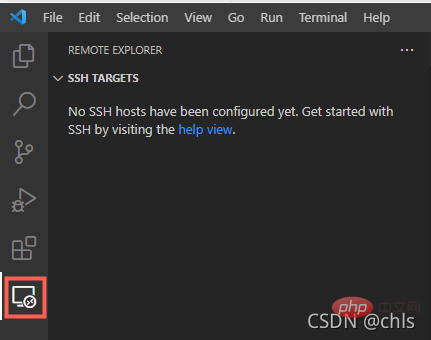
Klik tab ini dan anda akan memasukkan penambahan SASARAN SSH, seperti yang ditunjukkan dalam rajah di bawah:
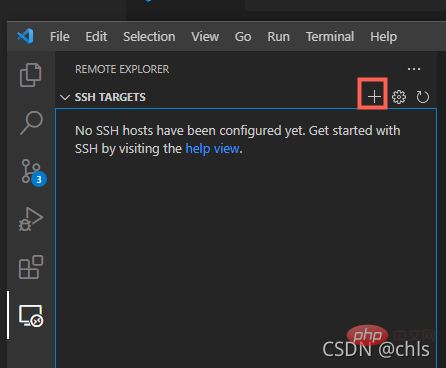
Klik butang Tambah dan masukkan alamat pelayan jauh Ubah suai nombor akaun dan IP mengikut situasi anda sendiri, seperti yang ditunjukkan di bawah:
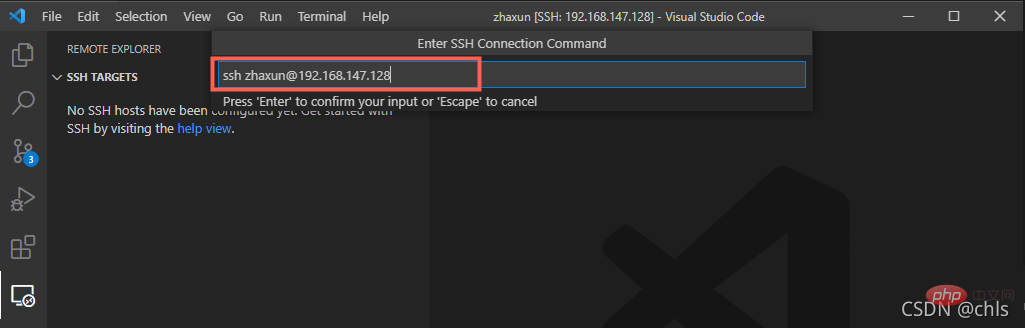

Selepas menyimpan, maklumat sambungan tadi akan disimpan dalam C:Userschaxun.sshconfig .
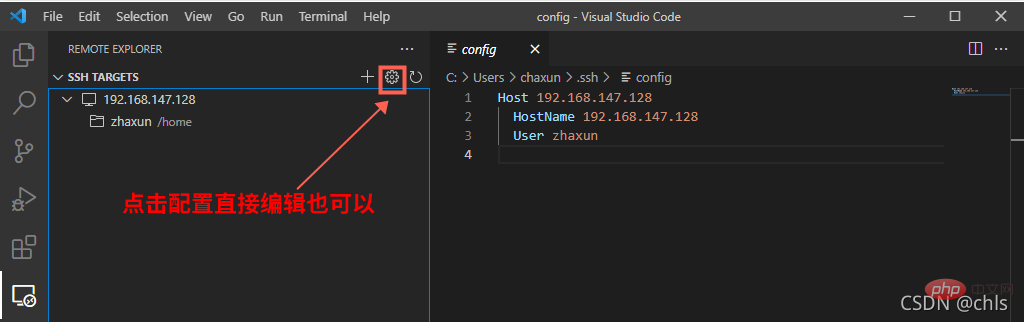
Anda kini boleh melihat alamat pelayan jauh yang ditambahkan dalam SASARAN SSH:
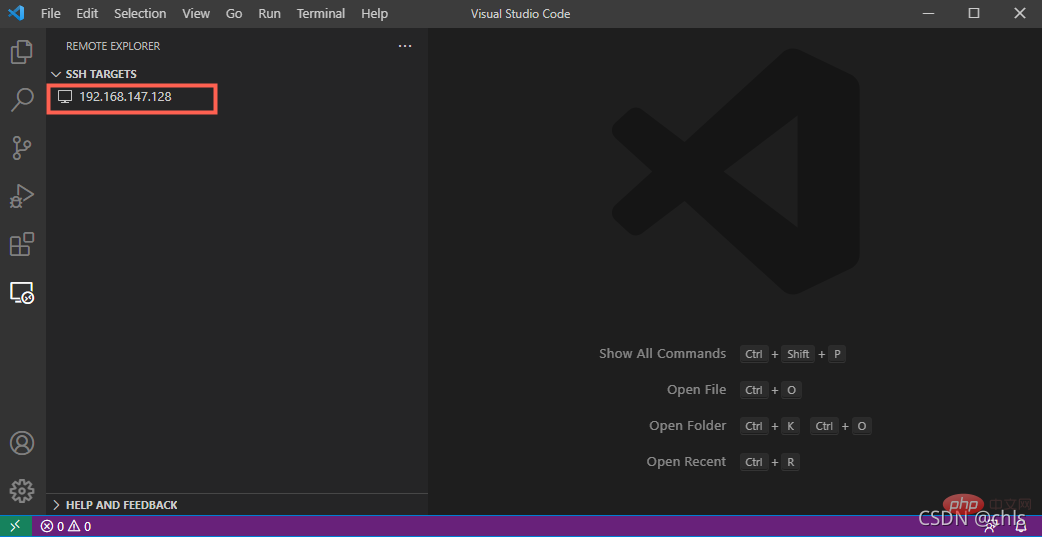
Klik kanan untuk memilih pelayan jauh dan klik Sambung ke Hos dalam Tetingkap Semasa:
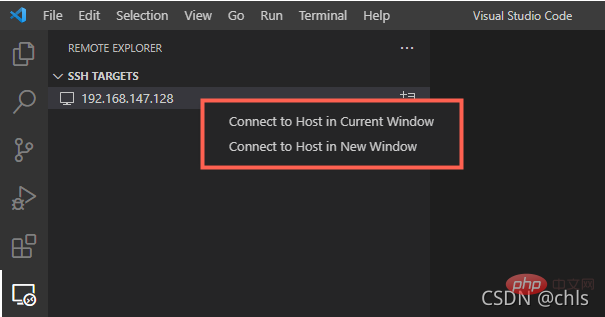
Jika pelayan jauh boleh disambungkan dengan jayanya, anda akan diminta untuk memasukkan kata laluan:
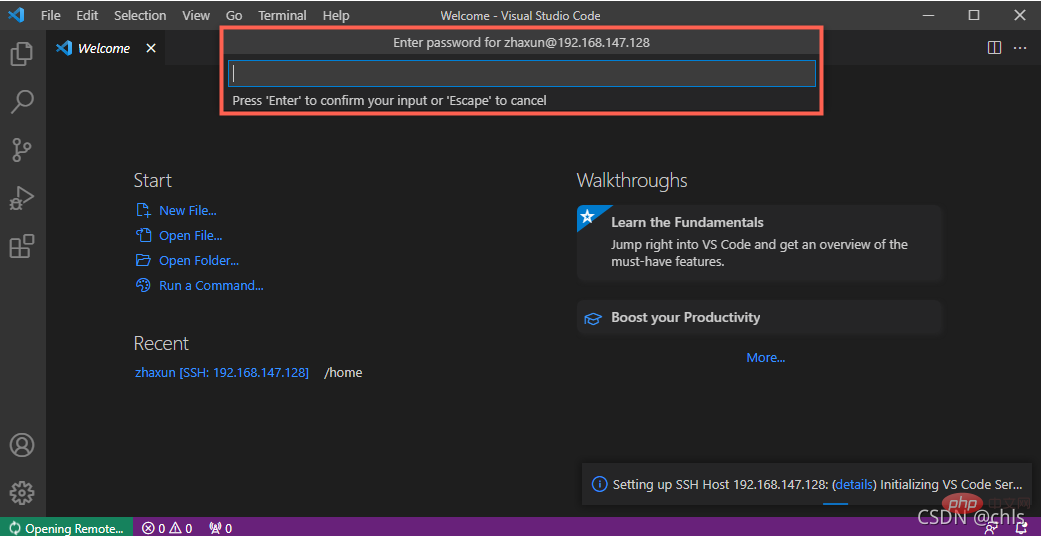
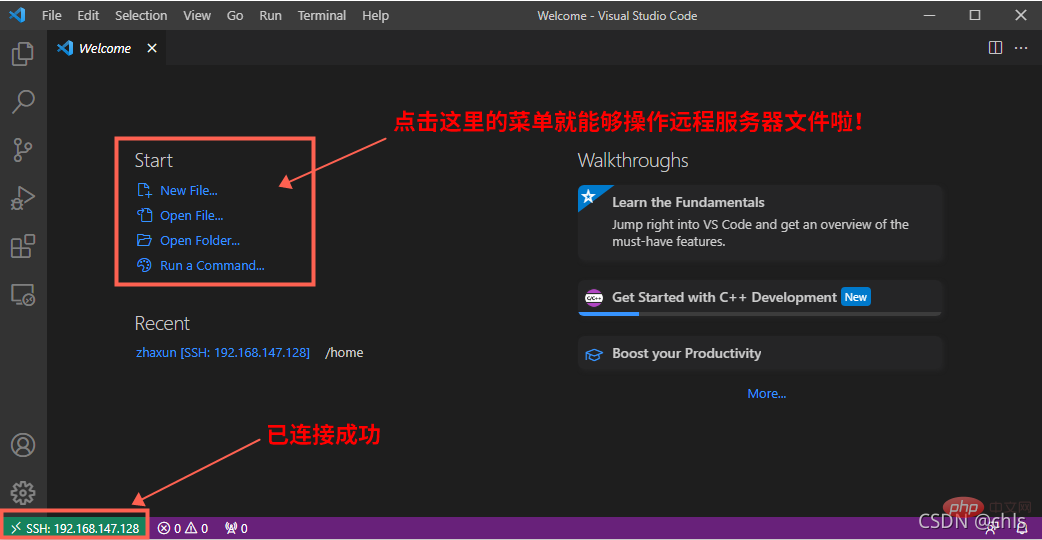
Contohnya, jika saya mengklik Buka Folder, anda akan diminta memilih direktori fail untuk dibuka:
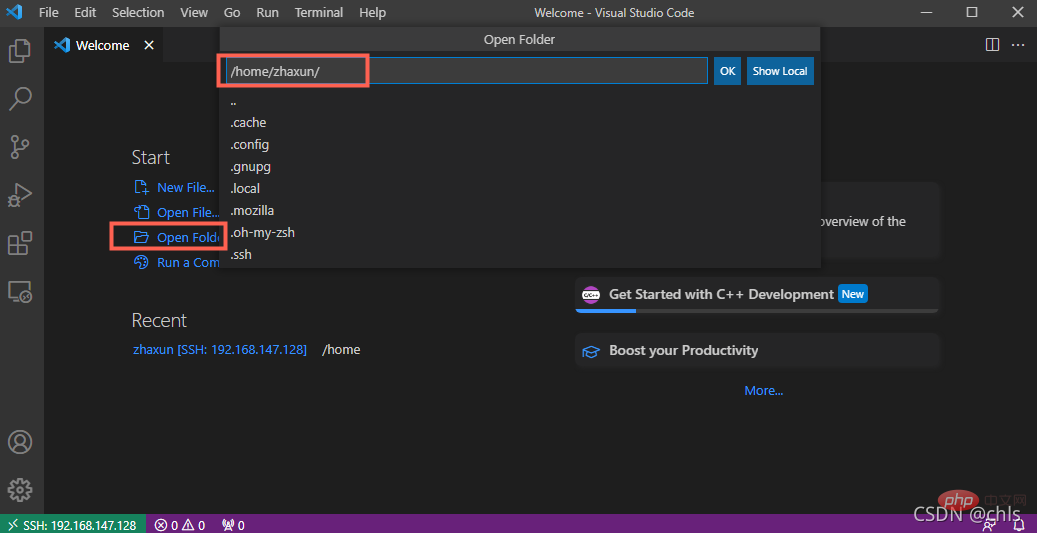
Klik butang ok untuk membuka /home/zhaxun , anda perlu memasukkan kata laluan sekali lagi:
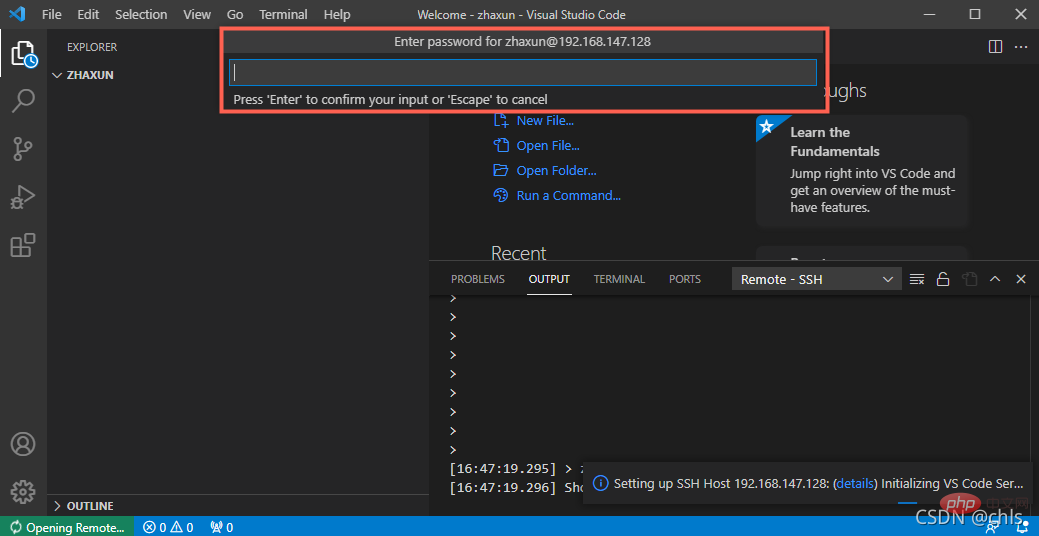
Jika langkah di atas selesai Jika berjaya, anda akan melihat semua fail dalam direktori pelayan jauh dalam tab fail:
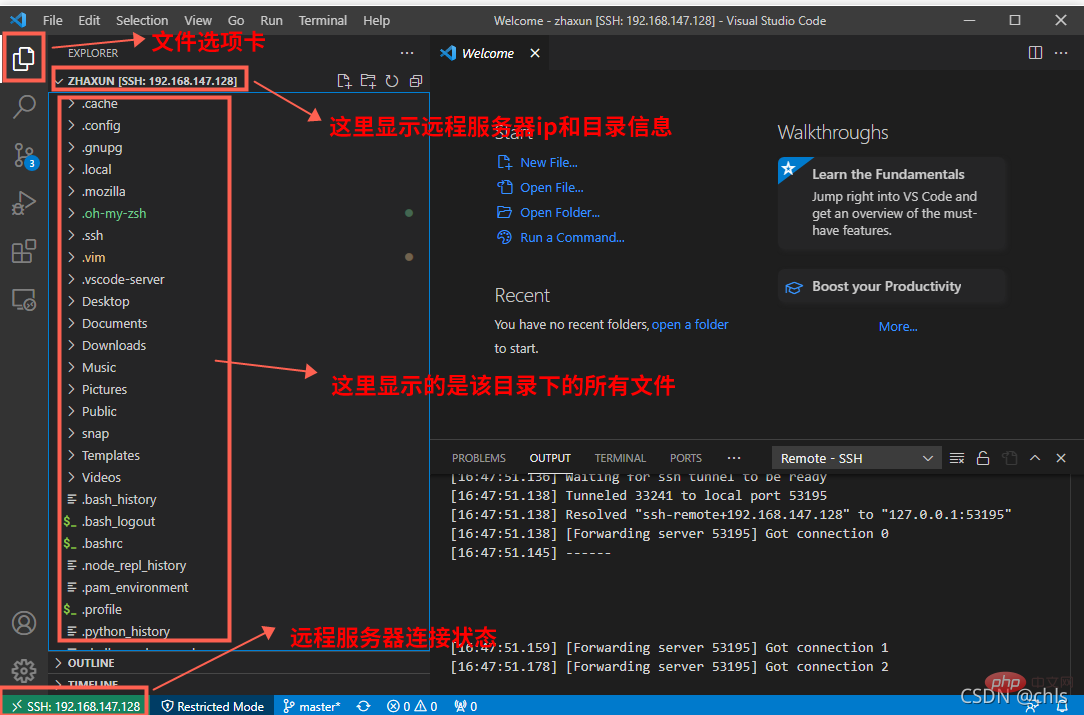
Pada ketika ini, anda boleh mengendalikan fail sebagai jika ia adalah fail tempatan Tambah, padam, ubah suai, semak dan operasi lain!
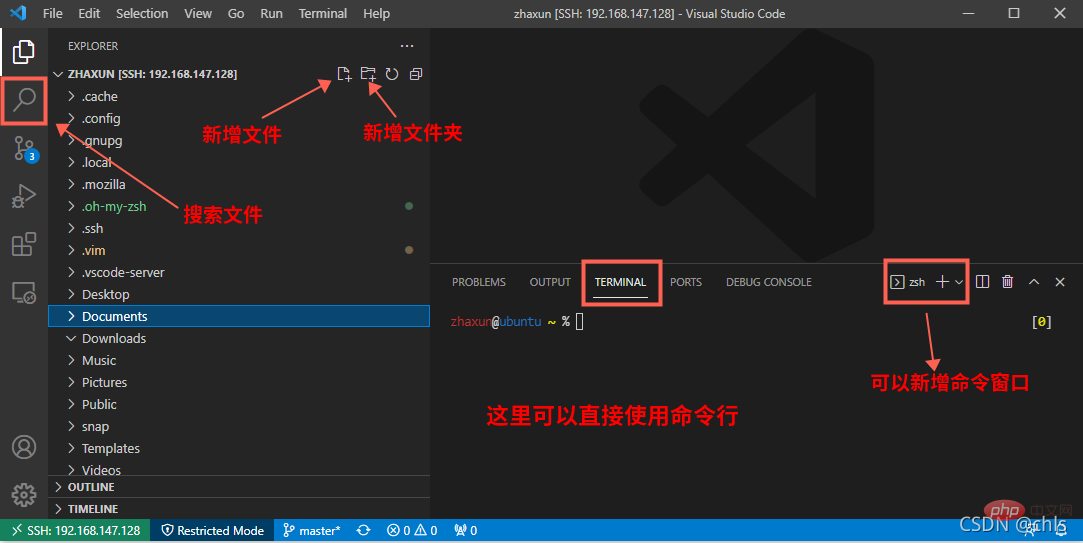
Memadam fail, menamakan semula dan operasi lain boleh didapati dalam menu klik kanan:
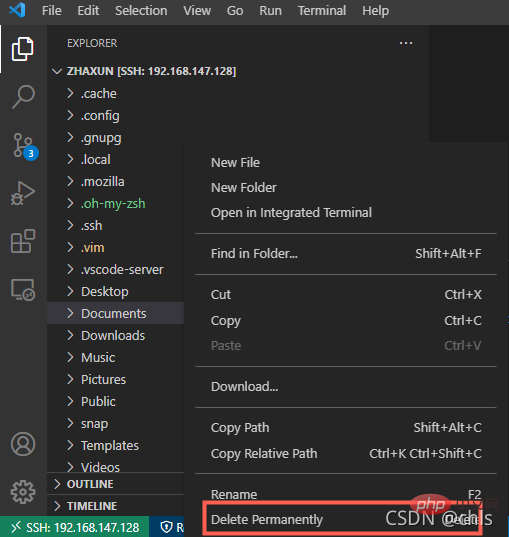
Sudah tentu, anda juga boleh Gunakan arahan shell dalam terminal untuk beroperasi!
Bagaimana jika anda mahu membuka pelayan jauh lain kali? Maklumat ini akan disimpan dalam Penjelajah Jauh, seperti yang ditunjukkan dalam rajah di bawah Pada masa ini, anda hanya perlu klik kanan untuk membukanya semula!
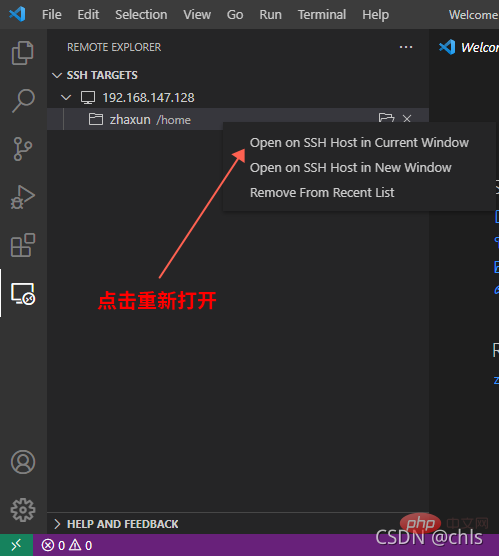
Pada ketika ini, kami telah menerangkan proses terperinci menyambung vscode ke pelayan jauh!
Untuk pengetahuan lanjut tentang VSCode, sila lawati: tutorial asas vscode!
Atas ialah kandungan terperinci Bagaimanakah vscode menyambung ke pelayan jauh? (Tutorial gambar dan teks). Untuk maklumat lanjut, sila ikut artikel berkaitan lain di laman web China PHP!
 vscode
vscode
 Bagaimana untuk menjalankan kod dengan vscode
Bagaimana untuk menjalankan kod dengan vscode
 Pengenalan kepada rangka kerja yang digunakan oleh vscode
Pengenalan kepada rangka kerja yang digunakan oleh vscode
 Bahasa apakah yang biasanya digunakan untuk menulis vscode?
Bahasa apakah yang biasanya digunakan untuk menulis vscode?
 Bahasa apa yang boleh ditulis vscode?
Bahasa apa yang boleh ditulis vscode?
 vscode kaedah tetapan Cina
vscode kaedah tetapan Cina
 Pengenalan kepada penggunaan vscode
Pengenalan kepada penggunaan vscode
 Perbezaan antara vscode dan visual studio
Perbezaan antara vscode dan visual studio