 masalah biasa
masalah biasa
 Apakah yang perlu saya lakukan jika ia menggesa 'Cakera yang dipilih menggunakan format partition gpt'
Apakah yang perlu saya lakukan jika ia menggesa 'Cakera yang dipilih menggunakan format partition gpt'
Apakah yang perlu saya lakukan jika ia menggesa 'Cakera yang dipilih menggunakan format partition gpt'
Penyelesaian kepada gesaan "Cakera yang dipilih dalam format partition gpt": 1. Buka tetingkap jalankan 2. Buka command prompt 3. Masukkan arahan "diskpart" dan tekan kekunci Enter; . Masukkan arahan "list disk" dan tekan Enter; 5. Padam semua partition pada cakera ini 6. Masukkan "convert mbr" untuk menukar cakera keras ke format MBR

Persekitaran pengendalian tutorial ini: sistem Windows 10, komputer Dell G3.
Apakah yang perlu saya lakukan jika "cakera yang dipilih menggunakan format partition gpt"?
Windows tidak boleh dipasang pada cakera ini Cakera yang dipilih menggunakan penyelesaian format partition GPT...
Mesej ralat muncul semasa pemasangan sistem Windows . Cakera yang dipilih Gunakan format partition GPT. Untuk menyelesaikan masalah ini, anda perlu menukar cakera keras kepada format MBR Selepas penukaran, sistem boleh dipasang seperti biasa.
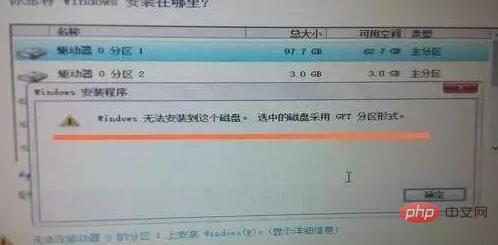
1 Tekan kekunci Windows dan kekunci R pada masa yang sama untuk membuka tetingkap jalankan.
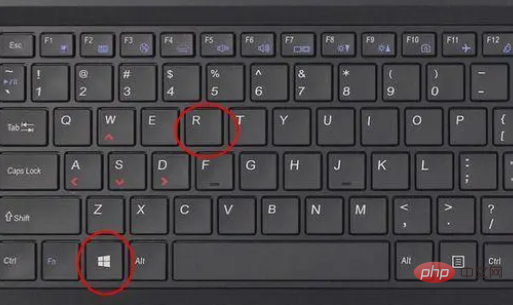
2 Masukkan cmd dalam tetingkap jalankan dan tekan Enter untuk membuka gesaan arahan.
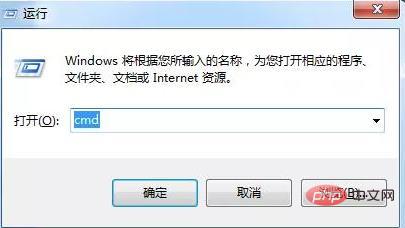
3 Masukkan bahagian cakera arahan dan tekan kekunci Enter.
4 Masukkan arahan cakera senarai dan tekan Enter. Perintah ini akan menyenaraikan semua cakera fizikal pada komputer.

Masukkan pilih cakera 1 dan tekan Enter. Nota: Di sini anda memilih cakera dan cakera yang dipilih ialah tempat anda ingin memasang sistem, tetapi mesej ralat "Cakera yang dipilih menggunakan format partition GPT" digesa.
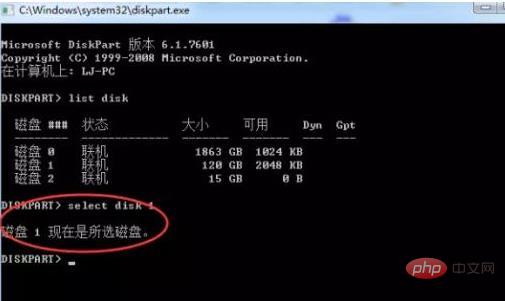
Masuk bersih dan tekan Enter. Perintah ini memadam semua partition pada cakera ini.
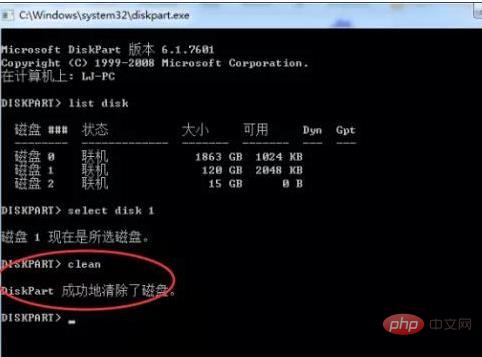
Masukkan tukar mbr dan tekan Enter. Perintah ini menukar cakera keras kepada format MBR.

Nota: Kaedah ini akan memadam semua partition pada cakera keras dan menyebabkan kehilangan data Adalah lebih baik untuk membuat sandaran data pada cakera keras sebelum beroperasi. Jika anda ingin melakukan penukaran tanpa kerugian, anda perlu menggunakan perisian pengurusan partition pihak ketiga untuk penukaran.
Untuk lebih banyak pengetahuan berkaitan, sila lawati ruangan Soalan Lazim!
Atas ialah kandungan terperinci Apakah yang perlu saya lakukan jika ia menggesa 'Cakera yang dipilih menggunakan format partition gpt'. Untuk maklumat lanjut, sila ikut artikel berkaitan lain di laman web China PHP!

Alat AI Hot

Undresser.AI Undress
Apl berkuasa AI untuk mencipta foto bogel yang realistik

AI Clothes Remover
Alat AI dalam talian untuk mengeluarkan pakaian daripada foto.

Undress AI Tool
Gambar buka pakaian secara percuma

Clothoff.io
Penyingkiran pakaian AI

AI Hentai Generator
Menjana ai hentai secara percuma.

Artikel Panas

Alat panas

Notepad++7.3.1
Editor kod yang mudah digunakan dan percuma

SublimeText3 versi Cina
Versi Cina, sangat mudah digunakan

Hantar Studio 13.0.1
Persekitaran pembangunan bersepadu PHP yang berkuasa

Dreamweaver CS6
Alat pembangunan web visual

SublimeText3 versi Mac
Perisian penyuntingan kod peringkat Tuhan (SublimeText3)

Topik panas
 1384
1384
 52
52
 Langkah-langkah untuk mengkonfigurasi RAID 1 pada Windows 11
Sep 22, 2023 pm 03:05 PM
Langkah-langkah untuk mengkonfigurasi RAID 1 pada Windows 11
Sep 22, 2023 pm 03:05 PM
Windows 11 mempunyai keperluan yang ketat, dan selepas bergelut untuk mendapatkan storan itu, kehilangan cakera keras dan data anda akan memalukan. Nah, kami mempunyai berita baik yang boleh membantu anda menampan terhadap kegagalan cakera keras. Menggunakan alat Windows terbina dalam, anda boleh menyalin semua data anda dari satu pemacu ke pemacu yang lain. Dengan cara ini, jika satu pemacu gagal, anda boleh mencerminkan dan membina semula data asal pada pemacu gantian. Bolehkah Windows 11 melakukan RAID? Dengan ciri Windows Storage Spaces, anda boleh melakukan RAID pada Windows 11. Ciri ini membolehkan anda mencipta berbilang cakera maya menggunakan cakera keras yang disambungkan terus ke komputer anda tanpa merendahkan prestasi. Faedah Raid: Mengurangkan kos cakera
 Tukar cakera tetap VirtualBox kepada cakera dinamik dan sebaliknya
Mar 25, 2024 am 09:36 AM
Tukar cakera tetap VirtualBox kepada cakera dinamik dan sebaliknya
Mar 25, 2024 am 09:36 AM
Apabila mencipta mesin maya, anda akan diminta untuk memilih jenis cakera, anda boleh memilih cakera tetap atau cakera dinamik. Bagaimana jika anda memilih cakera tetap dan kemudian menyedari bahawa anda memerlukan cakera dinamik, atau sebaliknya. Anda boleh menukar satu kepada yang lain? Dalam siaran ini, kita akan melihat cara menukar cakera tetap VirtualBox kepada cakera dinamik dan sebaliknya. Cakera dinamik ialah cakera keras maya yang pada mulanya mempunyai saiz kecil dan membesar dalam saiz semasa anda menyimpan data dalam mesin maya. Cakera dinamik sangat cekap dalam menjimatkan ruang storan kerana ia hanya mengambil sebanyak mungkin ruang storan hos seperti yang diperlukan. Walau bagaimanapun, apabila kapasiti cakera berkembang, prestasi komputer anda mungkin terjejas sedikit. Cakera tetap dan cakera dinamik biasanya digunakan dalam mesin maya
 Bagaimana untuk menyerbu pemacu keras luaran pada Windows 11
Sep 16, 2023 pm 10:05 PM
Bagaimana untuk menyerbu pemacu keras luaran pada Windows 11
Sep 16, 2023 pm 10:05 PM
RAID atau Redundant Array of Independent Disks ialah teknologi penyimpanan data di mana berbilang pemacu luaran digabungkan menjadi satu. Ia digunakan secara meluas apabila pemacu keras besar mahal, tetapi ramai orang masih lebih suka kaedah pemacu luaran RAID. Terdapat beberapa peringkat RAID, setiap satu mempunyai tujuan tertentu. Perlu diingat bahawa pengguna biasa tidak perlu menyelidiki kerumitan, persediaan mudah RAID0 atau RAID1 harus berfungsi dengan baik. Sebab untuk mempertimbangkan untuk menyerbu pemacu luaran: Prestasi PC yang dipertingkatkan Mudah dikonfigurasikan, lebih murah daripada alternatif sedia ada Membaca dan menulis data yang lebih pantas Penyelesaian sandaran yang cekap melalui pencerminan Bagaimana untuk menyerbu pemacu luaran pada Windows 11? Sebelum RAID cakera keras luaran, anda perlu memberi perhatian kepada perkara pertama berikut
 Bagaimana untuk menukar cakera dinamik kepada cakera asas pada Windows 11
Sep 23, 2023 pm 11:33 PM
Bagaimana untuk menukar cakera dinamik kepada cakera asas pada Windows 11
Sep 23, 2023 pm 11:33 PM
Jika anda ingin menukar cakera dinamik kepada cakera asas dalam Windows 11, anda harus membuat sandaran terlebih dahulu kerana proses itu akan memadamkan semua data di dalamnya. Mengapa anda perlu menukar cakera dinamik kepada cakera asas dalam Windows 11? Menurut Microsoft, cakera dinamik telah ditamatkan dari Windows dan penggunaannya tidak lagi disyorkan. Selain itu, Windows Home Edition tidak menyokong cakera dinamik, jadi anda tidak akan dapat mengakses pemacu logik ini. Jika anda ingin menggabungkan lebih banyak cakera kepada volum yang lebih besar, kami mengesyorkan anda menggunakan Cakera Asas atau Ruang Storan. Dalam artikel ini, kami akan menunjukkan kepada anda cara menukar cakera dinamik kepada cakera asas pada Windows 11 Bagaimana untuk menukar cakera dinamik kepada cakera asas dalam Windows 11? pada permulaannya
 Bagaimana untuk menguasai penggunaan cakera dalam sistem Ubuntu
Jan 03, 2024 pm 11:13 PM
Bagaimana untuk menguasai penggunaan cakera dalam sistem Ubuntu
Jan 03, 2024 pm 11:13 PM
Kami ingin menyemak penggunaan cakera keras dalam sistem Bagaimana untuk menyemaknya dalam sistem Ubuntu? Mari kita lihat tutorial tentang menyemak penggunaan cakera keras dalam sistem Ubuntu. 1. Pada sistem, klik pada sudut kiri bawah desktop, seperti yang ditunjukkan dalam gambar. 2. Dalam sistem, klik Utiliti, seperti yang ditunjukkan dalam rajah. 3. Klik Penggunaan Cakera, seperti yang ditunjukkan dalam gambar. 4. Kemudian anda boleh melihat penggunaan cakera, iaitu cakera di tengah adalah cakera keras komputer anda, seperti yang ditunjukkan dalam gambar. Cetakan kecil di bawah cakera menunjukkan penggunaan. 5. Atau klik cakera pada program utiliti, seperti yang ditunjukkan dalam gambar. 6. Kemudian di bawah kapasiti, anda boleh melihat penggunaan cakera keras, seperti yang ditunjukkan dalam gambar. Berikut ialah versi teks untuk melihat penggunaan cakera: df-h Hasilnya adalah seperti berikut: FilesystemSizeUsedAvailU
 Tiga cara untuk melaksanakan volum bercermin pada Windows 11
Sep 18, 2023 pm 04:25 PM
Tiga cara untuk melaksanakan volum bercermin pada Windows 11
Sep 18, 2023 pm 04:25 PM
Kegagalan pemacu ialah isu serius yang boleh menyebabkan fail anda tidak dapat dipulihkan atau pemacu but anda tidak berfungsi, jadi itulah sebabnya ramai pengguna memilih untuk mencipta volum bercermin pada Windows 11 sebagai cara untuk mengelakkan perkara ini. Jika anda tidak biasa, volum bercermin ialah salinan tepat pemacu lain yang boleh digunakan sebagai sandaran sekiranya berlaku kegagalan cakera. Ia merupakan penyelesaian sandaran yang hebat, dan hari ini kami akan menunjukkan kepada anda cara untuk menciptanya pada PC anda. Apakah prasyarat untuk menyediakan volum bercermin? Dua cakera dinamik saiz yang sama. Pemacu cermin boleh lebih besar daripada pemacu sumber. Sokongan RAID tersedia pada hampir setiap PC moden. Pemacu cermin hendaklah tidak diperuntukkan dan tidak mempunyai sebarang volum. Bagaimana untuk membuat kelantangan cermin dalam Windows 11? 1.Gunakan
![Bagaimana untuk meningkatkan saiz cakera dalam VirtualBox [Panduan]](https://img.php.cn/upload/article/000/887/227/171064142025068.jpg?x-oss-process=image/resize,m_fill,h_207,w_330) Bagaimana untuk meningkatkan saiz cakera dalam VirtualBox [Panduan]
Mar 17, 2024 am 10:10 AM
Bagaimana untuk meningkatkan saiz cakera dalam VirtualBox [Panduan]
Mar 17, 2024 am 10:10 AM
Kami sering menghadapi situasi di mana saiz cakera yang telah ditetapkan tidak mempunyai ruang untuk lebih banyak data? Jika anda memerlukan lebih banyak ruang cakera keras mesin maya pada peringkat seterusnya, anda mesti mengembangkan cakera keras maya dan sekatan. Dalam siaran ini, kita akan melihat bagaimana untuk meningkatkan saiz cakera dalam VirtualBox. Meningkatkan saiz cakera dalam VirtualBox Adalah penting untuk ambil perhatian bahawa anda mungkin ingin menyandarkan fail cakera keras maya anda sebelum melakukan operasi ini, kerana sentiasa ada kemungkinan berlaku masalah. Ia sentiasa menjadi amalan yang baik untuk mempunyai sandaran. Walau bagaimanapun, proses ini biasanya berfungsi dengan baik, cuma pastikan untuk mematikan mesin anda sebelum meneruskan. Terdapat dua cara untuk meningkatkan saiz cakera dalam VirtualBox. Kembangkan saiz cakera VirtualBox menggunakan GUI menggunakan CL
 Apakah maksud cakera pengurus tugas 100%?
Jan 03, 2024 pm 06:13 PM
Apakah maksud cakera pengurus tugas 100%?
Jan 03, 2024 pm 06:13 PM
Apabila ramai rakan membuka CPU Pengurus Tugas, mereka mendapati bahawa cakera menunjukkan 100%. Mari kita lihat pengenalan khusus dan penyelesaian di bawah. Apakah maksud Cakera Pengurus Tugas 100%: Jawapan: Sumber cakera semasa sangat sibuk. Masalah terbesar dengan penggunaan cakera sebenarnya disebabkan oleh carian Windows Fungsi ini memerlukan resume berterusan dan oleh itu membawa kepada penggunaan yang sangat tinggi. Apa yang perlu dilakukan jika cakera Pengurus Tugas adalah 100%? 1. Pertama, klik kanan bar tugas dan buka "Pengurus Tugas". 2. Kemudian lihat yang mempunyai kadar penghunian yang tinggi dan klik kanan


