Ramai rakan akan menghadapi situasi ini apabila bekerja Walaupun mereka sudah sangat mahir dalam mengendalikan Excel, kerja mereka masih sangat lambat Ini kerana terdapat banyak helah yang anda tidak tahu. Artikel berikut akan memperkenalkan kepada anda beberapa kemahiran yang biasa digunakan dalam jadual excel yang boleh meningkatkan kecekapan kerja Ia mudah dan mudah digunakan.
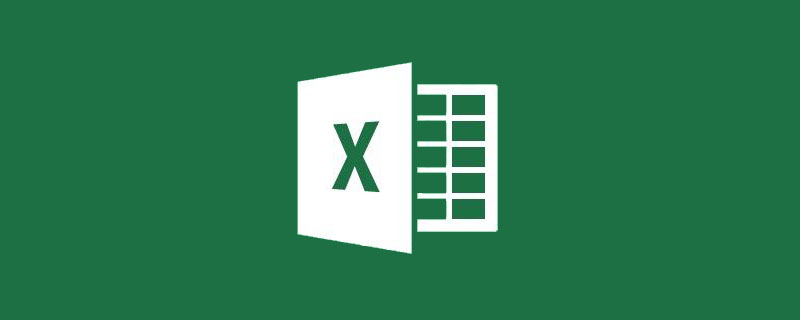
Kekunci pintasan dalam Excel, saya percaya semua orang akan menggunakannya setiap hari. Sesetengah daripada mereka juga sangat biasa, seperti Ctrl C untuk menyalin, Ctrl V untuk menampal, dll. Menguasai beberapa kekunci pintasan dengan mahir bukan sahaja menunjukkan kemahiran Excel anda, tetapi juga meningkatkan kecekapan kerja. Hari ini kita akan mempelajari beberapa fungsi kekunci pintasan yang lebih berkuasa Luangkan masa lima minit dan simpan sepanjang hari.
1. Ctrl F
Kami lebih terbiasa menekan Ctrl F untuk membuka tetingkap carian, masukkan aksara carian, dan kemudian cari kandungan yang anda mahukan. Jika anda hanya mengetahui perkara ini, apa yang anda gunakan hanya pada peringkat permulaan. Terdapat juga banyak kemahiran Excel lanjutan yang boleh meningkatkan kecekapan kerja. Contoh berikut pada dasarnya boleh diselesaikan dengan kaedah lain. Tetapi penulis secara peribadi berpendapat bahawa menggunakan Ctrl F adalah lebih mudah.
1. Tapis berbilang lajur mengikut selang
Seperti yang ditunjukkan di bawah, kami ingin menapis unit dengan prestasi >80 dan mengisinya dengan latar belakang hijau.
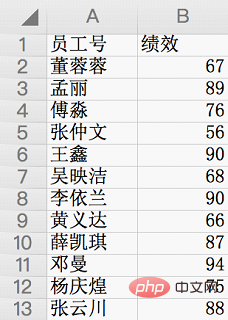
1.1 Pilih kawasan data A1:B13, tekan dan tahan "Ctrl F", tetingkap pop timbul carian akan muncul
1.2 Dalam kandungan carian, masukkan "* ”, * bermaksud mana-mana aksara, klik untuk mencari semua;
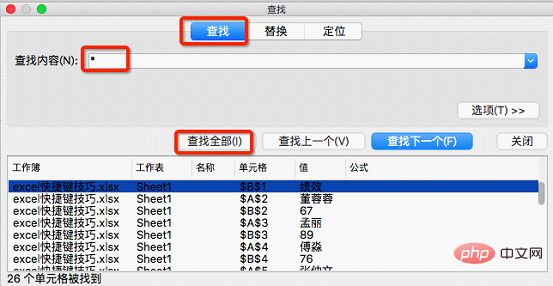
1.3 titik tajuk "nilai" untuk mengisih, kini ia diisih dari kecil kepada besar
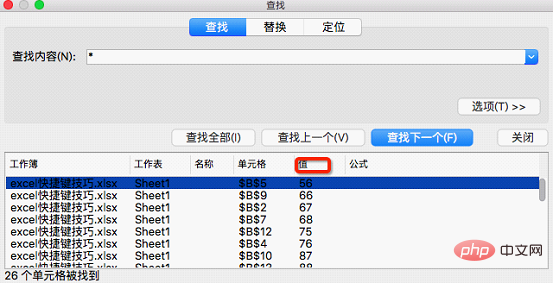
1.4 Pilih baris pertama lebih besar daripada 80, tahan shift dan pilih baris terakhir lebih besar daripada 80
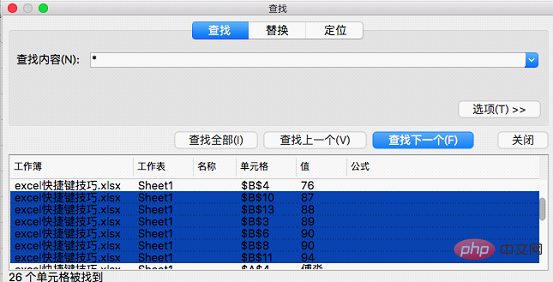
1.5 Klik butang tutup untuk melihat Sel lebih daripada 80 dalam jadual telah dipilih.
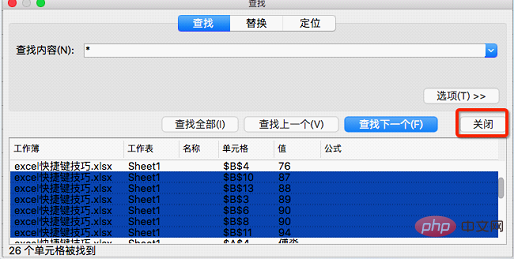
Klik Mula - Isi Latar Belakang, isi dengan latar belakang hijau
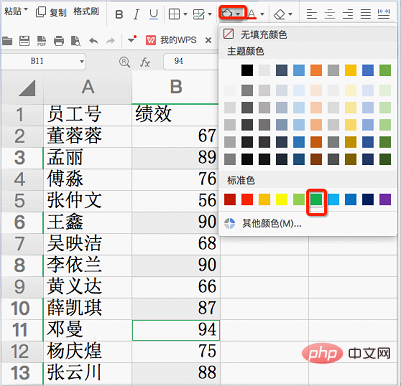
2. Tukar sel Warna latar belakang
Fungsi penggantian Ctrl F bukan sahaja boleh menggantikan teks, tetapi juga mencari warna latar belakang sel dan menggantikannya. Sebagai contoh, kami kini ingin menggantikan latar belakang hijau dalam jadual yang diperoleh di atas dengan latar belakang merah.
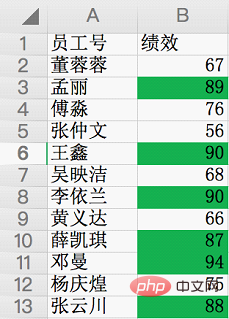
2.1 Pilih jadual, tahan "Ctrl F", tetingkap pop timbul carian akan muncul, pilih pilihan "Ganti", dan klik "Pilihan";
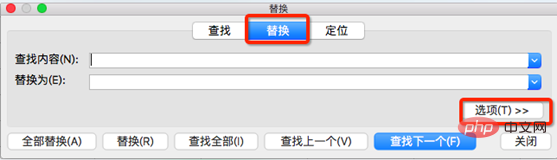
2.2 Dalam tetingkap pop timbul baharu, klik butang "Format" di belakang kandungan carian dan pilih "Warna Latar Belakang A straw akan muncul". sel hijau dan serap warna latar belakang hijau ;
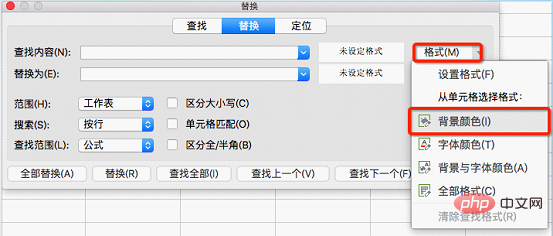
2.3 Klik butang "Format" di belakang Ganti dan pilih "Tetapkan Format";
2.4 dalam Dalam tetingkap pop timbul pemformatan, klik "Corak", pilih merah, kemudian klik OK, klik "Ganti Semua" 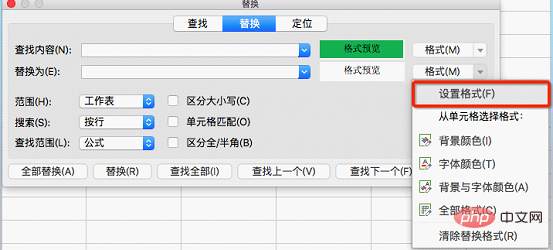
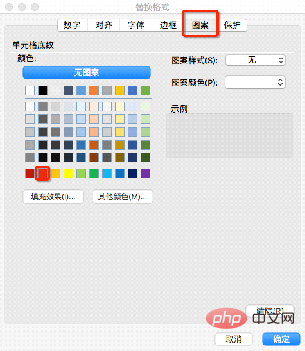 3. Padamkan kandungan dalam kurungan
3. Padamkan kandungan dalam kurungan
Seperti yang ditunjukkan di bawah, kini kita perlu mengalih keluar kurungan dan kandungan dalam kurungan dalam persembahan.
3.1 Pilih kawasan yang hendak diganti, tahan "Ctrl F", tetingkap pop timbul carian akan muncul, klik "Ganti" 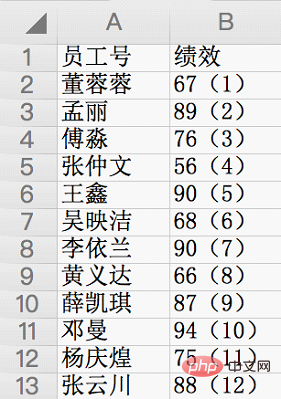
3.2 Isikan "(*)" dalam "Cari kandungan", isikan apa-apa dalam "Ganti dengan", klik "Cari Semua" untuk melihat sama ada semua kandungan yang anda ingin gantikan, kemudian klik "Ganti Semua" "Itu ia;

2. Bagaimana untuk menggunakan keadaan kedudukan Excel? Tekan dan tahan "Ctrl G" dan tetingkap pop timbul berikut akan muncul (pengarang menggunakan wps, yang mungkin berbeza daripada excel). Semua petua hari ini berkaitan dengan tetingkap pop timbul di bawah.
1. Semak nombor teks
Jika anda menggunakan formula SUM untuk mengira jumlah dan hasilnya berbeza daripada keputusan manual, kemungkinan besar kerana format sel bagi beberapa nombor dalam jadual ialah teks, jadi formula SUM digunakan apabila mengira Secara automatik diabaikan. Pada masa ini, gunakan Ctrl G untuk menjadikan nombor teks ini tidak kelihatan. Pilih kawasan penentududukan-"Ctrl G"-tandakan "Constant"-tandakan "Teks", klik kedudukan dan anda boleh melihat nombor jenis teks dengan cepat.
2. Hanya salin baris yang kelihatan 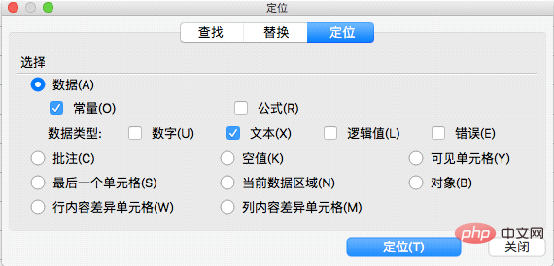
Jika terdapat baris tersembunyi dalam jadual, ia juga akan disalin semasa menyalin . Tetapi kami tidak memerlukan kandungan baris tersembunyi ini. Gunakan Ctrl+G untuk menyalin garisan yang kelihatan sahaja. Pilih kawasan kedudukan - "Ctrl G" - tandakan "Sel kelihatan" - klik "Kedudukan", kemudian menekan "Ctrl C" hanya akan menyalin baris yang kelihatan.
3. Padamkan semua gambar dan butang dalam lembaran kerja 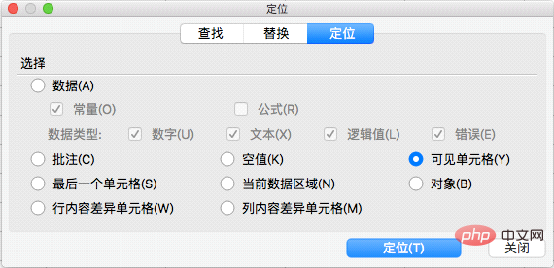
Borang yang dimuat turun dari Internet selalunya mempunyai beberapa gambar kecil Dan butang kecil , kita boleh menggunakan Ctrl G untuk memadamkannya dengan satu klik. "Ctrl G" - tandakan "Objek" - klik "Cari". Pada masa ini, anda boleh memilih semua butang dan gambar dan tekan padam untuk memadamnya.
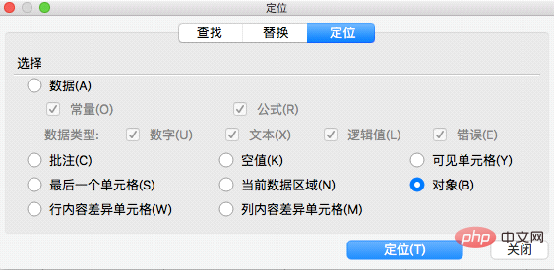 3 Beberapa petua tentang kaedah input Sogou
3 Beberapa petua tentang kaedah input Sogou
Saya menemui beberapa petua di tempat kerja sebelum saya mempunyai input masalah, seperti cara menaip perkataan yang tidak diketahui, dsb., jadi saya menyemak beberapa petua di Internet, dan sekarang saya akan berkongsi dengan anda, dengan harapan dapat membantu semua orang.
1. Cara menaip simbol khas seperti ✔ dan ·Taip "titik" terus, dan yang kelima ialah simbol khas ·. Sudah tentu, anda juga boleh menaip betul, salah, elipsis, RMB, dll.; Apabila anda menghadapi Apabila anda menemui aksara yang anda tidak kenali, gunakan mod U untuk menaip aksara itu. Contohnya, "㙓", "u" diikuti dengan "tututu" boleh ditaip;
3 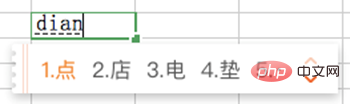 Bagi akauntan, bertukar antara nombor huruf besar dan huruf kecil adalah fungsi yang kerap digunakan. Mod V Sogou boleh melaksanakan fungsi ini dengan cepat. "v" diikuti dengan "123456789" akan menggunakan huruf besar secara langsung;
Bagi akauntan, bertukar antara nombor huruf besar dan huruf kecil adalah fungsi yang kerap digunakan. Mod V Sogou boleh melaksanakan fungsi ini dengan cepat. "v" diikuti dengan "123456789" akan menggunakan huruf besar secara langsung;
4. Huruf pertama tarikh), tarikh dalam pelbagai format muncul
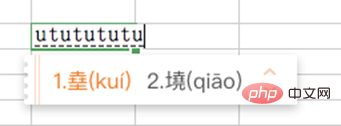
Masukkan "sj" (huruf pertama masa), masa muncul terus
Masukkan "xq" (huruf pertama minggu ini), dan hari dalam minggu akan muncul terus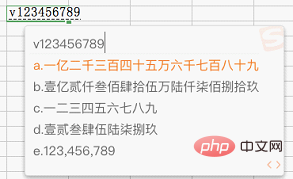
Cadangan pembelajaran yang berkaitan : tutorial excel
Atas ialah kandungan terperinci Perkongsian kemahiran Excel Praktikal: cara mencari, mencari fungsi dan memasukkan. Untuk maklumat lanjut, sila ikut artikel berkaitan lain di laman web China PHP!
 Bandingkan persamaan dan perbezaan antara dua lajur data dalam excel
Bandingkan persamaan dan perbezaan antara dua lajur data dalam excel
 Penandaan warna penapis pendua Excel
Penandaan warna penapis pendua Excel
 Bagaimana untuk menyalin jadual Excel untuk menjadikannya saiz yang sama dengan yang asal
Bagaimana untuk menyalin jadual Excel untuk menjadikannya saiz yang sama dengan yang asal
 Garis miring jadual Excel dibahagikan kepada dua
Garis miring jadual Excel dibahagikan kepada dua
 Pengepala pepenjuru Excel terbahagi kepada dua
Pengepala pepenjuru Excel terbahagi kepada dua
 Kaedah input rujukan mutlak
Kaedah input rujukan mutlak
 java export excel
java export excel
 Nilai input Excel adalah haram
Nilai input Excel adalah haram




