
Baru-baru ini, saya menerima bantuan daripada rakan sekelas Zhou yang bekerja di syarikat kurier. Sebab utamanya ialah dia menghadapi beberapa masalah semasa mengira isipadu bungkusan.
Mari kita lihat jika terdapat sebarang penyelesaian yang baik untuk masalah yang dihadapi oleh Encik Zhou.
Jadual berikut menunjukkan data saiz pakej ekspres yang disusun baru-baru ini oleh rakan sekelas Zhou Salah satu tugas penting ialah mengira isipadu pakej melalui panjang*lebar*tinggi. Masalah ini juga merupakan masalah pengiraan automatik dalam Excel yang sering kita hadapi.
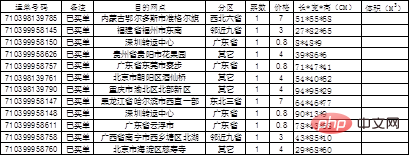
Zhou berkata bahawa dia sebenarnya boleh melakukannya sendiri, tetapi kaedahnya kekok dan primitif.
1. Kira isipadu data kolumnar dalam Excel
Kaedah yang Zhou gunakan sendiri ialah membahagikan data kepada lajur angka panjang, lebar dan tinggi adalah sama, Ia dipisahkan oleh asterisk, jadi isipadu boleh dikira dengan meletakkan nombor dalam tiga sel dalam lajur.
Langkah operasi
1 Pilih data dalam lajur G dan klik [Lajur] dalam tab [Data]
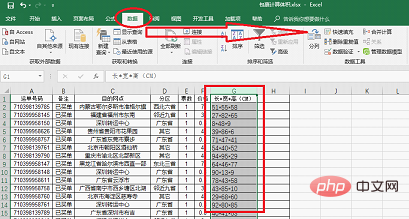
2. Kotak dialog wizard pengisihan lajur kami memerlukan sejumlah 3 langkah untuk melengkapkan pengisihan data. Langkah pertama ialah memilih kaedah pemisahan lajur: [Pembatas], [Lebar Tetap]. Terdapat tanda bintang dalam jadual Encik Zhou untuk memisahkan data Anda boleh menggunakan pembatas untuk memisahkan lajur, jadi kami pilih [Pembatas] dan klik [OK] 】.
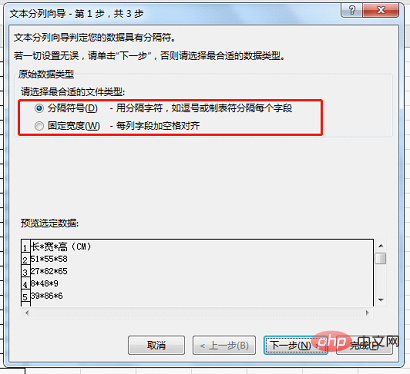
Nota: Kaedah [Separator] digunakan terutamanya apabila terdapat pemisahan aksara yang jelas [Lebar tetap] digunakan terutamanya apabila tiada pemisahan aksara atau Jika ada tiada corak yang jelas, tetapkan lebar aksara lajur secara manual.
3. Klik [Seterusnya] untuk memasuki langkah kedua wizard lajur teks Di sini kita boleh memilih simbol pemisah, yang boleh menjadi kunci TAB, koma bertitik, koma, ruang atau penyesuaian lain. . Oleh kerana tiada asterisk dalam pilihan lalai, kami menyemak yang lain dan kemudian masukkan asterisk.
Apabila input selesai, anda boleh melihat dalam pratonton data di bawah bahawa aksara asterisk dalam data telah bertukar menjadi garis menegak dan pemisahan lajur telah selesai.
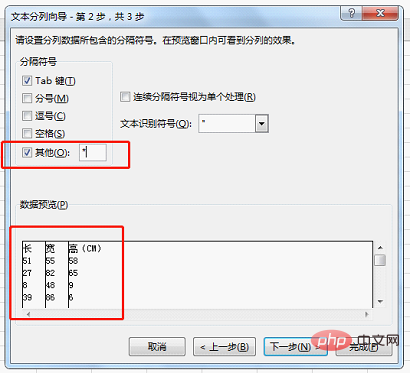
4 Klik [Seterusnya], format data lajur adalah biasa, cuma klik [Selesai].
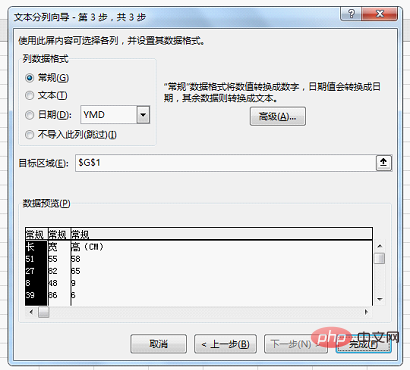
Gesaan muncul: Data sudah wujud di sini. Gantikan?
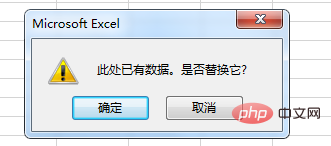
Memandangkan kandungan lajur G sebelum pemisahan mengandungi data panjang, lebar dan tinggi, selepas pemisahan, lajur G digantikan dengan "panjang".
Klik [OK] terus untuk melihat hasil lajur.
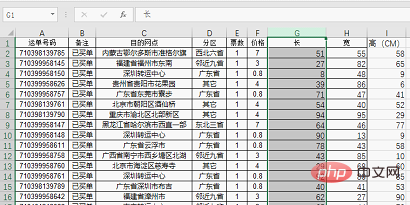
5. Kira isipadu pakej dengan mudah berdasarkan panjang, lebar dan tinggi.
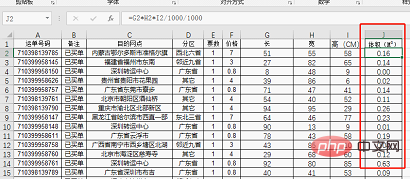
Rakan Sekelas Zhou merasakan bahawa ini bukan penyelesaian terbaik, kerana bilangan lajur jadual ditetapkan, dan data sudah berkaitan dengan jadual lain, dan data dimasukkan selepas mengisih. Dengan 2 lajur baharu, tidakkah data akan menjadi kucar-kacir?
2. Ekstrak nombor untuk mengira isipadu
Mari cuba gunakan fungsi teks untuk menyelesaikannya. (Tenaga tinggi ke hadapan, anda hanya perlu memahaminya di sini, terutamanya untuk menyerlahkan kesederhanaan kaedah ketiga)
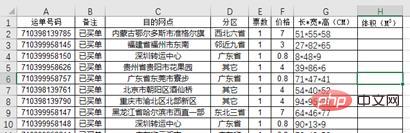
Memandangkan kami ingin mengira isipadu bungkusan, maka kita sahaja Anda perlu mengekstrak data panjang, lebar dan tinggi dalam lajur G secara berasingan dan kemudian darabkannya bersama-sama.
Ekstrak data panjang:
Formula fungsi: =LEFT(G2,FIND("*",G2,1)-1)

Ekstrak data lebar:
Formula fungsi:
=MID(G2,FIND("*",G2,1) 1,FIND("-",SUBSTITUTE(G2,"*","-",2))-1-FIND("*",G2,1))
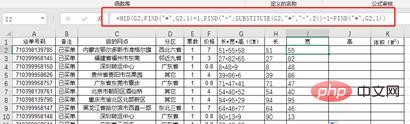
Ekstrak data ketinggian:
Formula fungsi:
=RIGHT(G2,LEN(G2)-FIND("-",SUBSTITUTE(G2,"*","-",2),1))

Akhir sekali, kami menggabungkan tiga formula fungsi ke dalam statistik bersarang untuk mendapatkan volum pakej.
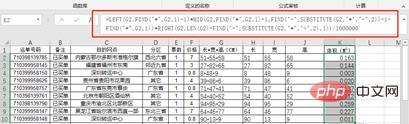
Baiklah, saya tahu formula fungsi di atas terlalu rumit dan tiada siapa yang mahu mempelajarinya, jadi saya tidak melakukan terlalu banyak analisis fungsi untuk anda mentah. Inilah yang akan saya berikan kepada anda Kami dengan sesungguhnya mengesyorkan kaedah yang paling mudah: fungsi jadual makro.
3. Fungsi EVALUATE mengira isipadu
Cara menggunakan fungsi EVALUATE Pertama, mari kita fahami maksud EVALUATE ialah fungsi jadual makro. Fungsi jadual makro juga dipanggil fungsi Excel versi 4.0. Fungsi ini perlu ditakrifkan dengan nama (dan membolehkan makro) atau digunakan dalam jadual makro secara beransur-ansur dan fungsi VBA, tetapi anda tidak boleh mempelajarinya dalam satu minit, anda boleh mempelajari fungsi jadual makro. Aplikasi fungsi EVALUATE yang paling biasa ialah pengiraan automatik formula Excel
Mari mulakan demonstrasi operasi:
1 Pilih lajur G dan klik [Name Manager] dalam pilihan [Formula]. .
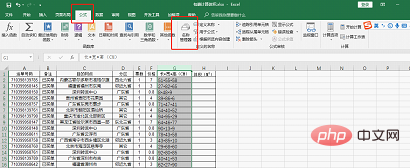
Kotak dialog berikut muncul:
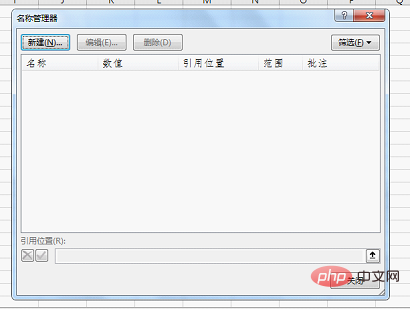
2. Klik [Baharu], dalam [Nama baharu] Masukkan nama TJ dalam kotak dialog, dan gunakan formula fungsi input kedudukan
=EVALUATE(Sheet1!$G:$G)/1000/1000(Nota: Oleh kerana unit sebelumnya ialah sentimeter, saya ingin menukar keputusan statistik kepada meter padu, jadi Saya perlu bahagikan dengan 1000000) dan klik [OK]. Akhirnya tutup nama pengurus.
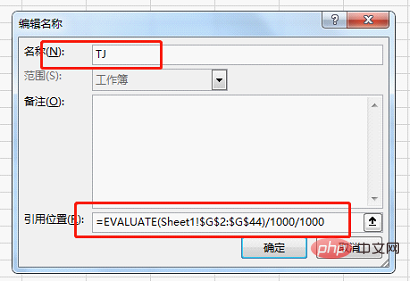
Analisis formula:
Memandangkan data dalam lajur G ialah panjang*lebar*tinggi, * bermaksud pendaraban dalam excel, The data dalam lajur G itu sendiri boleh dianggap sebagai formula, dan kita hanya perlu mendapatkan hasil formula ini. Fungsi EVALUATE adalah untuk mendapatkan nilai formula dalam sel, jadi dalam gambar di atas, anda akan mendapati bahawa parameter dalam fungsi EVALUATE hanya mempunyai satu kawasan data.
3. Masanya telah tiba untuk menyaksikan keajaiban. Masukkan dua huruf TJ dalam sel H2 untuk mendapatkan maklumat volum dengan cepat!
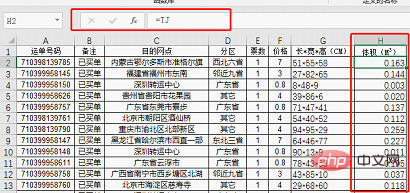
Bukankah ini kaedah yang mudah dan pantas yang tidak memerlukan lajur tambahan yang bagus! Hanya yang terbaik daripada 3! Masalah rakan sekelas Zhou akhirnya mempunyai penyelesaian yang sempurna.
Cadangan pembelajaran berkaitan: tutorial cemerlang
Atas ialah kandungan terperinci Aplikasi fungsi Excel belajar alat pengiraan automatik menilai(). Untuk maklumat lanjut, sila ikut artikel berkaitan lain di laman web China PHP!
 Bandingkan persamaan dan perbezaan antara dua lajur data dalam excel
Bandingkan persamaan dan perbezaan antara dua lajur data dalam excel
 Penandaan warna penapis pendua Excel
Penandaan warna penapis pendua Excel
 Bagaimana untuk menyalin jadual Excel untuk menjadikannya saiz yang sama dengan yang asal
Bagaimana untuk menyalin jadual Excel untuk menjadikannya saiz yang sama dengan yang asal
 Garis miring jadual Excel dibahagikan kepada dua
Garis miring jadual Excel dibahagikan kepada dua
 Pengepala pepenjuru Excel terbahagi kepada dua
Pengepala pepenjuru Excel terbahagi kepada dua
 Kaedah input rujukan mutlak
Kaedah input rujukan mutlak
 java export excel
java export excel
 Nilai input Excel adalah haram
Nilai input Excel adalah haram




