
GoClipse ialah pemalam Eclipse IDE untuk pembangunan bahasa go. Ia mempunyai banyak ciri dan fungsi penyiapan kod melalui GoCode ia adalah penyunting yang sangat baik dengan penyiapan kod yang lengkap, paparan pokok sintaks dan pengurusan projek fungsi penyahpepijatan program. Penyiapan kod biasanya dilaksanakan melalui GoCode terbina dalam Jika anda perlu memasang GoCode secara manual, masukkan arahan "go get -u github.com/nsf/gocode" pada baris arahan.
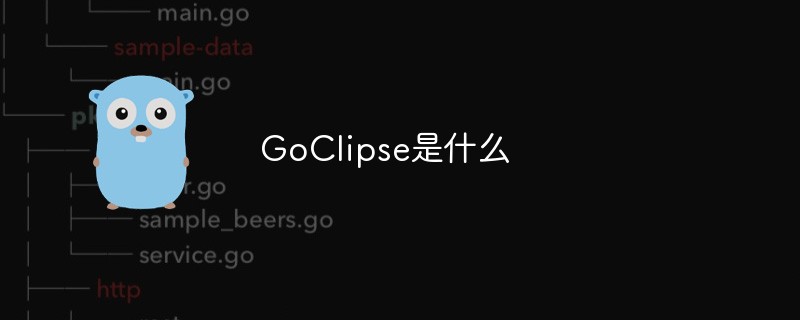
Persekitaran pengendalian tutorial ini: sistem Windows 7, komputer Dell G3.
GoClipse ialah pemalam Eclipse IDE yang mempunyai banyak ciri dan fungsi pelengkapan kod melalui GoCode. Ia bergantung pada persekitaran pembangunan berskala besar yang terkenal Eclipse Walaupun ia memerlukan pemasangan persekitaran masa jalan JVM, ia boleh menikmati banyak fungsi Eclipse itu sendiri dengan mudah. Ini ialah editor yang sangat baik dengan penyiapan kod lengkap, paparan pokok sintaks abstrak, pengurusan projek dan fungsi penyahpepijatan program.
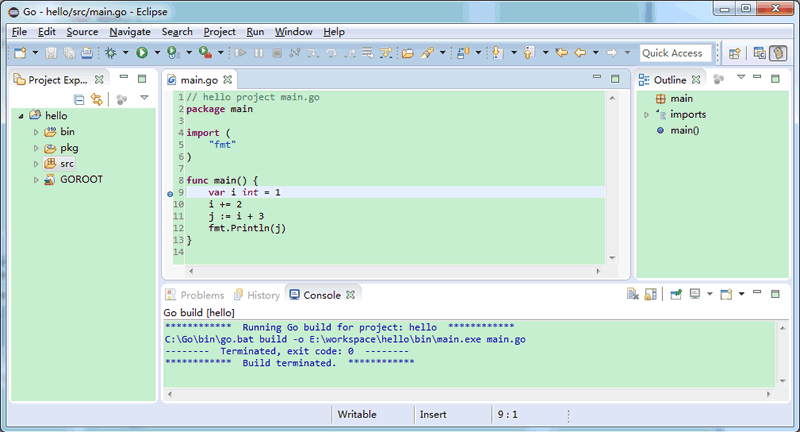
Jika anda tidak begitu mahir dengan persekitaran pembangunan bersepadu, gunakan LiteIDE atau IntelliJ Idea Plugin juga merupakan pilihan yang baik.
Penyelesaian kod biasanya dilaksanakan melalui GoCode terbina dalam (seperti LiteIDE, GoClipse Jika anda perlu memasang GoCode secara manual, masukkan arahan go get -u github.com/nsf/gocode pada baris arahan (pastikan untuk mengkonfigurasi persekitaran Go). pembolehubah terlebih dahulu).
1 pemalam goclipse:
Terdapat dua cara untuk memasang pemalam dalam Eclipse Satu ialah memuat turun pakej sumber dan kemudian memasangnya di luar talian, dan satu lagi adalah untuk memasangnya terus menggunakan alatan dalam talian Eclipse.
Anda boleh merujuk kepada panduan rasmi untuk melengkapkan langkah pemasangan: GoClipse/goclipse/Installation.md
Sudah tentu, terdapat keperluan versi tertentu untuk memasang goclipse. Keperluan rasmi adalah seperti berikut:
Keperluan Pemasangan:
- Java VM versi 8 atau lebih baru.
- Eclipse 4.6 (Neon) atau lebih baru.
- CDT 9.0 atau lebih baru (ini akan dipasang atau dikemas kini secara automatik sebagai sebahagian daripada langkah di bawah).
Pemasangan luar talian:
Help -> direktori nyahmampatan Anda perlu memilih tiga item pertama: Install New Software..., Add dan Local, kemudian terus tekan releases sehingga pemasangan selesai. Ok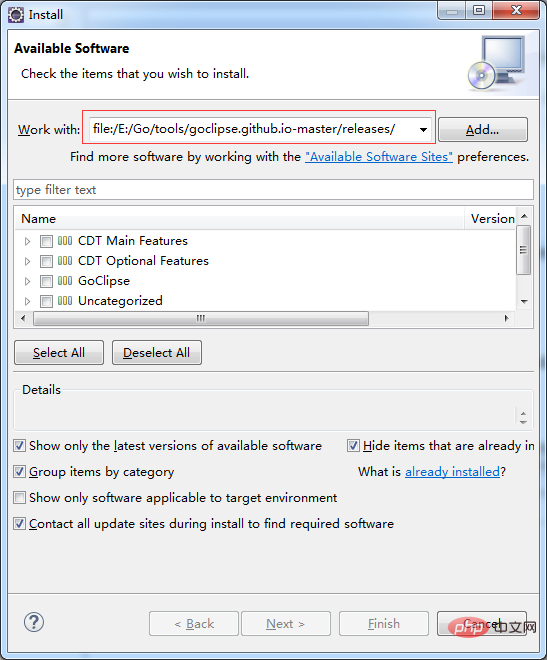
CDTGoClipseKlik pada bar menu, klik CDT -> -> 🎜 > Isikan URL alamat CDT Main Features: CDT Optional Featureshttp://goclipse.github.io/releases/GoClipse, dan langkah selebihnya adalah sama seperti di luar talian. Next
2. Konfigurasi:
HelpInstall New Software...AddKlik menu dalam Eclipse: Archive... -> 🎜> -> goclipse, masukkan antara muka konfigurasi pemalam Go, dan kemudian isikan dua item konfigurasi utama dan (ingat untuk menyemak yang terakhir):
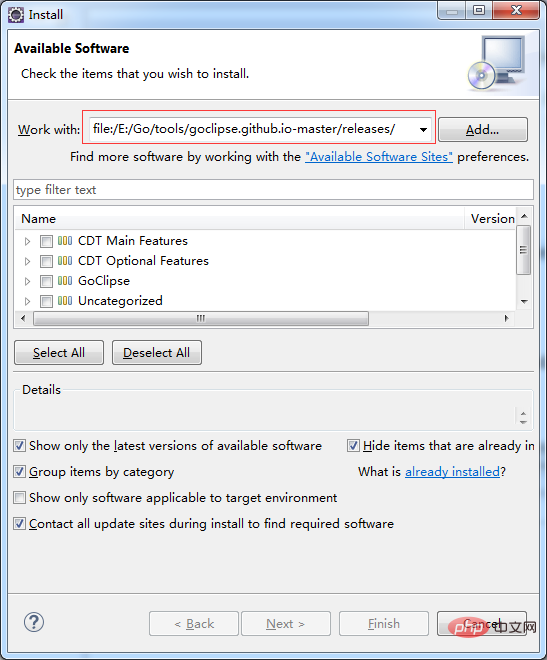
: WindowsPreferencesGoGo DictionaryGOPATHTerdapat dua cara untuk melengkapkan konfigurasi tiga item ini:
Kaedah 1: Cuma klik butang Download di belakang item yang sepadan untuk memasang dalam talian Selepas muat turun selesai, ia akan disusun dan ditetapkan secara automatik parameter konfigurasi item yang sepadan;
Kaedah 2: Muat turun kod sumber Go bagi ketiga-tiga item ini, dan kemudian gunakan perintah go build untuk menyusun fail .exe yang sepadan dan tambah direktorinya Hanya isikan lajur yang sepadan.
Pemasangangocode:
Di sini kita ambil gocode sebagai contoh , gunakan Kaedah satu, tetingkap pop timbul akan muncul selepas mengklik:
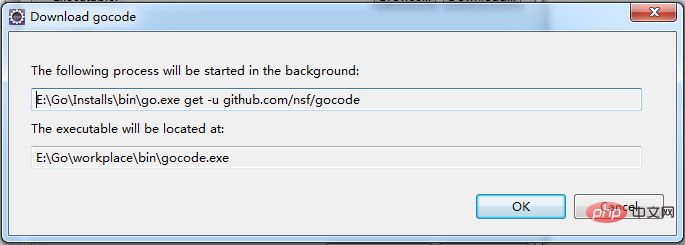
Klik OK untuk memuat turun sumber dan menyusun sehingga anda melihat hasil berikut dalam Eclipse's Tetingkap Console Menunjukkan bahawa konfigurasi telah selesai:
>> Running: E:\Go\Installs\bin\go.exe get -u github.com/nsf/gocode ^^^ Terminated, exit code: 0 ^^^

dan akan terdapat fail GOPATH tambahan dalam direktori bin bagi direktori kerja Go yang telah dikonfigurasikan sebelumnya gocode.exe.
Pasanggodef:
Lengkapkan pemasangan item ketiga dengan cara yang sama:
>> Running: E:\Go\Installs\bin\go.exe get -u github.com/rogpeppe/godef ^^^ Terminated, exit code: 0 ^^^
Pasangguru :
Kaedah ini tidak boleh memasang item kedua, kerana laluan untuk item kedua mendapatkan sumber ialah golang.org/x/tools/cmd/guru, tetapi anda tidak boleh mengakses URL golang.org tanpa memintas dinding, dan pemasangan akan melaporkan ralat:
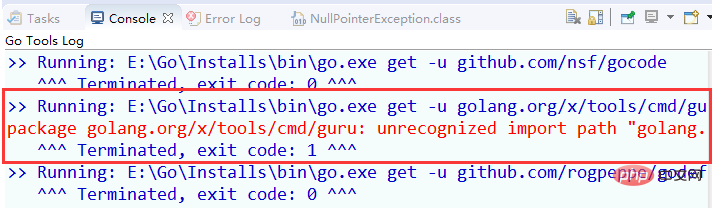
Running: E:\Go\Installs\bin\go.exe get -u golang.org/x/tools/cmd/guru package golang.org/x/tools/cmd/guru: unrecognized import path "golang.org/x/tools/cmd/guru" (https fetch: Get https://golang.org/x/tools/cmd/guru?go-get=1: read tcp 10.0.2.245:15668->216.239.37.1:443: wsarecv: An established connection was aborted by the software in your host machine.) ^^^ Terminated, exit code: 1 ^^^
Jadi di sini kami cuba menggunakan kaedah dua untuk melengkapkan konfigurasi guru:
guru, sudah tentu, pendekatan biasa ialah memuat turun keseluruhan projek Git ; tools dalam direktori src direktori pemasangan Go, kemudian buat folder golang.org baharu di bawah folder ini dan letakkan fail yang dinyahmampat di bawah x folder; golang.org/x/ GOPATH yang dikonfigurasikan dan jalankan bin Jika pelaksanaan berjaya, fail go build golang.org/x/tools/cmd/guru dihasilkan dalam direktori ini ; guru.exeTools ialah laluan ke guru fail yang dijana di atas. guru.exe untuk menyimpan maklumat konfigurasi Pada ketika ini, operasi konfigurasi telah selesai: Apply
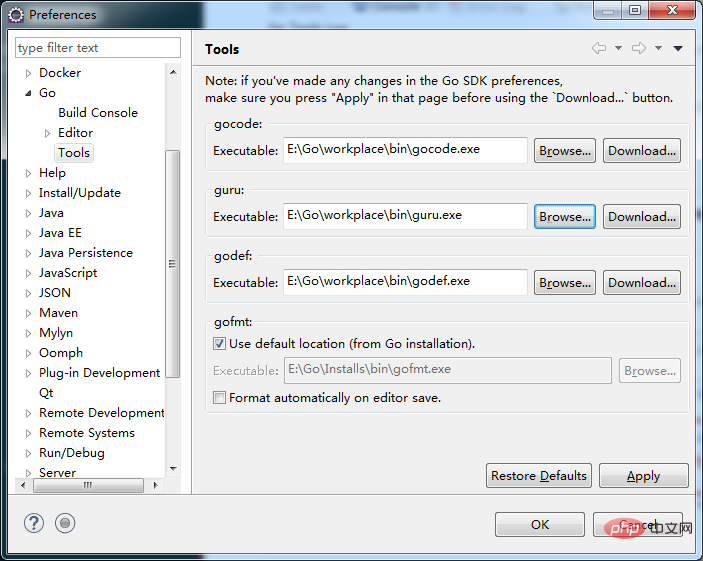
1 > Klik dalam Eclipse: ->
->
-> penciptaan projek: File NewProject...GoGo ProjectFinish
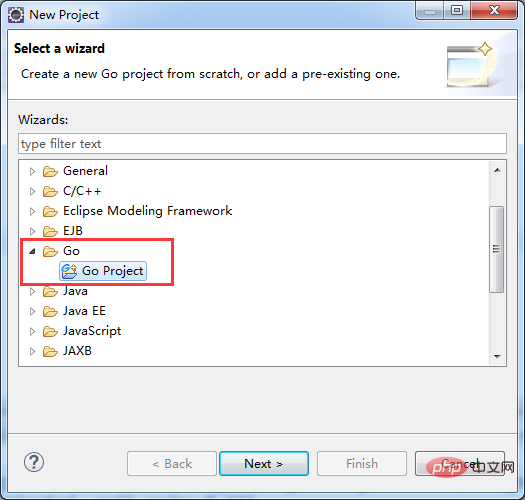
Buat folder baharu dalam direktori projek, dan kemudian buat fail baharu dengan kandungan berikut:
scrmain 3. Jalankan kod ujian: helloworld.go
package mainimport ( "fmt")func main(){
fmt.Println("Hello world!")
}Pilih , -> -> untuk melaksanakan skrip ini, hasil output:
helloworld.go[Cadangan berkaitan : 右键Pergi tutorial videoRun As, Go ApplicationPengajaran Pengaturcaraan
Hello world!
Atas ialah kandungan terperinci Apa itu GoClipse. Untuk maklumat lanjut, sila ikut artikel berkaitan lain di laman web China PHP!
 Penggunaan kata kunci Jenis dalam Go
Penggunaan kata kunci Jenis dalam Go
 Cara melaksanakan senarai terpaut dalam go
Cara melaksanakan senarai terpaut dalam go
 Apakah perisian pengaturcaraan bahasa Go?
Apakah perisian pengaturcaraan bahasa Go?
 Bagaimana untuk belajar bahasa go dari 0 asas
Bagaimana untuk belajar bahasa go dari 0 asas
 Bagaimana untuk menentukan pembolehubah dalam golang
Bagaimana untuk menentukan pembolehubah dalam golang
 Apakah kaedah untuk melaksanakan lebihan beban operator dalam bahasa Go?
Apakah kaedah untuk melaksanakan lebihan beban operator dalam bahasa Go?
 Apakah pengendali dalam bahasa Go?
Apakah pengendali dalam bahasa Go?
 Apakah kaedah penukaran data dalam golang?
Apakah kaedah penukaran data dalam golang?