Fungsi penentududukan dalam Excel sangat berkuasa, tetapi ramai pendatang baru di tempat kerja hanya boleh meletakkan ruang kosong Malah, ia juga mempunyai banyak fungsi yang sangat berguna. Hari ini saya akan berkongsi dengan anda 7 kemahiran kedudukan Excel.
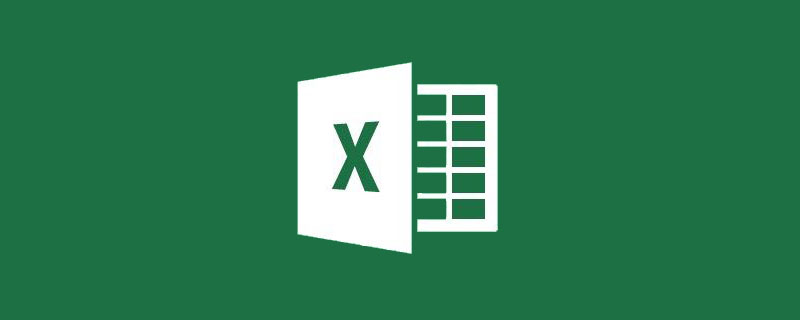
Jadual berikut ialah jadual maklumat jabatan untuk pekerja sebuah syarikat untuk mengisi sel kosong dalam ruangan jabatan Isi berdasarkan sel atas.
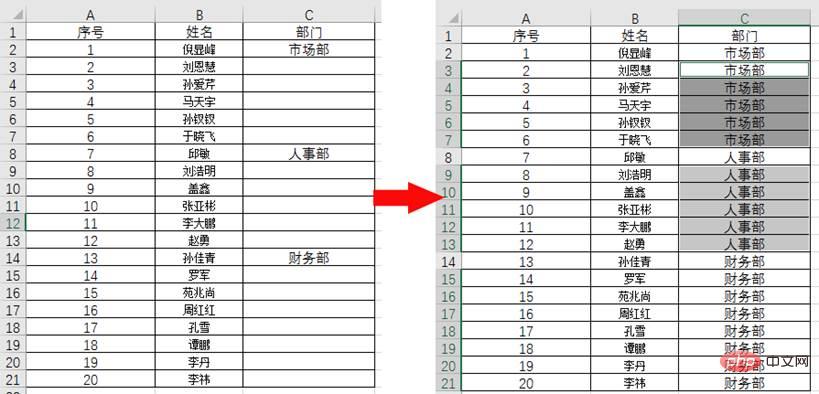
Dalam situasi di atas, jika tidak banyak kandungan, seret sahaja tetikus untuk mengisinya dengan cepat. Jika terdapat banyak kandungan, keutamaan pertama kami ialah menggunakan Ctrl+G untuk mencari ruang dan kemudian mengisinya dengan cepat.
Langkah operasi:
(1) Pilih kawasan data C1:C21 dan tekan kekunci pintasan Ctrl+G, klik [Keadaan Kedudukan], dan pilih satu kali [Null Nilai] pilihan.
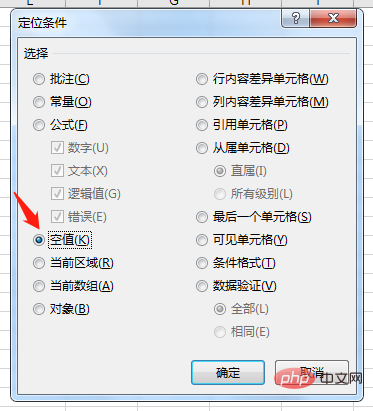
(2) Klik [OK] dan sel kosong dalam kawasan C1:C21 telah dipilih.
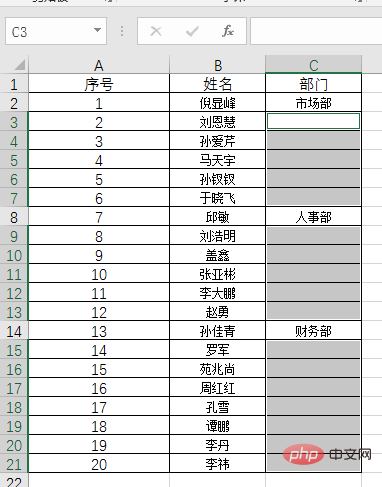
(3) Masukkan =C2 dalam bar edit dan tekan kekunci pintasan Ctrl+Enter untuk mengisi semua sel kosong.
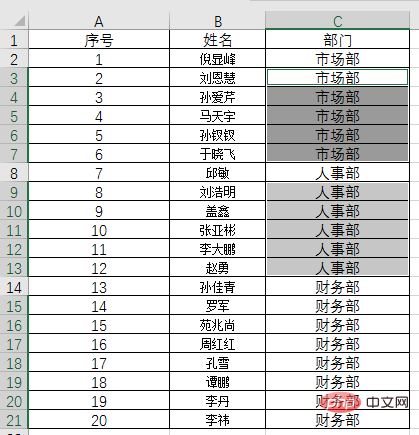
Petua ini sesuai untuk situasi di mana terdapat banyak data, seperti ratusan atau ribuan baris data Gabungkan sel yang sama dalam lajur yang sama.
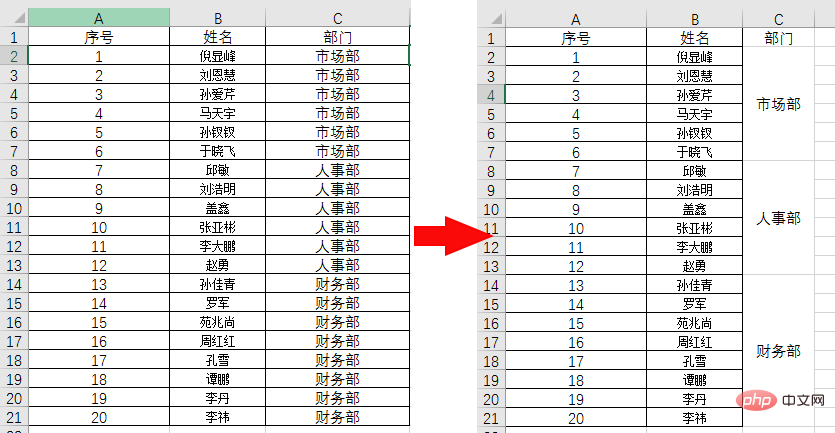
Langkah operasi:
(1) Gunakan D sebagai lajur tambahan, dan masukkan fungsi =IF(C2=C1,D1,D1 dalam unit D2 +1), tujuannya adalah untuk melabel jabatan yang sama.
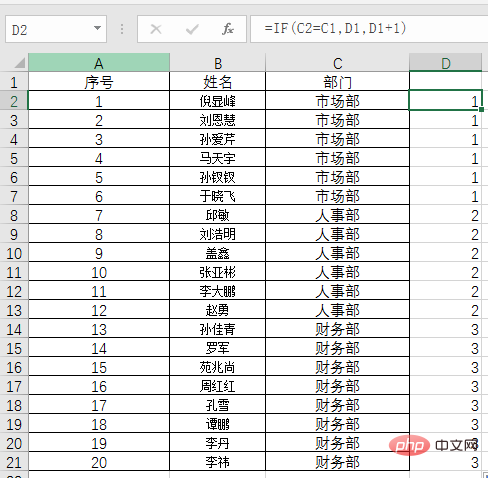
(2) Dengan E sebagai lajur tambahan, masukkan formula fungsi =IF(-1^D2>0,"a",1) dalam sel E2. Maksud formula ialah dengan mengira -1 dinaikkan kepada kuasa 1 ialah -1 dan -1 dinaikkan kepada kuasa ke-2 ialah 1, keputusan yang diperolehi ialah -1 dan 1. Kemudian gunakan fungsi IF untuk membezakannya kepada nombor dan bentuk teks seperti 1 dan a.

(3) Gunakan kekunci pintasan CTRL+G untuk membuka kotak dialog [Keadaan Lokasi].
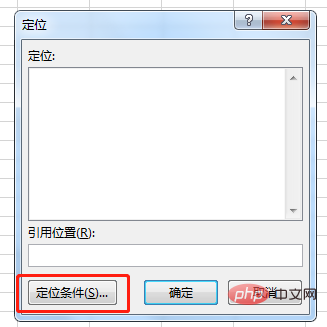
(4) Dalam kotak dialog [Positioning Conditions], pilih [Number] dalam [Formula] dan klik OK.
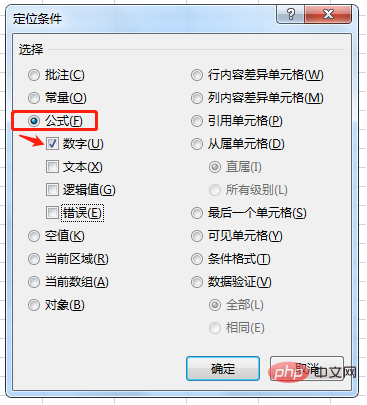
(5) Pilih nombor dalam lajur E, dan kemudian klik fungsi [Gabung dan Tengah].
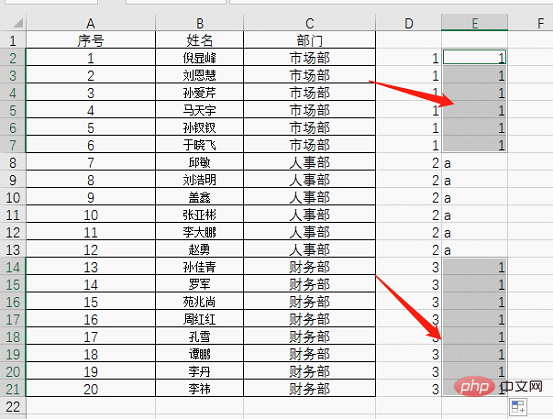
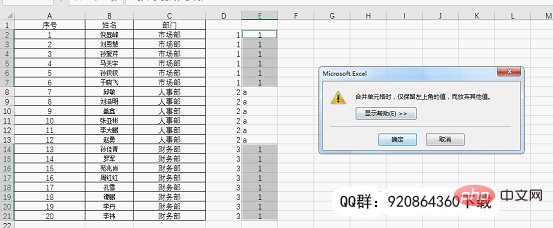
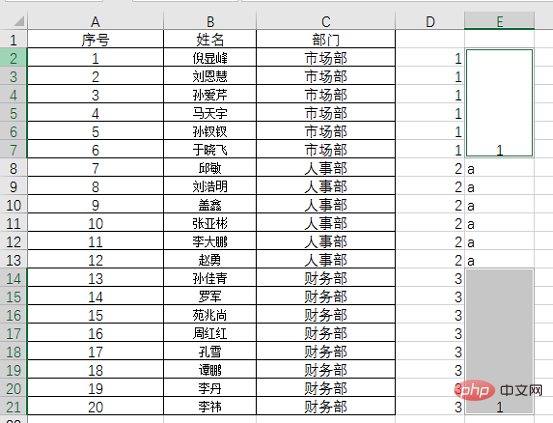
(6) Cari kandungan teks dalam lajur E sekali lagi, dan lakukan perkara yang sama selepas memilih sel Klik fungsi [Gabung dan Pusat].
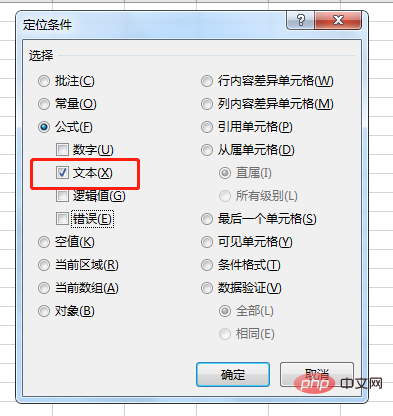
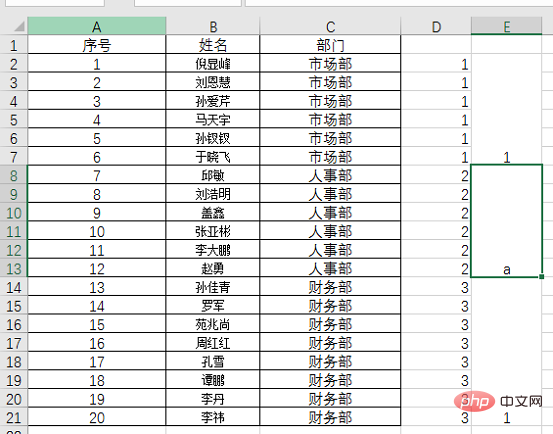
(7) Selepas melengkapkan penggabungan lajur E, pilih lajur E, klik pelukis format, dan format sel sasaran dalam lajur C Muat semula.
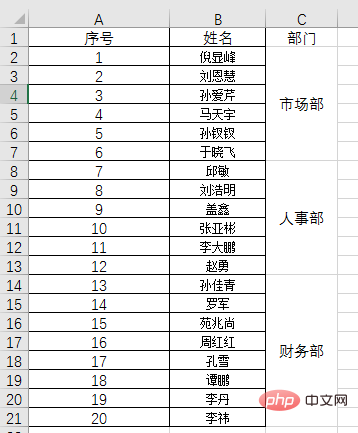
Dengan cara ini, kami telah menyelesaikan penggabungan sel yang sama Anda boleh mencuba operasi untuk menunjukkannya sendiri.
Jadual berikut ialah jadual maklumat skor penilaian pekerja Sekarang kita perlu menandai semua markah dengan warna merah.
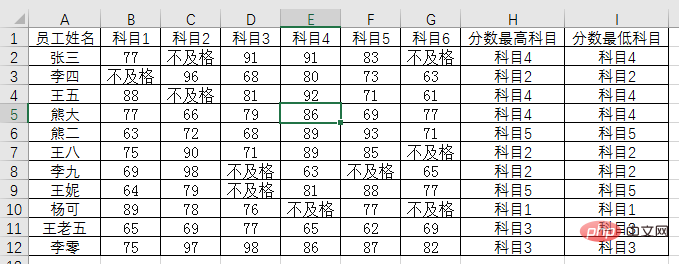
Langkah operasi:
(1) Selepas memilih keseluruhan jadual, gunakan kekunci pintasan CTRL+G untuk membuka kotak dialog penentududukan dan klik [Positioning Syarat].
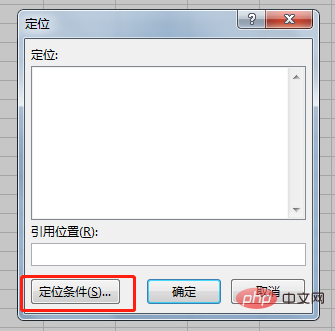
(3) Buka kotak dialog [Positioning Conditions], klik [Constant], kita lihat kotak semak di bawah boleh dipilih, semak nombor yang Dipilih.

Klik [OK], semua nombor dalam jadual dipilih.
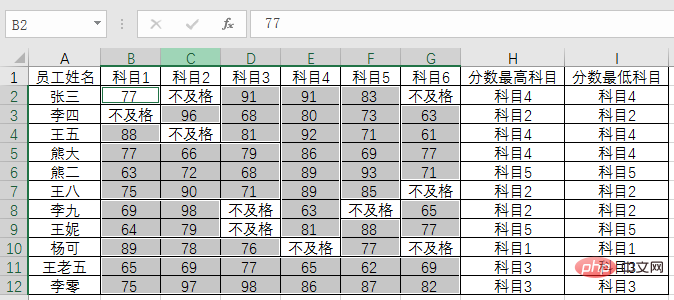
(4) Tetapkan warna teks dan lengkapkan penandaan warna digital.
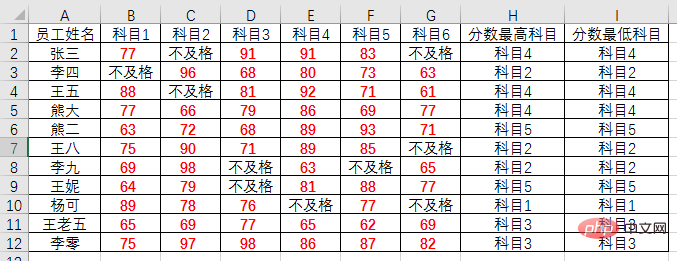
Jadual berikut ialah senarai terperinci perbelanjaan untuk formula harta tanah dalam jumlah dokumen, yang kini diperlukan Padam semua ulasan.
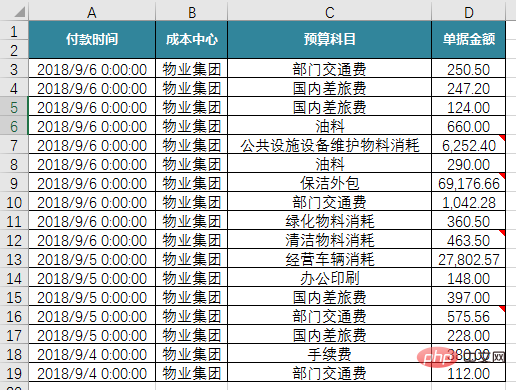
Langkah operasi:
(1) Selepas memilih keseluruhan jadual, gunakan kekunci pintasan CTRL+G untuk membuka kotak dialog [Keadaan Lokasi] dan pilih anotasi.
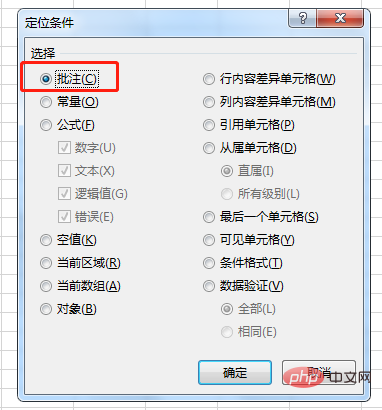
Klik "OK" dan kami melihat tiga sel dengan ulasan dipilih.
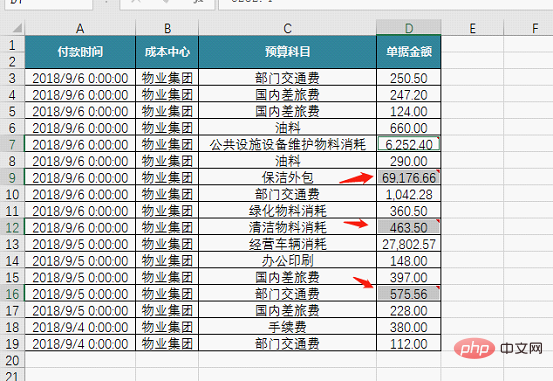
(2) Klik kanan tetikus dan pilih "Padam Komen" untuk melengkapkan.
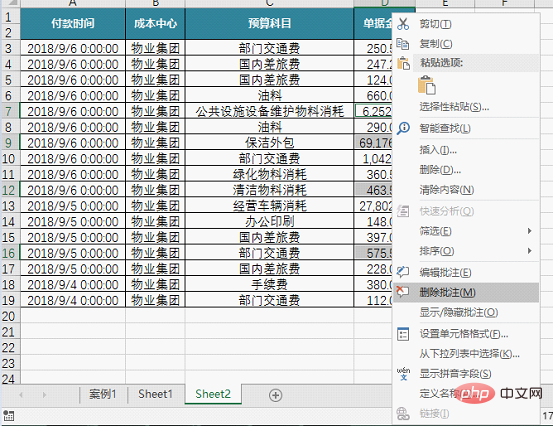
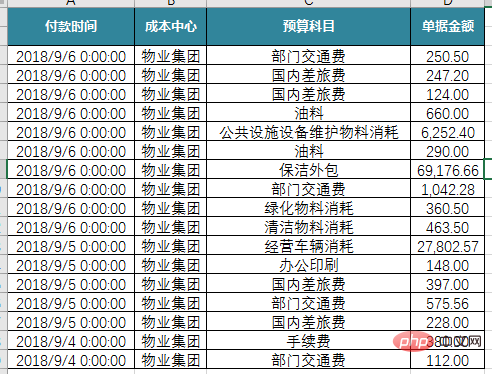
Fungsi penentududukan juga boleh membandingkan dua baris dengan pantas ( Perbezaan antara kandungan berbilang baris) atau dua lajur (berbilang lajur). Jawapan guru dan penyelarasan perakaunan sangat berguna.
Bagaimana anda membandingkan? Satu baris (lajur) berfungsi sebagai standard, dan yang lain berfungsi sebagai baris perbandingan (lajur). Baris standard (lajur) ialah baris (lajur) sel tempat tetikus mula-mula mengklik apabila memilih data.

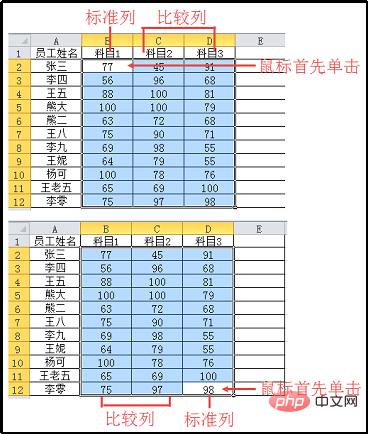
Baris standard .
Jadual berikut ialah jadual maklumat skor ujian pekerja untuk tiga subjek Kita perlu menandakan sel yang bukan 100 dalam setiap subjek dengan cepat.
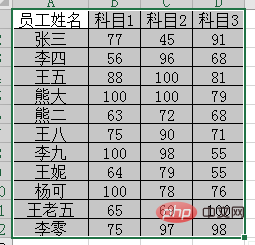 1) Perbandingan perbezaan baris pantas ctrl+shift+
1) Perbandingan perbezaan baris pantas ctrl+shift+

(1) Masukkan 100 sebagai sel tambahan dalam sel B13:D13 grid, pilih kawasan data jadual dari bahagian bawah kanan ke bahagian atas.
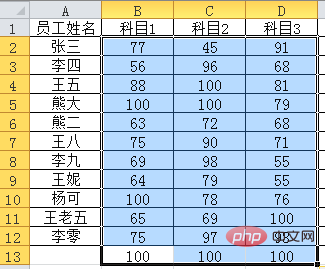 (2) Tekan kekunci pintasan ctrl+shift+
(2) Tekan kekunci pintasan ctrl+shift+

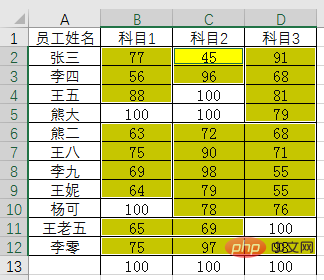 2) Perbandingan perbezaan lajur pantas ctrl+
2) Perbandingan perbezaan lajur pantas ctrl+

(1) Tambahkan data tambahan 100 dalam lajur E di sebelah kanan kawasan data, daripada Pilih kawasan data dari kanan ke kiri.
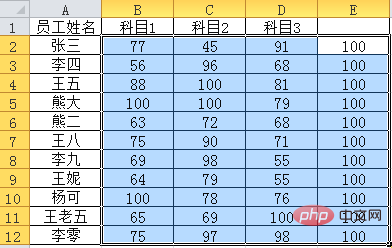 (2) Tekan kekunci pintasan ctrl+
(2) Tekan kekunci pintasan ctrl+

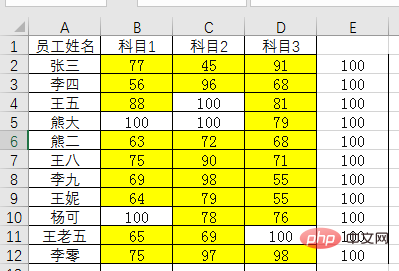 Petua 6: Selesaikan data baris yang salah dengan cepat
Petua 6: Selesaikan data baris yang salah dengan cepat
 Langkah operasi:
Langkah operasi:
(1) Mula-mula masukkan =A1 sel dalam sel B2, kemudian pilih sel B1:B2 dan salin dan isi ke bawah .
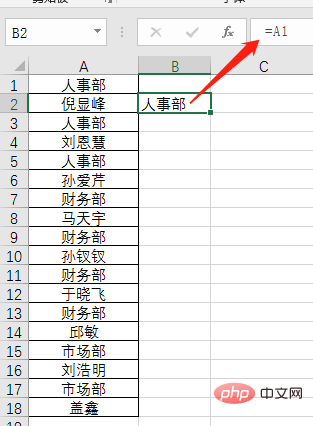
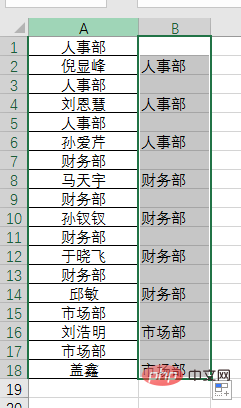 (2) Tekan CTRL+G untuk membuka keadaan kedudukan dan pilih nilai kosong dalam keadaan kedudukan.
(2) Tekan CTRL+G untuk membuka keadaan kedudukan dan pilih nilai kosong dalam keadaan kedudukan.
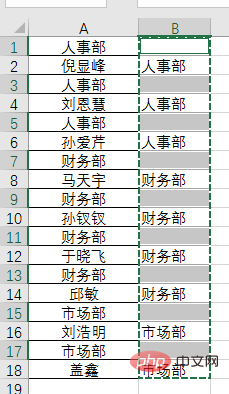
(3) Klik kanan tetikus dan pilih "Padam" untuk memadam keseluruhan baris.
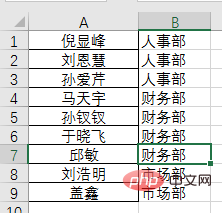
Objek sering ditemui apabila menggunakan lembaran kerja excel setiap hari, seperti Shapes , gambar, carta, smartart, dsb. Jika anda perlu memadamkan objek ini sekaligus, anda boleh menggunakan Ctrl+G. Jadual berikut ialah maklumat asas pekerja, di mana foto dimasukkan ke dalam jadual sebagai objek. Kami boleh menyelesaikan operasi pemadaman foto melalui kedudukan.
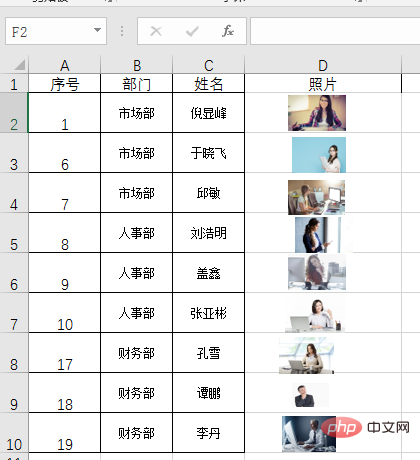
Langkah operasi:
(1) Gunakan kekunci pintasan Ctrl+G untuk membuka kotak dialog [Positioning], klik [Positioning Conditions] untuk membuka kotak dialog keadaan kedudukan dan pilih [Objek].
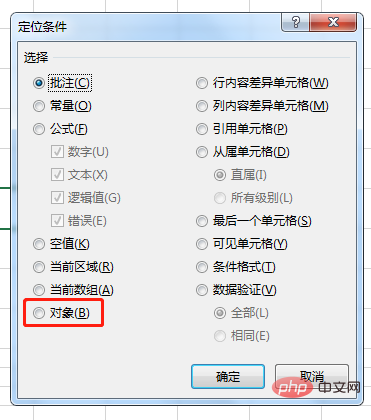
(2) Selepas mengklik [OK], kami melihat bahawa semua foto telah dipilih Pada masa ini, kami hanya perlu menekan padam untuk menyelesaikan operasi pemadaman foto objek .
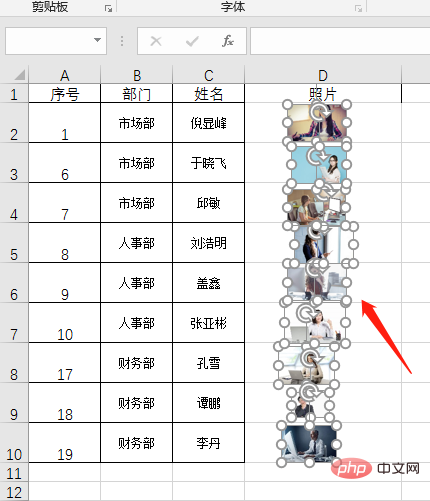
Ringkasan
Dalam tutorial ini, kami telah berkongsi 7 kemahiran kedudukan praktikal dengan anda Kami berharap 7 kemahiran ini dapat membantu anda meningkatkan kecekapan kerja anda dengan cepat .
Cadangan pembelajaran berkaitan: tutorial cemerlang
Atas ialah kandungan terperinci Perkongsian kemahiran Excel Praktikal: 7 kemahiran kedudukan praktikal untuk membantu anda meningkatkan kecekapan kerja. Untuk maklumat lanjut, sila ikut artikel berkaitan lain di laman web China PHP!
 Bandingkan persamaan dan perbezaan antara dua lajur data dalam excel
Bandingkan persamaan dan perbezaan antara dua lajur data dalam excel
 Penandaan warna penapis pendua Excel
Penandaan warna penapis pendua Excel
 Bagaimana untuk menyalin jadual Excel untuk menjadikannya saiz yang sama dengan yang asal
Bagaimana untuk menyalin jadual Excel untuk menjadikannya saiz yang sama dengan yang asal
 Garis miring jadual Excel dibahagikan kepada dua
Garis miring jadual Excel dibahagikan kepada dua
 Pengepala pepenjuru Excel terbahagi kepada dua
Pengepala pepenjuru Excel terbahagi kepada dua
 Kaedah input rujukan mutlak
Kaedah input rujukan mutlak
 java export excel
java export excel
 Nilai input Excel adalah haram
Nilai input Excel adalah haram




