Memasukkan tarikh tunggal adalah mudah, tetapi bagaimana pula dengan ratusan atau ribuan data tarikh? Jika anda hanya tahu pendapatan manual yang paling asas, atau anda juga boleh menggunakan ctrl+;, ia akan menjadi sangat sukar untuk menyelesaikan kerja kemasukan dengan cepat. Sebenarnya, terdapat 13 kaedah untuk kemasukan tarikh, dan kaedah yang berbeza sesuai untuk keperluan kemasukan yang berbeza. Ada yang sesuai untuk memasukkan tarikh hari ini, ada yang sesuai untuk memasukkan beberapa tarikh bukan berturut-turut, dan ada yang sesuai untuk merekod tarikh secara automatik. Hanya dengan memahami kaedah ini anda boleh mencari kaedah kemasukan tarikh yang paling pantas dan paling sesuai mengikut keperluan anda.

Kami tidak boleh mengelak daripada memasukkan pelbagai tarikh dalam excel dalam kerja harian kami. Mari kongsikan dengan anda ringkasan kaedah input tarikh yang telah kami susun baru-baru ini jika ada kaedah yang lebih sesuai dengan keperluan anda.
Tarikh input manual, format biasa ialah "2018-10 -27 " atau "2018/10/27", kemudian tekan kekunci Enter. Kaedah ini sesuai untuk memasukkan semua tarikh Satu-satunya kelemahan ialah ia lambat!
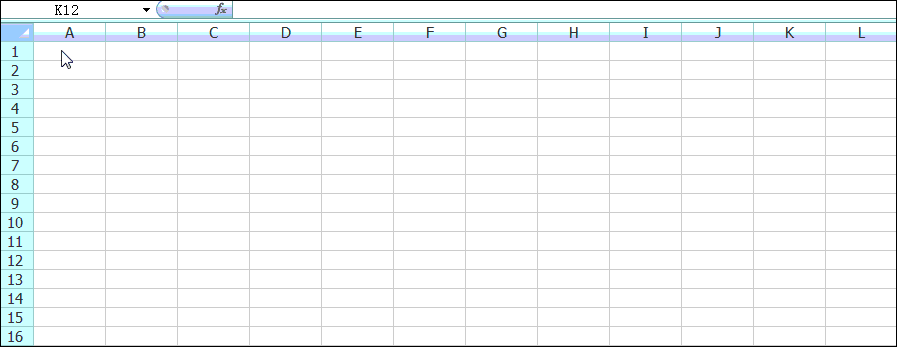
Untuk memasukkan tarikh hari tersebut, anda boleh tinggalkan input manual dan gunakan beberapa kaedah pintasan. Mengikut kesan input, ia boleh dibahagikan kepada dua kategori: yang ditetapkan selepas input dan yang berubah dengan sistem selepas input.
dipilih Untuk masuk tarikh dalam sel, tekan ctrl+;. Nota; kunci (titik koma) mestilah separuh lebar bahasa Inggeris. Masukkan tarikh semasa dalam kaedah input ini, dan tarikh ini tidak akan berubah jika anda membukanya pada masa hadapan.
Jika anda memasukkan masa semasa: kekunci pintasan ctrl+shift+;
Jika anda memasukkan tarikh dan masa semasa: mula-mula tekan kekunci pintasan ctrl+;, kemudian tekan kekunci ruang sekali , dan kemudian tekan kekunci pintasan ctrl +shift+;
Gunakan Sogou/ Google dan kaedah input lain untuk memasukkan huruf rq , pemilihan gaya tarikh akan muncul secara automatik, seperti yang ditunjukkan di bawah:
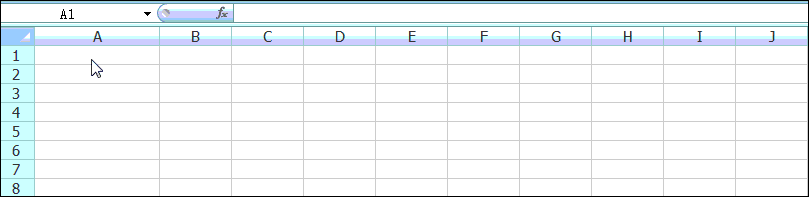
Perkara terbaik tentang kaedah input ini ialah ia boleh masukkan kalendar lunar!
Jika anda memasukkan masa semasa: masukkan huruf sj
Jika anda memasukkan hari semasa dalam minggu: masukkan huruf xq
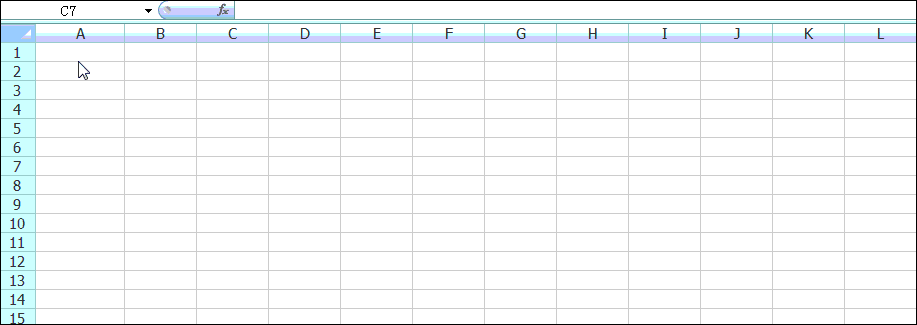
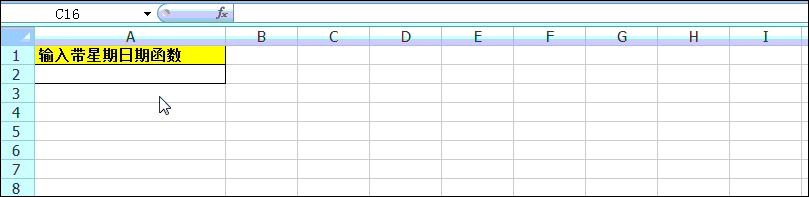
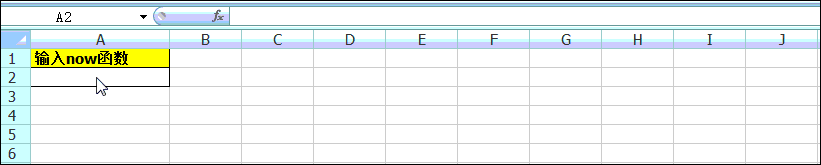
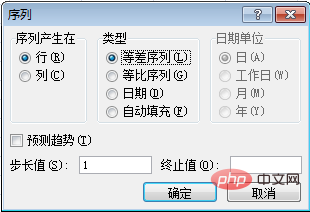
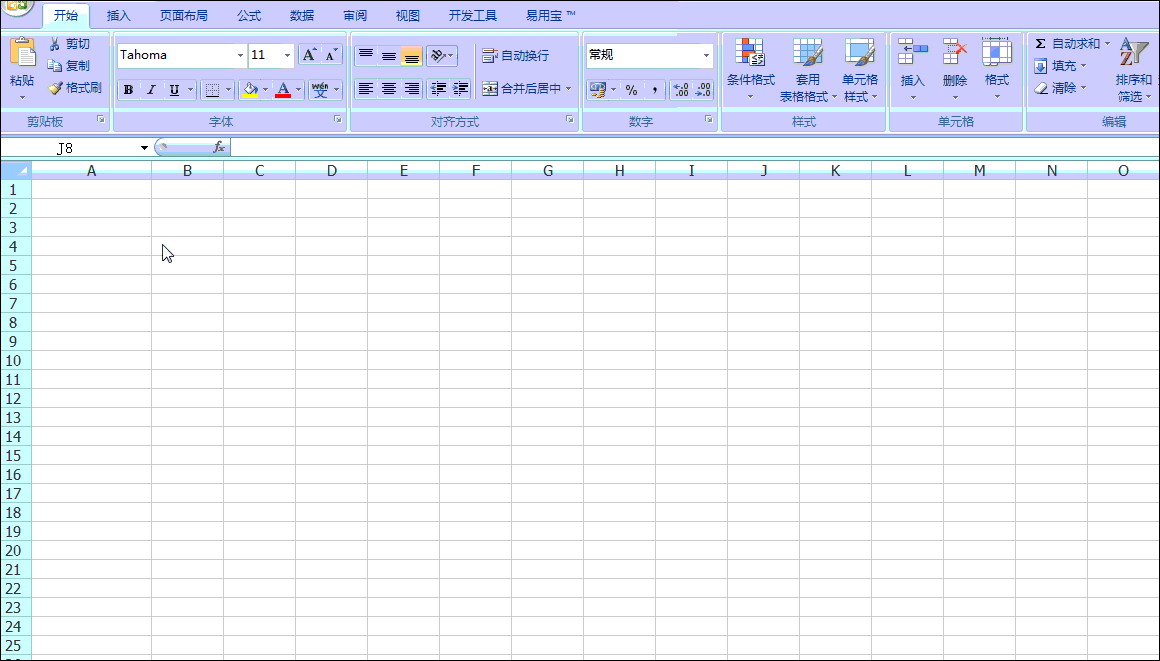
Selain itu, untuk data tarikh, anda boleh terus memilih kawasan "Unit Tarikh" di sebelah kanan melalui kaedah pengisian ini untuk mencapai input berterusan mengikut hari bekerja, bulan dan tahun Anda boleh mencubanya!
Contohnya, masukkan 2018/1/1 hingga 2018/1/31.
Mula-mula masukkan "2018/1/1" dalam sel A1, kemudian seret "pemegang isian" sehingga ke A31, lepaskan, dan anda akan melihat bahawa sel itu diisi secara automatik dengan 2018/1/ 1 hingga 2018/1/31. Sila lihat animasi demonstrasi operasi ↓↓↓
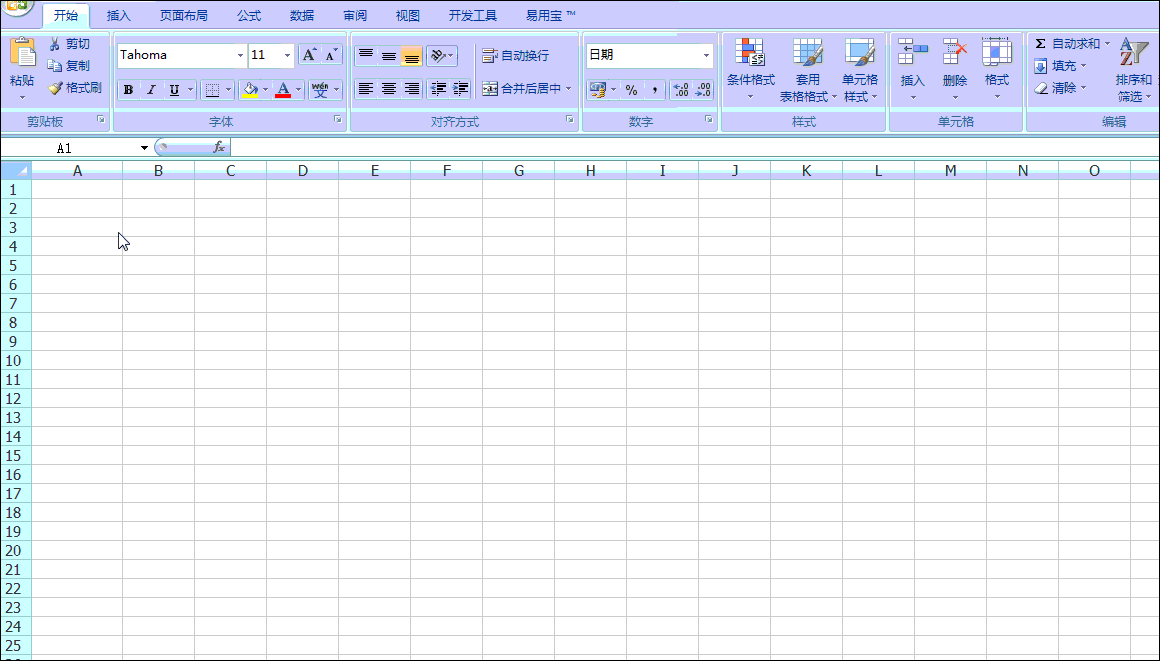
Peringatan hangat: Apakah yang perlu saya lakukan jika Excel tidak mempunyai fungsi autoisi?
Cara membuka: Klik butang "Pilihan" dalam tab "Fail", klik tab "Lanjutan" dalam kotak dialog "Excel Options" pop timbul dan tandakan " Dayakan pemegang isian dan seretan sel -and-drop fungsi" dan klik OK. Fungsi autolengkap muncul!
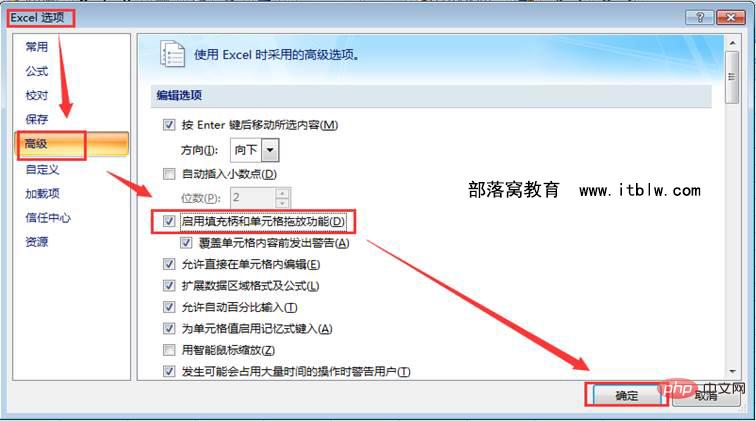
dibahagikan kepada dua jenis: input tarikh tidak berterusan semasa dan input tarikh tidak berterusan dalam tahun berbeza. keadaan.
Contohnya, input: 30/7/2018, 2018/3/ 5, 2018/ 6/12...
Langkah-langkahnya adalah seperti berikut:
(1) Tetapkan format kepada format tarikh pendek terlebih dahulu. Pilih kawasan kemasukan tarikh, dan kemudian klik tab "Rumah"/kumpulan pilihan "Nombor"/butang lungsur turun "Umum"/format "Tarikh Pendek".
(2) Masukkan bulan dan hari sahaja (seperti 7-1 atau 7/1), dan kemudian tukar format kepada tarikh yang panjang selepas memasukkannya
Sebagai contoh, input: 2012/7/2, 2016/7/4, 2017/10/11...
Dua kaedah untuk menyelesaikan: nombor ringkas + pemisahan lajur , Nombor ringkas + fungsi teks
(1) Nombor mudah + input lajur - Taip 10
Masukkan "/" atau "-" secara manual untuk memisahkan tahun, bulan dan data hari, jika Jika jumlah data adalah besar, input akan menjadi sangat perlahan. Adakah terdapat cara untuk menanganinya? Biar saya beritahu anda, anda boleh menggunakan kaedah pengasingan data, anda tidak boleh memikirkannya! Kemudian marilah kita menyaksikannya. Hanya masukkan nombor 20120702, 20160704, dsb., dan kemudian isikannya. Berikut mengambil data tarikh yang direkodkan sebagai contoh.
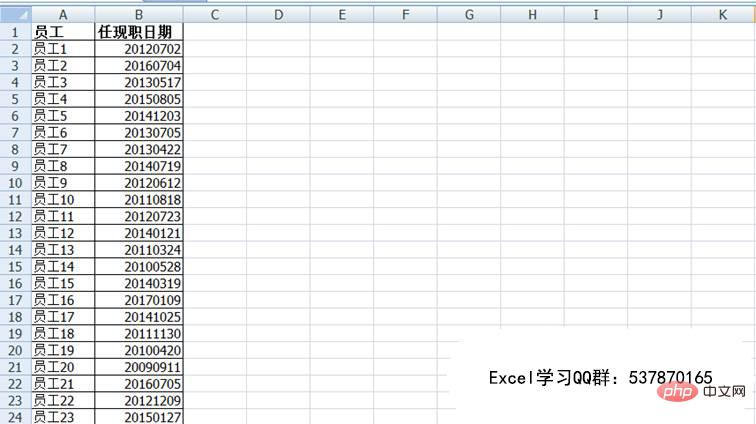
Langkah operasi:
Pilih lajur B, klik tab "Data"/butang "Isih" secara bergilir-gilir untuk memasuki antara muka wizard pengisihan teks. Pilih "Pembatas" di bawah lajur jenis teks yang paling sesuai, kemudian klik Seterusnya, tandakan "Lain-lain" sahaja dan masukkan "/" dalam kotak di sebelah kanan, kemudian klik "Seterusnya". Pilih "Tarikh: YMD" dalam lajur format data lajur, dan akhirnya klik "Selesai" untuk memisahkan data tahun, bulan dan hari dengan mudah. Proses demonstrasi dinamik ditunjukkan dalam rajah di bawah:
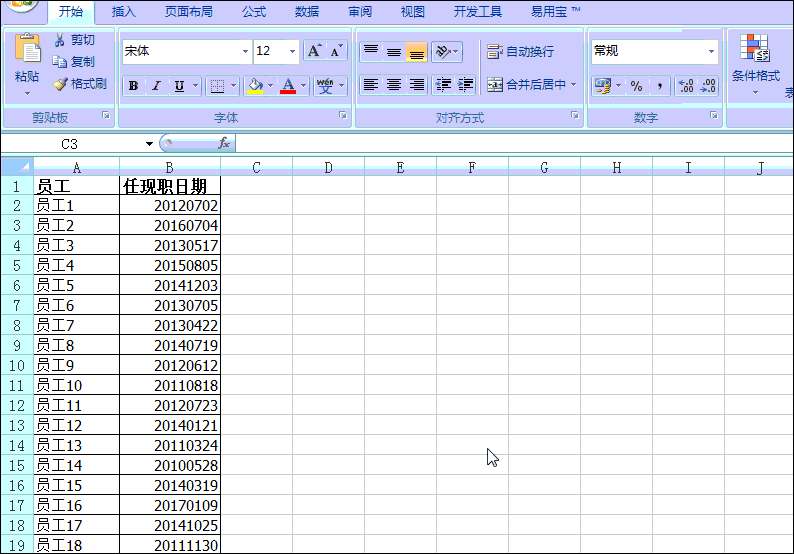
(2) Nombor mudah + fungsi teks - Taip 11
Sama seperti kaedah sebelumnya, hanya masukkan nombor Seperti 20180412, kemudian masukkan fungsi =TEXT(A2,"0-00-00"). Lihat gambar di bawah:
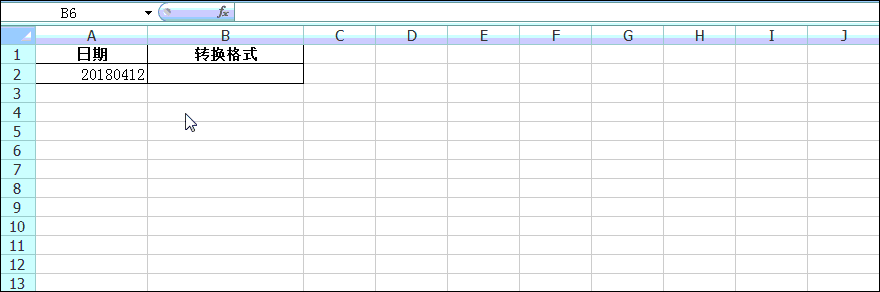
Format tarikh yang diperoleh adalah berbeza bergantung pada kandungan dalam tanda petikan dalam fungsi Teks Untuk butiran, sila rujuk jadual terakhir dalam ini artikel untuk input.
Borang lawatan balik pelanggan, borang log masuk elektronik, dsb. secara amnya memerlukan input masa masa nyata berdasarkan rekod data, contohnya, 3:30 p.m. Bagi mereka yang mendaftar untuk lawatan balik, masa lawatan balik akan dimasukkan secara automatik sebagai 2018/11/4 15:30 semasa pendaftaran. Bagaimana untuk melakukannya?
Jabatan perkhidmatan selepas jualan syarikat tertentu mempunyai borang pendaftaran lawatan balik perkhidmatan selepas jualan selepas setiap lawatan pelanggan , borang berikut diperlukan: Isikan maklumat yang berkaitan dalam borang pendaftaran dan catatkan masa lawatan balik. Bolehkah anda mengurangkan sedikit beban kerja memasukkan maklumat?
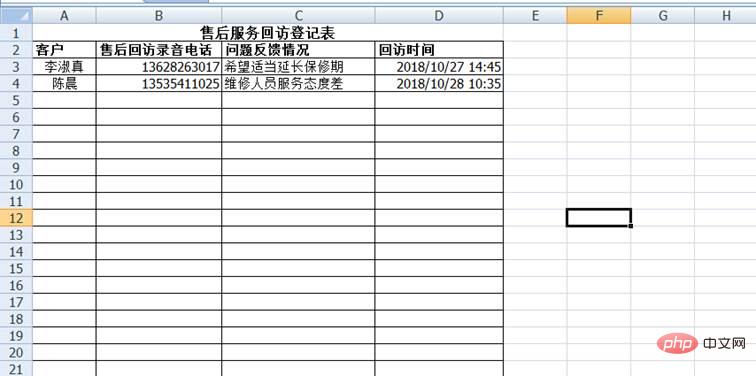
Apa yang ingin kami capai buat masa ini ialah masa lawatan balik secara automatik boleh mendapatkan masa semasa sistem komputer selepas merekodkan maklumat sebelumnya, dan ia tidak akan berubah dengan perubahan masa sistem. Pada masa ini, apa yang fikiran saya bertindak balas adalah untuk mencabar VBA, haha.
Langkah-langkahnya adalah seperti berikut:
(1) Di bawah lembaran kerja semasa, tekan kombinasi kekunci
Sub Peribadi Worksheet_Change(ByVal Target As Range) 'Cetuskan peristiwa selepas mengedit sel
If Target.Column = 3 Kemudian 'Jika nilai lajur sel yang dipilih adalah sama dengan 3
Sasaran.Offset(0, 1).Nilai = Format(Sekarang, "yyyy-mm-dd hh:mm") 'Menunjukkan bahawa berdasarkan sel sasaran, tambahkan satu lajur pada bilangan lajur dan keluarkan masa sistem semasa sebagai nilai sel baharu tanpa mengubah
End If
End Sub
(2) Kemudian tutup tetingkap, anda boleh masukkan maklumat pelanggan serta-merta selepas lawatan balik untuk mendapatkan masa lawatan balik semasa, dan masa tidak akan berubah . Jika anda tidak percaya, tonton animasi di bawah.
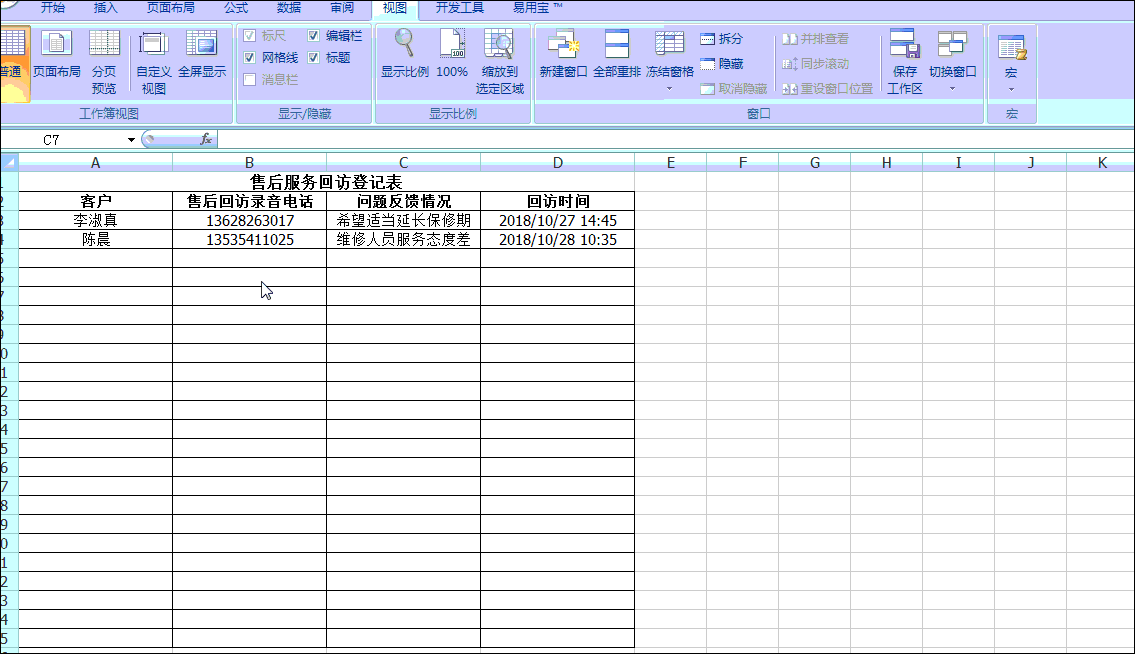
Selain VBA, adakah kaedah lain yang boleh automatik? rakaman masa dicapai? Setelah berfikir panjang, akhirnya saya terfikir, apakah kaedahnya? Sila teruskan membaca dengan sabar.
Gunakan jadual di bawah untuk mendaftar masa daftar masuk pekerja sebagai contoh.
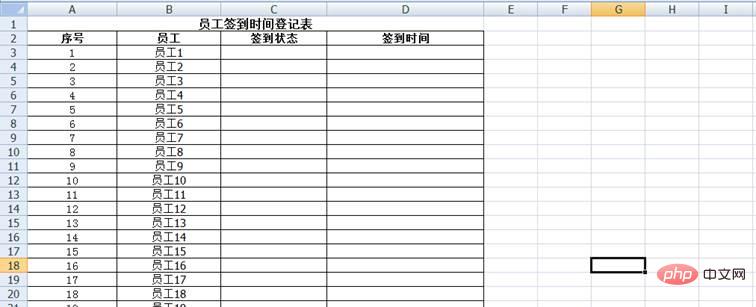
Langkah-langkahnya adalah seperti berikut:
(1) Tetapkan pengiraan berulang formula
Buka "Pilihan" di bawah " Fail" tab , tandakan "Dayakan pengiraan berulang" dalam tab "Formula", biarkan yang lain sebagai lalai, dan kemudian klik "OK". Mengapa mendayakan lelaran? Oleh kerana formula kami yang seterusnya menggunakan rujukan bulat, ia hanya boleh berjalan dengan betul jika lelaran didayakan.
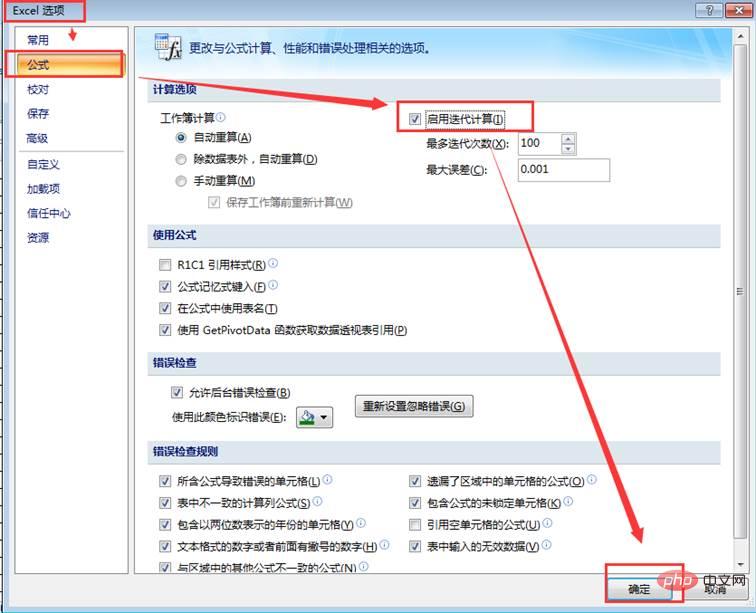
(2) Masukkan formula. Masukkan formula - =IF(C3="","",IF(D3="",NOW(),D3)) dalam sel D3, dan salin formula ke bawah.
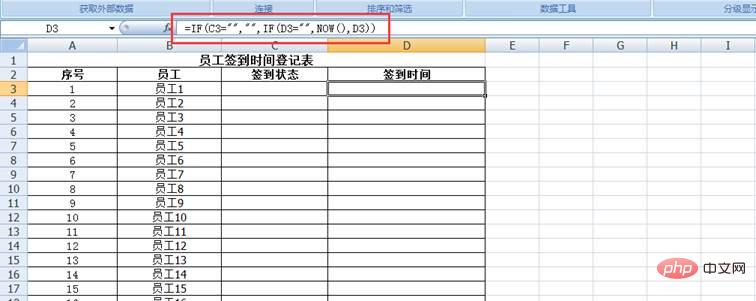
(3) Ubah suai format masa. Oleh kerana lajur D adalah dalam format biasa, langkah ini memerlukan pengubahsuaian lajur D kepada format masa yang tepat. Pilih kawasan data dalam lajur D, tetapkan jenis data kepada tarikh dalam format sel dan jenisnya ialah "2001/3/14 13:30".
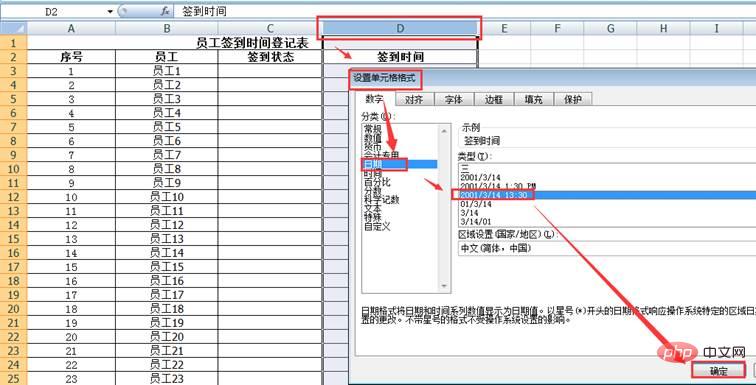
Pada masa ini, apabila kita memasukkan "Lengkap" dalam lajur C, masa kemasukan semasa akan muncul secara automatik dalam lajur D.
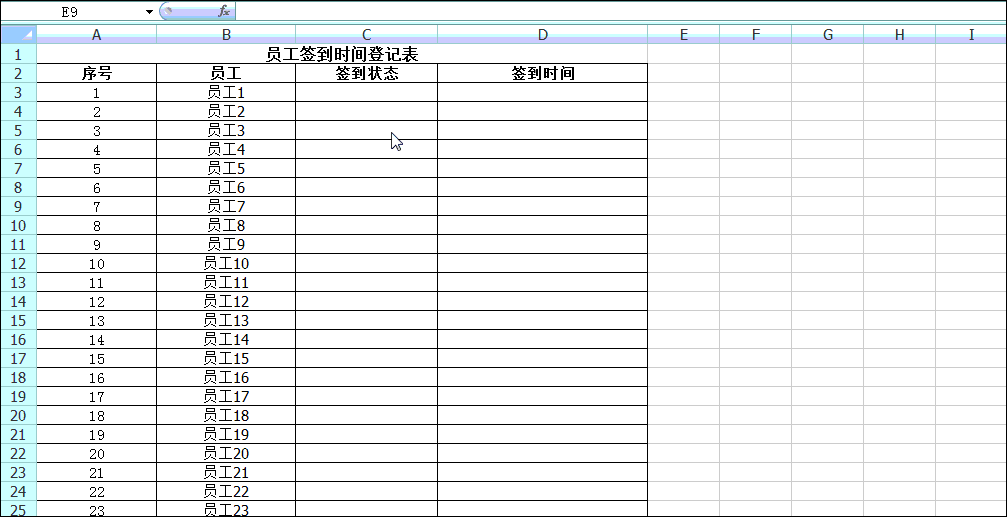
Kaedah fungsi formula VBA dan IF+NOW di atas sangat membantu dalam menyelesaikan beberapa bentuk yang memerlukan rakaman masa yang tepat dan tepat pada masanya. Cepat dan amalkan.
Apa yang saya kongsikan di atas ialah input tarikh di bawah saya akan kongsikan tiga kaedah pelarasan format selepas memasukkan tarikh.
Tarikh pendek 2018 /1 /10 dan format tarikh panjang 10 Januari 2018, cara terpantas ialah memilih tarikh pendek atau tarikh panjang dalam tab "Rumah"/kumpulan pilihan "Nombor".
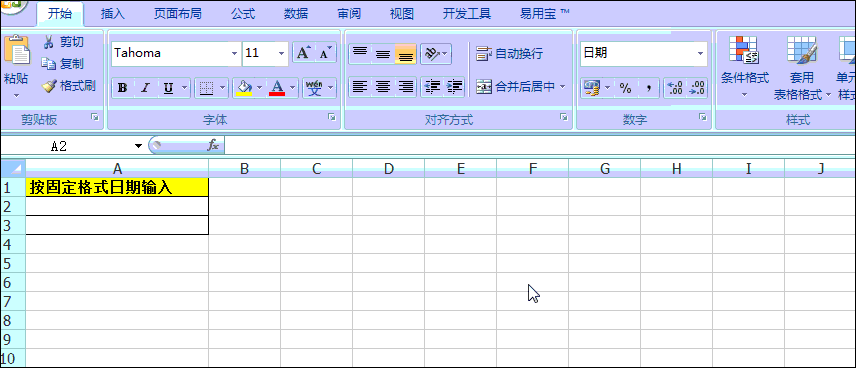
Dengan Ctrl+1 format tersuai, anda boleh menukar tarikh kepada anda sendiri dengan pantas format yang dikehendaki. Ingat: dalam format tarikh, Y mewakili tahun, M mewakili bulan dan D mewakili hari. Berikut adalah dua contoh.
ditukar kepada: format 2018.10.8
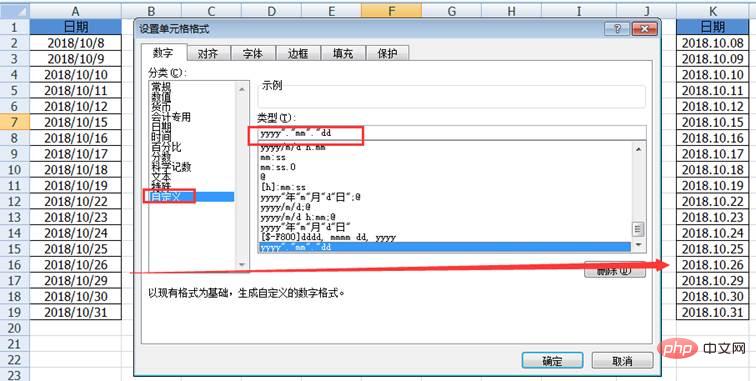
ditukar kepada: format 2018-10-8

Selain itu, fungsi Teks juga boleh digunakan untuk menukar berbilang format tarikh dengan cepat Penggunaan formula ialah: Teks (sel, ditukar format ), lihat jadual di bawah untuk contoh khusus.
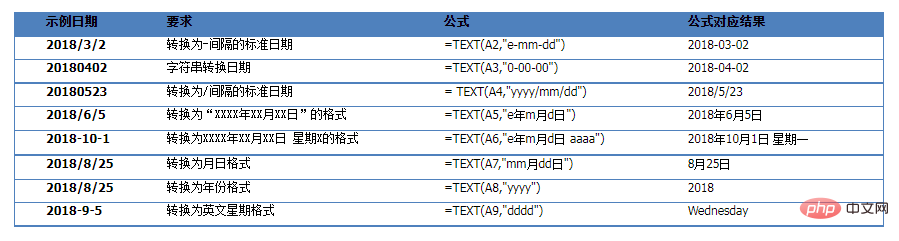
Saya tertanya-tanya jika anda mempunyai maklumat lanjut tentang kaedah input atau senario baru-baru ini. Selamat tinggalkan mesej untuk bertukar!
Cadangan pembelajaran berkaitan: tutorial cemerlang
Atas ialah kandungan terperinci Perkongsian kemahiran Excel Praktikal: 13 kaedah input tarikh, berapa ramai yang anda tahu?. Untuk maklumat lanjut, sila ikut artikel berkaitan lain di laman web China PHP!
 Bandingkan persamaan dan perbezaan antara dua lajur data dalam excel
Bandingkan persamaan dan perbezaan antara dua lajur data dalam excel
 Penandaan warna penapis pendua Excel
Penandaan warna penapis pendua Excel
 Bagaimana untuk menyalin jadual Excel untuk menjadikannya saiz yang sama dengan yang asal
Bagaimana untuk menyalin jadual Excel untuk menjadikannya saiz yang sama dengan yang asal
 Garis miring jadual Excel dibahagikan kepada dua
Garis miring jadual Excel dibahagikan kepada dua
 Pengepala pepenjuru Excel terbahagi kepada dua
Pengepala pepenjuru Excel terbahagi kepada dua
 Kaedah input rujukan mutlak
Kaedah input rujukan mutlak
 java export excel
java export excel
 Nilai input Excel adalah haram
Nilai input Excel adalah haram