Bagaimana untuk menukar baris dan lajur dalam jadual Word? Adakah anda masih menyalin dan menampal secara bodoh? Artikel berikut akan berkongsi dengan anda cara menukar baris dan lajur jadual dengan cepat. Saya harap ia akan membantu anda!

Dalam kerja sebenar, jika data jadual dalam dokumen tidak mematuhi tabiat membaca kami, biasanya perlu menukar baris dan lajur jadual dan menyusunnya semula . Ringkasnya, lajur asal ditukar kepada baris, dan baris asal ditukar kepada lajur.
Sebagai contoh, jadual Word yang ditunjukkan di bawah memerlukan anda menukar susun atur baris dan lajur.
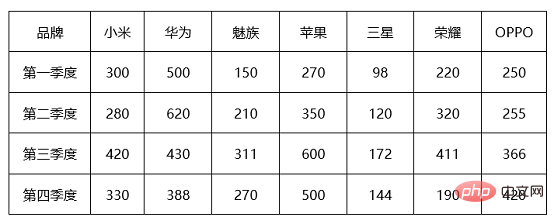
Dapatkan format jadual dengan cepat seperti yang ditunjukkan di bawah:
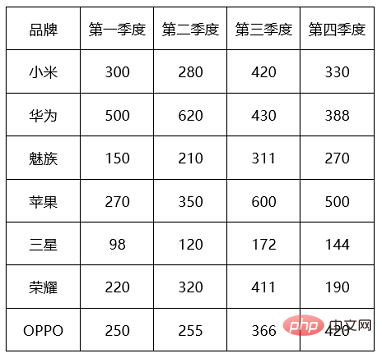
Apabila anda menghadapi perkara yang kelihatan mudah seperti ini Apa yang anda lakukan lakukan apabila timbul masalah? Adakah anda masih menyalin dan menampal secara bodoh? Apabila data jadual kecil, anda boleh menyalin dan menampalnya; jika data jadual adalah besar, berbuat demikian akan menambah banyak kerja berulang dan membosankan untuk anda, dan ia juga akan mengambil banyak masa!
Jadi, bagaimana untuk menyelesaikan masalah hari ini dengan cepat? Apa yang anda perlukan ialah helah kecil yang bernas ini, biarkan Excel membantu, dan anda boleh melengkapkan pertukaran baris dan lajur jadual dalam hanya beberapa langkah mudah.
Seterusnya, mari kita lihat cara yang betul untuk menukar baris dan lajur dalam jadual Word Kaedah operasi khusus adalah seperti berikut:
Langkah pertama: Pertama,. dalam dokumen Word Pilih jadual dan tekan [Ctrl+C] untuk menyalinnya.
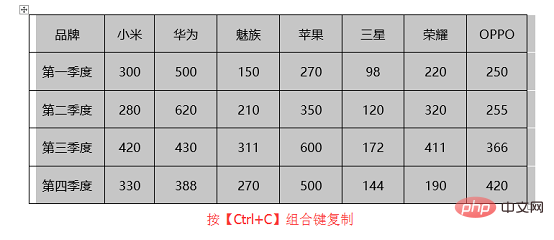
Langkah 2: Kemudian buka Excel, tekan kombinasi kekunci [Ctrl+V] untuk menampal dan salin jadual ke dalam Excel.

Langkah 3: Pilih data jadual dalam Excel, klik kanan tetikus dan pilih arahan "Salin" dalam titisan pop timbul -menu bawah.
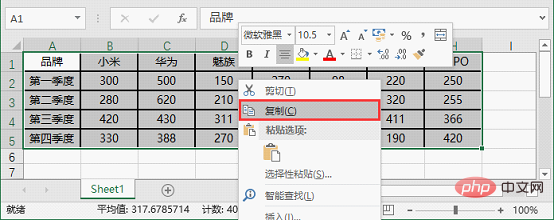
Langkah 4: Kemudian klik kanan mana-mana sel kosong dengan tetikus dan pilih [Tampal Khas]-[ dalam menu pintasan pop timbul Transpose ] item menu.
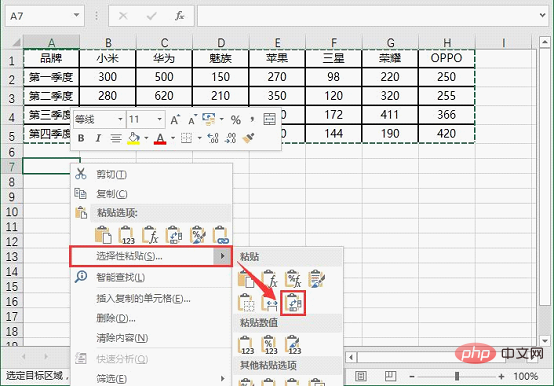
Langkah 5: Pada ketika ini, baris dan lajur dalam jadual telah ditukar ganti, seperti yang ditunjukkan dalam rajah di bawah.
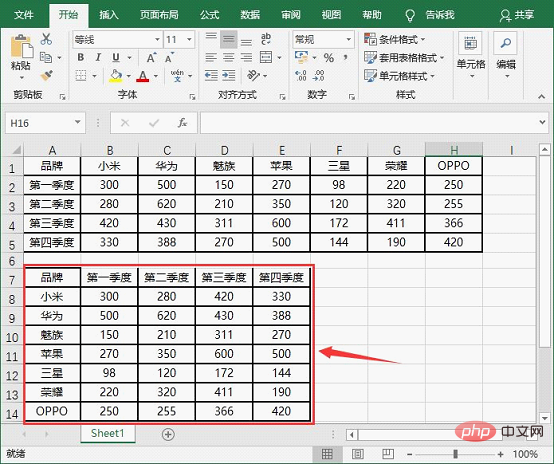
Langkah 6: Akhir sekali, salin dan tampal ke dalam dokumen Word, kesannya adalah seperti yang ditunjukkan dalam gambar.
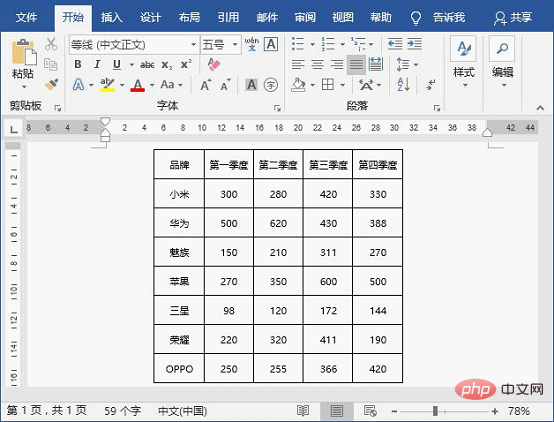
Kini, baris dan lajur jadual dalam Word telah berjaya ditukar dan anda boleh mengeditnya sesuka hati~~~
Ringkasan: Kuasai kemahiran ini hari ini , saya percaya bahawa anda boleh mengendalikan pertukaran baris dan lajur antara jadual umum Word dan Excel dengan mudah pada masa hadapan.
Tutorial yang disyorkan: "Tutorial Perkataan"
Atas ialah kandungan terperinci Perkongsian Petua Perkataan Praktikal: Tukar baris dan lajur jadual dengan pantas. Untuk maklumat lanjut, sila ikut artikel berkaitan lain di laman web China PHP!
 Bagaimana untuk menukar warna latar belakang perkataan kepada putih
Bagaimana untuk menukar warna latar belakang perkataan kepada putih
 Bagaimana untuk memadam halaman kosong terakhir dalam word
Bagaimana untuk memadam halaman kosong terakhir dalam word
 Mengapa saya tidak boleh memadamkan halaman kosong terakhir dalam perkataan?
Mengapa saya tidak boleh memadamkan halaman kosong terakhir dalam perkataan?
 Word halaman tunggal menukar orientasi kertas
Word halaman tunggal menukar orientasi kertas
 perkataan kepada ppt
perkataan kepada ppt
 Nombor halaman perkataan bermula dari halaman ketiga sebagai 1 tutorial
Nombor halaman perkataan bermula dari halaman ketiga sebagai 1 tutorial
 Tutorial menggabungkan beberapa perkataan menjadi satu perkataan
Tutorial menggabungkan beberapa perkataan menjadi satu perkataan
 jadual sisipan perkataan
jadual sisipan perkataan