 masalah biasa
masalah biasa
 Apakah yang perlu saya lakukan jika chkdsk tidak boleh digunakan oleh pemacu mentah?
Apakah yang perlu saya lakukan jika chkdsk tidak boleh digunakan oleh pemacu mentah?
Apakah yang perlu saya lakukan jika chkdsk tidak boleh digunakan oleh pemacu mentah?
Penyelesaian kepada masalah yang chkdsk tidak boleh digunakan oleh pemacu mentah: 1. Klik kanan ikon Win pada bar tugas bawah dan klik pilihan "Jalankan" dalam bar menu timbul 2. Masukkan "chkdsk /?" dalam tetingkap baris arahan Kemudian klik kekunci Enter untuk mengesahkan;
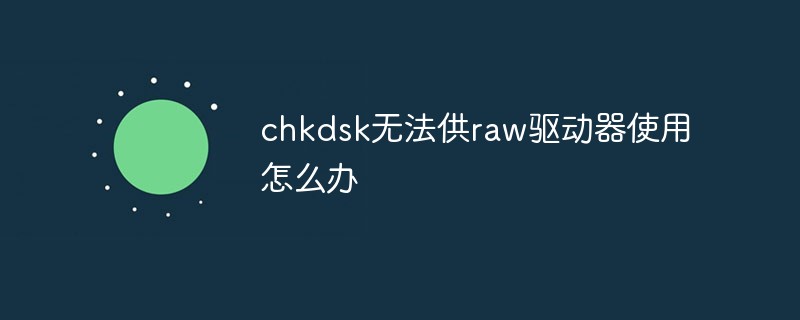
Persekitaran pengendalian tutorial ini: sistem Windows 10, komputer DELL G3.
Apakah yang perlu saya lakukan jika chkdsk tidak boleh digunakan oleh pemandu mentah?
Menjalankan arahan chkdsk menunjukkan "Tidak dapat digunakan oleh pemacu mentah" Penyelesaian:
1 Klik kanan ikon Win pada bar tugas bawah dan klik pada pop-. bar menu atas untuk memilih pilihan Jalankan.
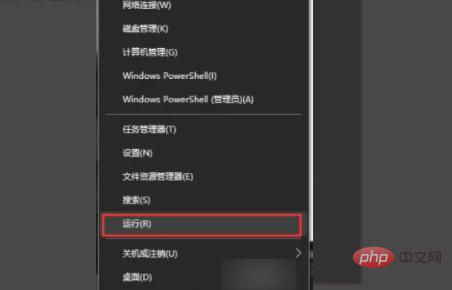
2 Tekan kekunci pintasan Win + R untuk membuka jalankan Dalam antara muka jalankan, masukkan arahan cmd dan klik butang OK di bawah.
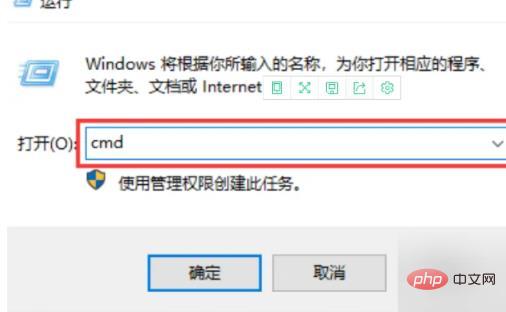
3 Masukkan chkdsk berikut dalam tetingkap baris arahan dan klik Enter untuk mengesahkan.
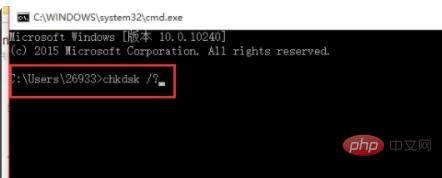
4 Jika maklumat penjelasan baris arahan terperinci berikut muncul dalam tetingkap baris arahan, ini bermakna alat chkdsk berjalan dengan jayanya.

5. Pertama sekali, kami memberi perhatian kepada yang berikut cara memasukkan arahan tanpa melakukan kesilapan Kawasan yang dibulatkan merah adalah format input arahan kami. Perintah ini bermaksud untuk membaiki ralat cakera pada pemacu D, mencari sektor buruk dan memulihkan maklumat yang boleh dibaca.
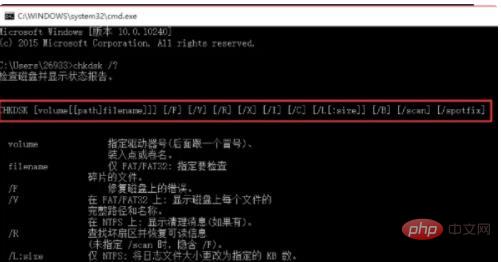
Untuk pengetahuan lanjut berkaitan, sila lawati ruangan Soalan Lazim!
Atas ialah kandungan terperinci Apakah yang perlu saya lakukan jika chkdsk tidak boleh digunakan oleh pemacu mentah?. Untuk maklumat lanjut, sila ikut artikel berkaitan lain di laman web China PHP!

Alat AI Hot

Undresser.AI Undress
Apl berkuasa AI untuk mencipta foto bogel yang realistik

AI Clothes Remover
Alat AI dalam talian untuk mengeluarkan pakaian daripada foto.

Undress AI Tool
Gambar buka pakaian secara percuma

Clothoff.io
Penyingkiran pakaian AI

AI Hentai Generator
Menjana ai hentai secara percuma.

Artikel Panas

Alat panas

Notepad++7.3.1
Editor kod yang mudah digunakan dan percuma

SublimeText3 versi Cina
Versi Cina, sangat mudah digunakan

Hantar Studio 13.0.1
Persekitaran pembangunan bersepadu PHP yang berkuasa

Dreamweaver CS6
Alat pembangunan web visual

SublimeText3 versi Mac
Perisian penyuntingan kod peringkat Tuhan (SublimeText3)

Topik panas
 1378
1378
 52
52
 Betulkan: Bug CLOCK WATCHDOG TIMEOUT dalam Windows 11, 10
Apr 13, 2023 pm 03:07 PM
Betulkan: Bug CLOCK WATCHDOG TIMEOUT dalam Windows 11, 10
Apr 13, 2023 pm 03:07 PM
Masalah Skrin Biru Kematian bukanlah perkara baharu dalam Windows. Satu isu sedemikian ialah kod ralat "CLOCK_WATCHDOG_TIMEOUT" yang mungkin ranap sistem secara tiba-tiba dan memulakan semula sistem. Walaupun punca sebenar di sebalik isu ini mungkin berbeza dari pengguna ke pengguna, ia biasanya masalah dengan pemproses. Penyimpangan dalam tindak balas antara benang teras adalah punca masalah ini. Tapi jangan risau. Cuma ikuti pembaikan mudah ini untuk mencari penyelesaian dengan cepat. Betulkan 1 – Gunakan Pengesah Pemandu Jika anda mempunyai pemacu yang tidak diketahui dipasang pada sistem anda, anda mesti menggunakan Pengesah. Langkah 1 1. Tekan kekunci Windows dan taip "pengesah" dalam kotak carian. 2.
![ID Peristiwa 157: Cakera telah dialih keluar secara tidak dijangka [Tetap]](https://img.php.cn/upload/article/000/887/227/168576249277516.jpg?x-oss-process=image/resize,m_fill,h_207,w_330) ID Peristiwa 157: Cakera telah dialih keluar secara tidak dijangka [Tetap]
Jun 03, 2023 am 11:21 AM
ID Peristiwa 157: Cakera telah dialih keluar secara tidak dijangka [Tetap]
Jun 03, 2023 am 11:21 AM
Cakera telah dipadam secara tidak sengaja ialah ralat dalam log peristiwa sistem pada peranti Windows. Ini adalah isu luar biasa pada cakera maya yang bergantung kepada semua pemasangan XBOX Live PC dan Microsoft PC. Biasanya, masalah ini berlaku apabila sesuatu mengganggu komunikasi sistem dengan cakera. ID157 Acara dalam Cakera Pemapar Acara telah dipadamkan secara tidak sengaja, menghalang pengguna daripada memasang permainan menggunakan pemacu maya yang ditentukan. Pemacu maya ini tidak akan kelihatan dalam Penjelajah Fail seperti pemacu lain. Anda juga mungkin menghadapi masalah VMWare di mana cakera telah dipadamkan secara tidak sengaja. Penyelesaian di bawah akan membetulkan masalah, tetapi anda mesti membuat perubahan terus dalam sistem pengendalian yang dicontohi VMWare. Bergantung pada
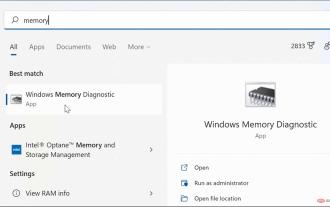 Cara Membaiki Isu Kematian Skrin Biru Ntoskrnl.exe dalam Windows 11
Apr 22, 2023 pm 01:22 PM
Cara Membaiki Isu Kematian Skrin Biru Ntoskrnl.exe dalam Windows 11
Apr 22, 2023 pm 01:22 PM
Ralat ini menunjukkan masalah dengan kernel sistem pengendalian Windows boleh laku (ntoskrnl.exe). Tanpa fail ini, Windows tidak boleh berjalan. Jika anda menerima ralat ini, langkah berikut akan membantu anda membetulkan ntoskrnl.exe Blue Screen of Death pada Windows 11. Semak RAM anda untuk kemungkinan ralat Perkara pertama yang perlu anda lakukan ialah menyemak integriti RAM sistem anda untuk kemungkinan ralat. Anda boleh menggunakan Alat Diagnostik Memori Windows atau utiliti pihak ketiga yang lain untuk melakukan ini. Untuk menjalankan ujian diagnostik RAM: Klik Mula atau tekan kekunci Windows untuk melancarkan menu Mula. Taip m
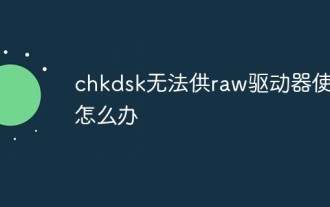 Apakah yang perlu saya lakukan jika chkdsk tidak boleh digunakan oleh pemacu mentah?
Mar 06, 2023 pm 03:27 PM
Apakah yang perlu saya lakukan jika chkdsk tidak boleh digunakan oleh pemacu mentah?
Mar 06, 2023 pm 03:27 PM
Penyelesaian kepada masalah yang chkdsk tidak boleh digunakan oleh pemacu mentah: 1. Klik kanan ikon Win pada bar tugas bawah dan klik pilihan "Jalankan" dalam bar menu pop timbul 2. Masukkan "chkdsk /?" tetingkap baris arahan, dan kemudian klik kekunci Enter untuk mengesahkan ;3 Tunggu alat chkdsk berjalan dengan jayanya.
 Bagaimana untuk membetulkan Windows 11 tidak mengenali isu kad SD?
May 07, 2023 pm 06:40 PM
Bagaimana untuk membetulkan Windows 11 tidak mengenali isu kad SD?
May 07, 2023 pm 06:40 PM
Masukkan kad SD anda ke dalam pembaca kad terbina dalam atau luaran, hanya untuk mendapati bahawa PC Windows 11 anda tidak dapat membaca atau mengecamnya. Kad SD ialah teman terbaik anda apabila anda ingin menyimpan beberapa data penting seperti foto, video, dokumen, dsb. sebagai sandaran supaya anda mempunyai salinannya sekiranya berlaku masalah pada PC anda. Walaupun USB dan HDD tersedia, tidak semua orang melabur di dalamnya kerana kebanyakan peranti moden, termasuk telefon pintar dan kamera, disertakan dengan slot kad SD. Ia boleh mengecewakan apabila telefon atau kad SD kamera anda dipalamkan ke pembaca kad Windows 11 PC anda dan tiada apa-apa yang dipaparkan dan anda tidak boleh memindahkan fail daripadanya. Windows1 anda
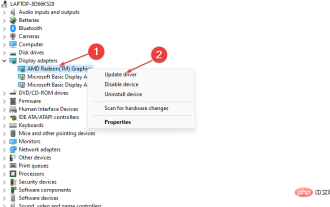 Bagaimana untuk membetulkan penurunan FPS dengan cepat selepas kemas kini sistem Windows?
Apr 21, 2023 pm 02:34 PM
Bagaimana untuk membetulkan penurunan FPS dengan cepat selepas kemas kini sistem Windows?
Apr 21, 2023 pm 02:34 PM
Beberapa pembaca kami baru-baru ini melaporkan bahawa FPS sistem mereka jatuh selepas kemas kini Windows 11 dan mereka tidak tahu apa yang perlu diperbaiki. Jika anda juga mengalami gagap rawak semasa bermain penembak berbilang pemain dalam talian tertentu atau selepas kemas kini Windows 11, artikel ini akan memberikan anda langkah mudah tentang cara untuk menyelesaikan isu ini. Dalam artikel ini Mengapa FPS jatuh selepas kemas kini Windows? Mungkin terdapat beberapa sebab mengapa bilangan bingkai sesaat menurun selepas mengemas kini komputer Windows 11 anda. Berikut ialah beberapa sebab yang berpotensi di sebalik ralat: Kemas Kini Windows Korup/Cacat - Ia adalah perkara biasa untuk mengalami isu jatuh bingkai selepas kemas kini Windows. Walau bagaimanapun, apabila ini berlaku, ia menunjukkan bahawa sistem pengendalian yang dipasang
 Bagaimana untuk membetulkan tamat masa pengawas jam pada Windows
Apr 13, 2023 pm 06:01 PM
Bagaimana untuk membetulkan tamat masa pengawas jam pada Windows
Apr 13, 2023 pm 06:01 PM
Tidak menyeronokkan untuk menghadapi ralat skrin biru pada PC Windows anda. Jadi, inilah cara untuk membetulkan tamat masa pengawas jam pada Windows. Apabila anda mendapat ralat Skrin Biru Kematian (BSOD) semasa but PC anda, anda mungkin berfikir bahawa sistem anda telah selesai. Tetapi tidak perlu panik. Ralat Clock_Watchdog_Timeout BSOD berkaitan dengan masalah dengan komunikasi antara sistem anda dan CPU. Ini ialah proses peringkat sistem yang dipanggil "gangguan sistem" dan merupakan kelakuan biasa. Walau bagaimanapun, jika sistem anda menghabiskan masa terlalu lama dalam fasa gangguan, ralat skrin biru akan muncul. Anda boleh membetulkan masalah dengan but semula yang mudah, atau anda mungkin perlu melakukannya dari baris arahan
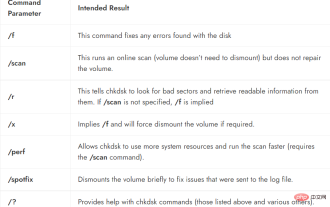 Bagaimana untuk membetulkan sebarang ralat cakera Windows 11
Apr 14, 2023 pm 09:04 PM
Bagaimana untuk membetulkan sebarang ralat cakera Windows 11
Apr 14, 2023 pm 09:04 PM
Check Disk, biasanya dikenali sebagai chkdsk, ialah aplikasi Windows kritikal yang digunakan untuk memantau kesihatan cakera keras dan peranti storan lain. Oleh itu, untuk membetulkan kebanyakan ralat cakera Windows 11, anda harus menggunakan arahan ini sahaja. Apabila cakera keras anda mula gagal dan anda mula mendapat mesej ralat cakera, ia boleh menjadi sangat berfaedah untuk mempunyai program CheckDisk di tangan. Ikuti bersama semasa kami menunjukkan kepada anda cara menggunakan arahan ini, selepas kami melihat dengan lebih dekat fungsinya dan bentuk yang anda boleh gunakan. Ikuti kami! Apakah yang dilakukan oleh CHKDSK? Perintah ini akan menyemak kelemahan kecil seperti cap masa yang salah letak dan data saiz fail pada pemacu dan membetulkannya hampir serta-merta. perkara seperti kesilapan fizik


