Saya belajar sedikit tentang fungsi, jadi saya fokus pada jadual pangsi. Jadual pangsi tidak mengecewakan, sentiasa ada perkara kecil yang boleh menyelesaikan masalah statistik yang besar. 4 remedi rumah di sini hanyalah itu.

Apa yang dipanggil ubat-ubatan rakyat merujuk kepada preskripsi yang jarang dilihat pada masa biasa tetapi mempunyai kesan khas pada situasi tertentu. Hari ini kami berkongsi dengan anda 4 "resipi" untuk jadual pangsi.
Apabila kita memutar set data, kita sering menghadapi situasi di mana data sepadan medan tertentu dalam kawasan nilai berada kosong. Pada masa lalu, ramai rakan kongsi membuat pengubahsuaian manual Malah, anda boleh menyesuaikan paparan kosong kepada 0 melalui jadual pangsi. (Nota: Hanya untuk ruang kosong dalam kawasan nilai!)
Contoh:
Kuantiti pembelian skrin 300*220 item pada suku pertama adalah kosong, dan kini data perlu berputar dan diringkaskan.

Selepas melengkapkan pangsi, kita melihat sel C13 kosong.

Klik jadual pangsi, klik kanan tetikus dan pilih [Pivot Table Options].

Buka kotak dialog [Pivot Table Options], tandai [Paparan untuk sel kosong] dalam [Layout and Format], dan pada masa yang sama, dalam bar edit pada sebelah kanan Masukkan "Tiada data" dalam kotak.
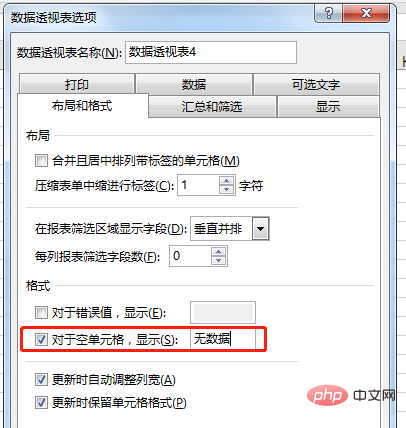
Selepas mengklik OK, semua ruang kosong dalam Jadual Pangsi akan diisi dengan aksara "Tiada Data".
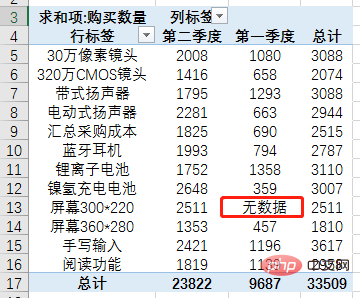
Nota: Di sini kita boleh mengisi tempat kosong dengan sebarang teks, nombor atau simbol mengikut definisi.
Dalam kerja harian, kita selalunya perlu menyusun data selepas melengkapkan pangsi data Ramai rakan kongsi menggunakan fungsi pangkat untuk menentukan kedudukan. Malah, jadual pangsi datang dengan fungsi pemeringkatan, jadi tidak perlu mengisih atau fungsi sama sekali.
Masih mengambil data pembelian sebagai contoh, kini kami telah melengkapkan pangsi data.
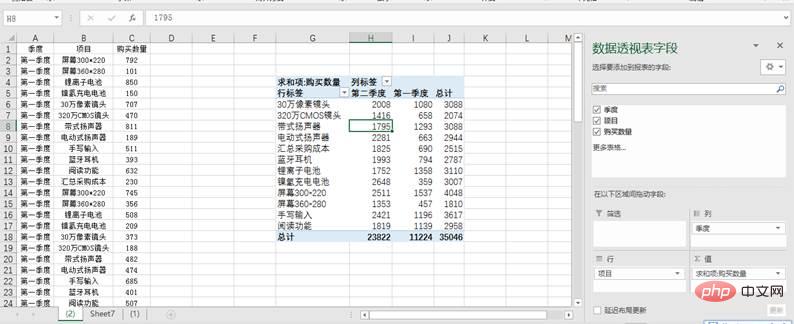
Pilih jadual pangsi, klik kanan tetikus, pilih [Mod Paparan Nilai] dan pilih [Isih Menurun] dalam submenu.
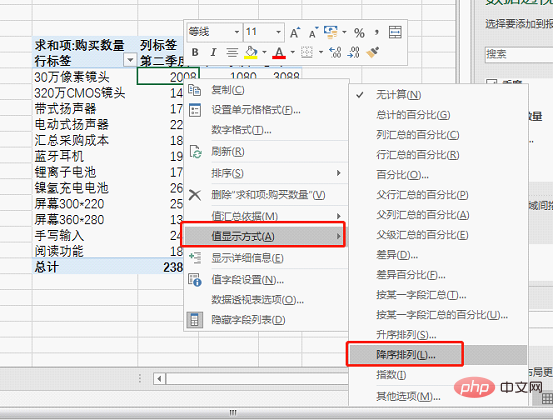
Pilih item sebagai medan asas untuk diisih dan klik [OK].
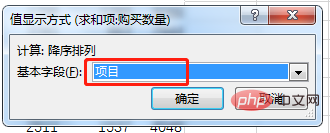
Akhirnya kita nampak maklumat data pembelian asal telah menjadi maklumat ranking.
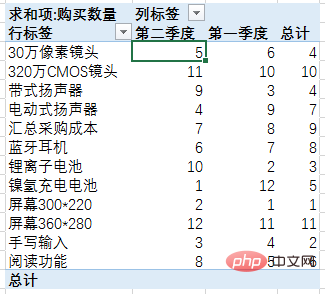
Jika kita perlu menyimpan kedua-dua data pembelian dan maklumat kedudukan, kita hanya perlu menambah kuantiti pembelian sekali lagi dalam medan nilai.
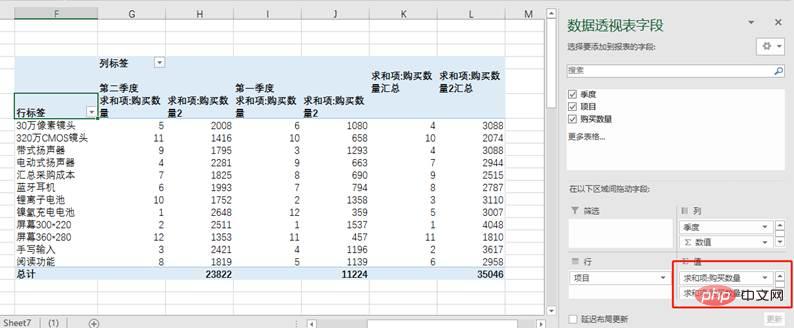
Penciptaan kelompok ialah tugas harian biasa, seperti mencipta cawangan dan bulan, setiap suku tahun dan lembaran kerja lain. Jika bilangannya kecil, kita boleh menciptanya satu persatu secara manual Bagaimana jika bilangannya besar? Malah, anda boleh membuat lembaran kerja dalam kelompok melalui jadual pangsi.
Contoh: Sekarang kita perlu membuat lembaran kerja untuk 4 suku.
Mula-mula masukkan suku tajuk dan empat suku nama dalam jadual.

Kemudian pilih data dalam lajur A dan klik [Jadual Pangsi] dalam tab [Sisipkan].

Dalam kotak dialog [Create PivotTable] yang terbuka, pilih lokasi PivotTable sebagai lembaran kerja sedia ada.

Selepas pengesahan, seret medan [Suku] ke kotak penapis.
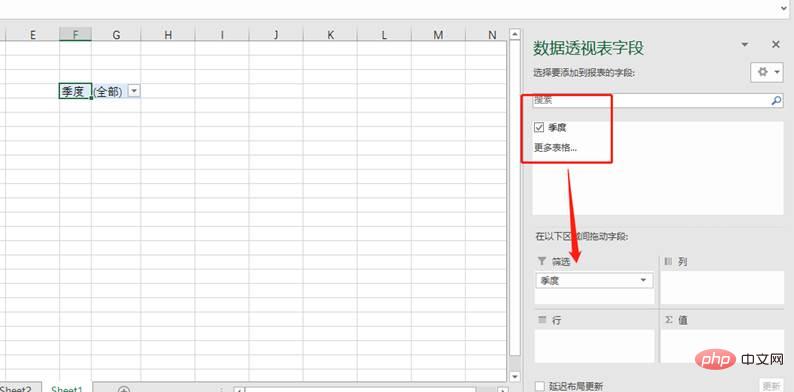
Klik jadual pangsi, dan kemudian klik [Pilihan] - [Tunjukkan Halaman Penapis Laporan] dalam tab [Analisis].
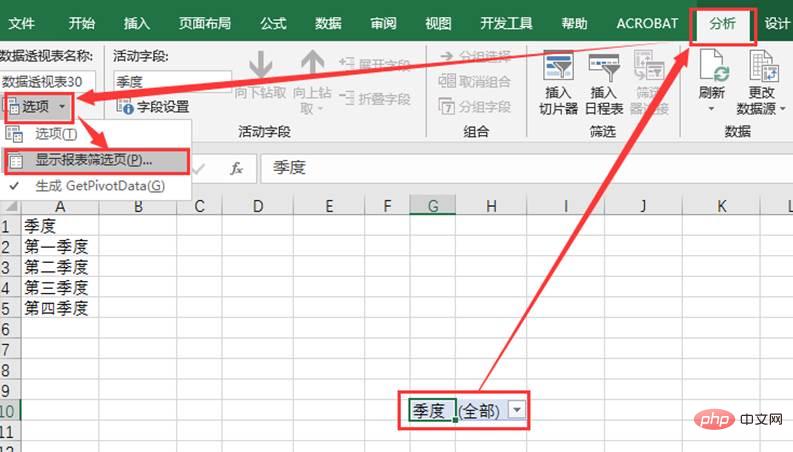
Kotak dialog [Tunjukkan Halaman Penapis Laporan] muncul, klik OK terus dan kita boleh melihat lembaran kerja yang dibuat kelompok.
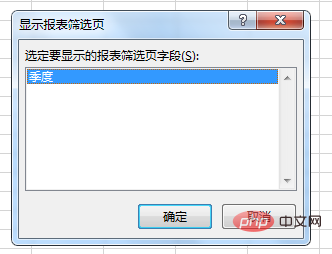
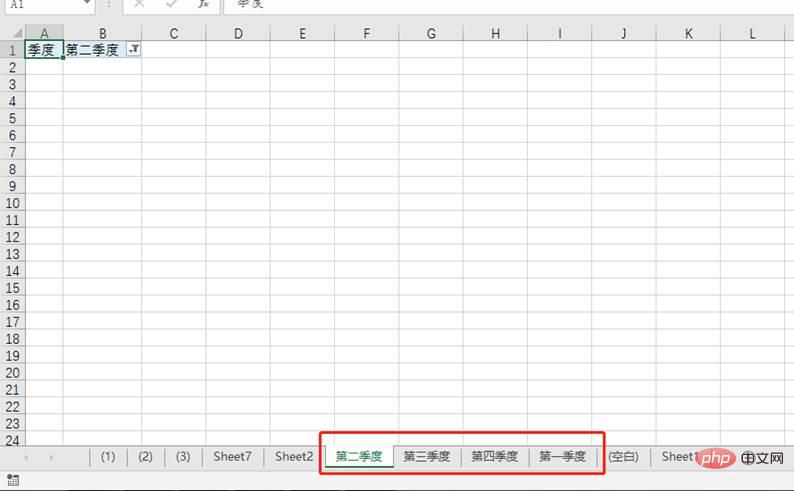
Pilih semua lembaran kerja yang dibuat, kemudian pilih data yang tidak diperlukan dalam jadual dalam mana-mana lembaran kerja, dan pilih "Mula" - " Kosongkan"-" Kosongkan Semua" untuk melengkapkan penciptaan kumpulan lembaran kerja.
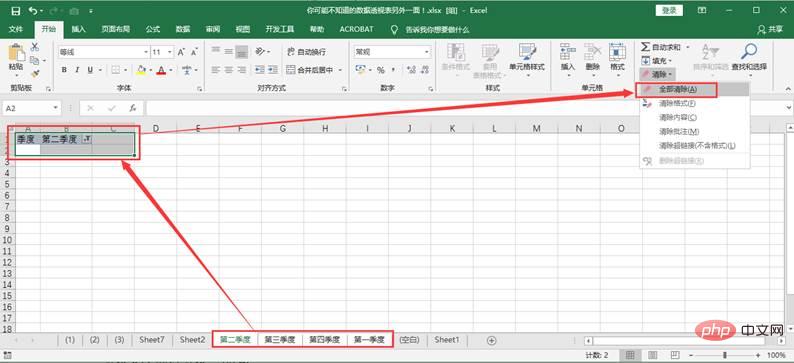
Bukankah ia sangat mudah?
Nota: Lembaran kerja yang dibuat dalam kelompok diisih secara automatik mengikut nama lembaran kerja. Sebagai contoh, untuk suku pertama hingga keempat di sini, lembaran kerja yang dibuat adalah mengikut urutan kedua, ketiga, keempat dan suku pertama. Jika anda ingin membuat lembaran kerja dalam susunan suku tahunan, tukar input kepada angka Arab, seperti suku pertama, kedua, ke-3, ke-4, dsb. Jika anda ingin membuat lembaran kerja mengikut susunan nama yang anda masukkan, cara mudah ialah menambah angka Arab 1, 2, 3, dsb. di hadapan setiap nama semasa memasukkan, dan lembaran kerja akan dibuat mengikut susunan input .
Kumpulkan data mengikut medan baharu untuk statistik juga merupakan perkara yang sering dilakukan. Sebagai contoh, tiada bulan atau suku dalam data, tetapi bos anda meminta anda membuat statistik secara bulanan atau suku tahunan tidak ada produk kelas pertama, kedua atau ketiga dalam data, tetapi bos anda bertanya anda untuk membuat statistik pada produk kelas pertama, kedua dan ketiga. Untuk jenis statistik data asal mengikut medan yang baru ditentukan, ia boleh dilaksanakan dengan sangat mudah menggunakan jadual pangsi.
Berikan dua contoh.
Sumber data ialah jualan yang didaftarkan mengikut hari. Sekarang kami mahu mengira jualan mengikut bulan dan suku tahun.
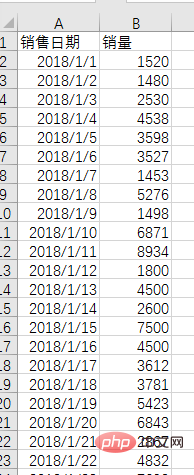
(1) Pilih semua data dan masukkan jadual pangsi.
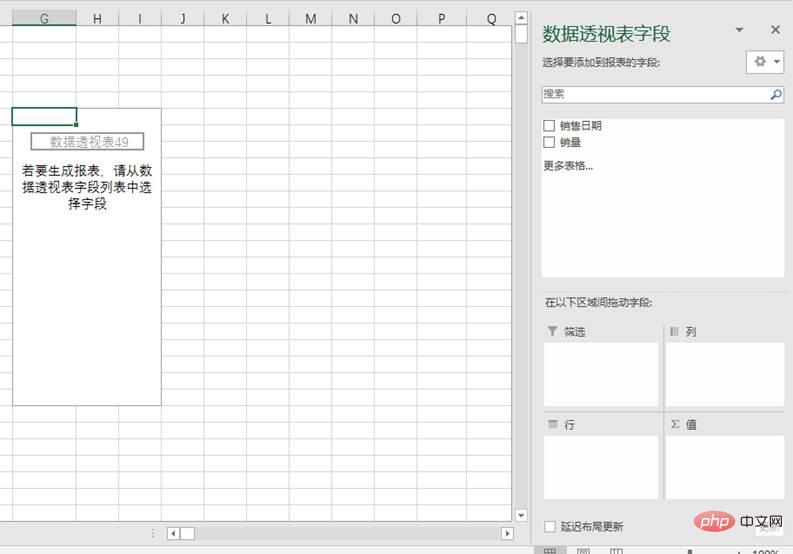
(2) Seret medan "Tarikh Jualan" ke dalam kawasan baris, Excel secara automatik akan menambah medan "Bulan" (memerlukan versi 2016), dan baris dalam jadual pangsi kanan Teg dipaparkan mengikut bulan. (Nota: Jika anda menggunakan versi terdahulu, anda perlu menetapkan medan "Suku" seperti yang ditunjukkan di bawah. Hanya selepas menambah medan "Bulan" boleh statistik dikira pada setiap bulan.) Kemudian seret "Jualan" ke dalam nilai kawasan.
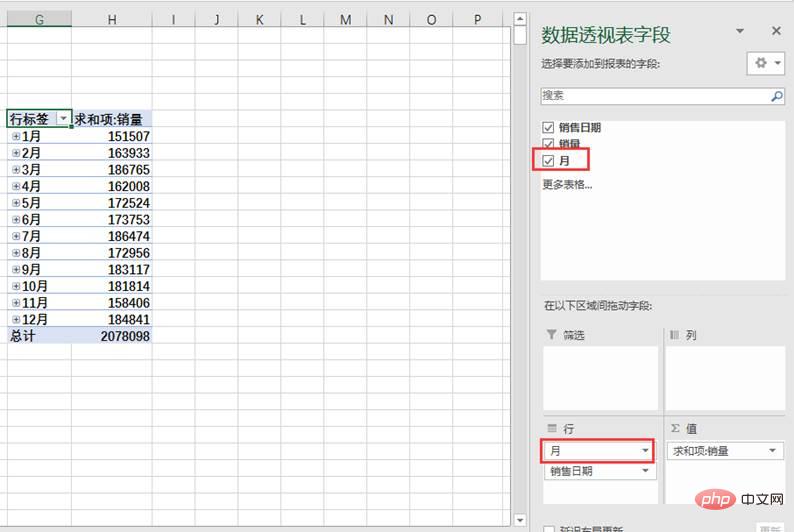
(3) Seterusnya kami melaksanakan statistik suku tahunan melalui tetapan kumpulan. Klik kanan pada mana-mana data di bawah label baris jadual pangsi dan pilih arahan "Combine" (anda juga boleh mengklik [Analyze] - [Group Field] atau [Group Selection]) untuk membuka kotak dialog [Combine]. Anda boleh melihat bahawa saiz dua langkah "hari" dan "bulan" telah dipilih.
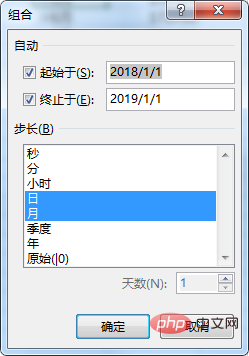
Mula pada dan tamat pada data akan dijana secara automatik berdasarkan sumber data, jangan risau.
(4) Klik "Suku" dan kemudian OK.
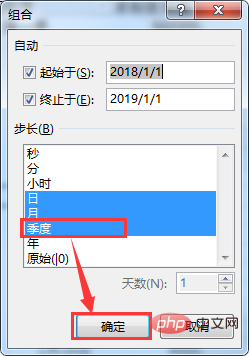
(5) Anda boleh melihat bahawa medan "Suku" telah ditambahkan pada medan jadual pangsi. Dalam jadual pangsi di sebelah kiri, klik simbol  untuk meruntuhkan data dan mencapai statistik suku tahunan.
untuk meruntuhkan data dan mencapai statistik suku tahunan.
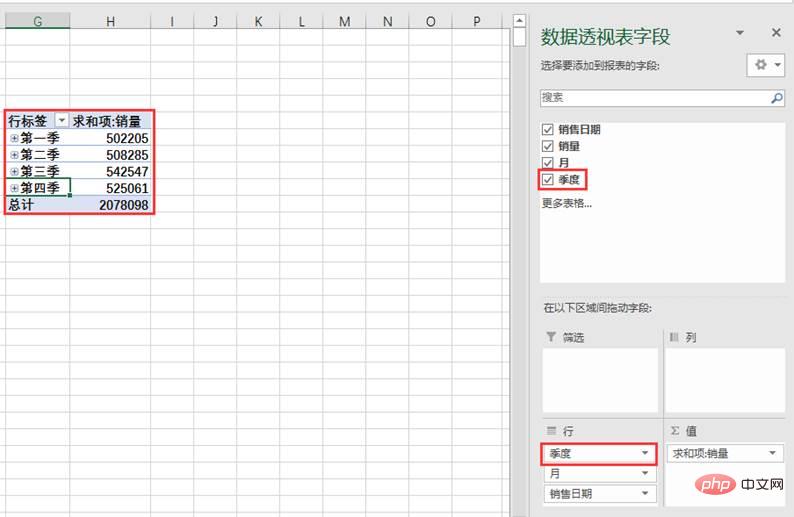
Jadual berikut menunjukkan markah matematik bagi kelas tertentu, dengan hanya dua medan : nama dan markah . Sekarang kita perlu mengira bilangan orang dalam setiap peringkat, 60-79, 80-100.
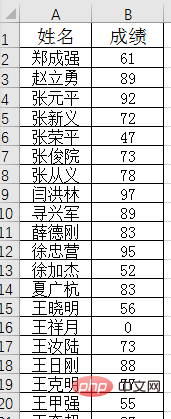
(1) Sama seperti di atas, mula-mula buat jadual pangsi.
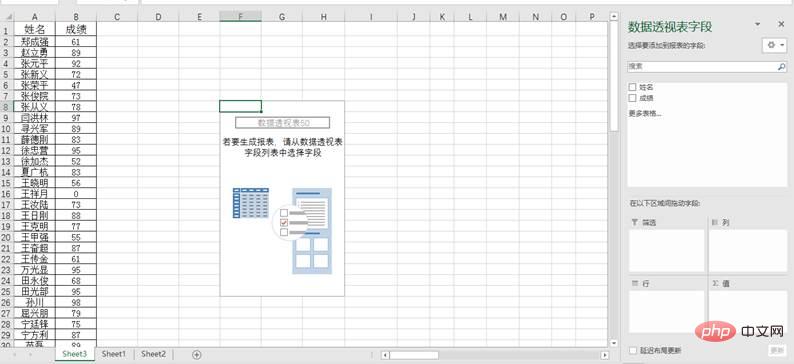
(2) Seret medan "Gred" ke dalam kawasan baris. Pada masa ini, lajur nilai pecahan muncul di bawah label baris jadual pangsi kiri.
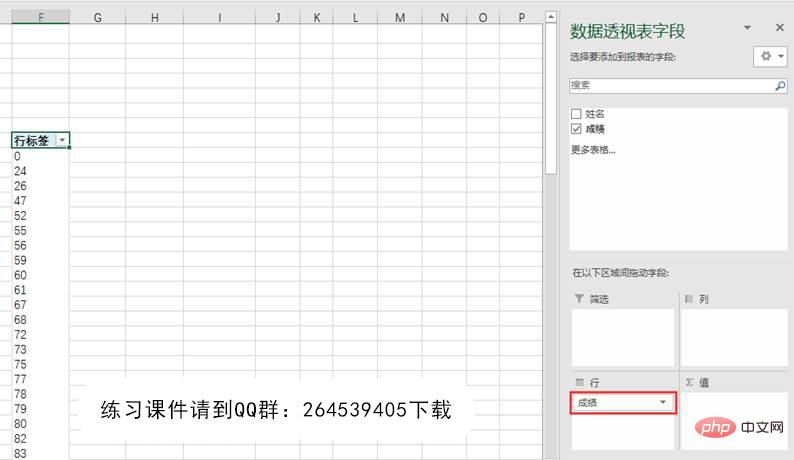
(3) Klik kanan pada mana-mana skor di bawah label baris jadual pangsi dan pilih arahan "Gabungkan" untuk membuka kotak dialog gabungan.
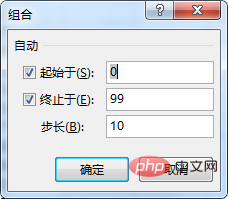
(4) Sekarang ubah suai nilai mula, nilai akhir dan saiz langkah mengikut keperluan. Tetapan bermula pada 60 dan berakhir pada 100 dalam langkah 20, seperti berikut.
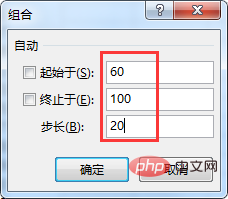
(5) Selepas mengklik "OK", label baris bertukar kepada tiga segmen pecahan yang kita perlukan.

(6) Seret medan "Gred" ke dalam kawasan nilai untuk melaksanakan statistik kiraan pekerja Sebagai contoh, terdapat 11 orang yang gagal.

(7) Jika anda ingin melihat lebih lanjut nama pada setiap peringkat, anda boleh menyeret medan "Nama" ke dalam kawasan baris.

Jika anda ingin membahagikan dengan lebih bebas tanpa dihadkan oleh saiz langkah, anda boleh menukar pendekatan dalam langkah (3). Contohnya, pilih 0-59, klik kanan, pilih "Gabungkan", jana "Kumpulan Data 1", pilih "Kumpulan Data 1", masukkan "D" dalam bar edit, tukar "Kumpulan Data 1" kepada "D" , ini adalah peringkat gred D, pilih 60-79, klik kanan pada kombinasi dan tukar kepada "C" pilih 80-90, klik kanan pada kombinasi dan tukar kepada "B"; -klik gabungan dan tukar kepada "A". Dengan cara ini, keputusan dibahagikan kepada empat peringkat ABCD untuk statistik.
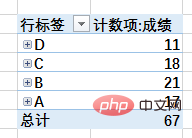
Hari ini saya berkongsi dengan anda 4 "resipi" praktikal untuk fungsi jadual pangsi. Ubat-ubatan rakyat ini sangat cekap dan boleh menggantikan kerja fungsi yang kompleks dan meningkatkan kecekapan. Jika anda memberi lebih perhatian kepada beberapa fungsi dan pilihan dalam kerja harian anda, dan berfikir lebih lanjut, anda akan menemui satu lagi kemahiran untuk menjadikan Excel berjalan dengan lebih bebas.
Cadangan pembelajaran berkaitan: tutorial cemerlang
Atas ialah kandungan terperinci 4 petua jadual pangsi paling praktikal untuk mempelajari jadual pangsi Excel. Untuk maklumat lanjut, sila ikut artikel berkaitan lain di laman web China PHP!
 Bandingkan persamaan dan perbezaan antara dua lajur data dalam excel
Bandingkan persamaan dan perbezaan antara dua lajur data dalam excel
 Penandaan warna penapis pendua Excel
Penandaan warna penapis pendua Excel
 Bagaimana untuk menyalin jadual Excel untuk menjadikannya saiz yang sama dengan yang asal
Bagaimana untuk menyalin jadual Excel untuk menjadikannya saiz yang sama dengan yang asal
 Garis miring jadual Excel dibahagikan kepada dua
Garis miring jadual Excel dibahagikan kepada dua
 Pengepala pepenjuru Excel terbahagi kepada dua
Pengepala pepenjuru Excel terbahagi kepada dua
 Kaedah input rujukan mutlak
Kaedah input rujukan mutlak
 java export excel
java export excel
 Nilai input Excel adalah haram
Nilai input Excel adalah haram




