Kekunci pilihan adalah perkara biasa pada papan kekunci.
Kunci pilihan adalah bersamaan dengan kekunci alt. Kekunci Pilihan direka khas untuk papan kekunci komputer riba Apple atau komputer meja Ia adalah kunci khas untuk komputer Apple Tujuan utamanya adalah untuk memintas beberapa kotak dialog yang tidak diingini oleh pengguna dan untuk memaparkan bahagian menu dan pilihan yang lain. sebagai tambahan kepada pelbagai fungsi dalam bar menu Selain itu, kekunci Pilihan juga boleh menukar tetapan audio dengan cepat, memaparkan lebih banyak maklumat WiFi rangkaian wayarles, memilih semua fail secara terbalik, mencari dengan cepat, menutup/meminimumkan berbilang tingkap dengan cepat, memaparkan semua fail, dan tidak. gesaan lebih lama apabila mengosongkan sampah.
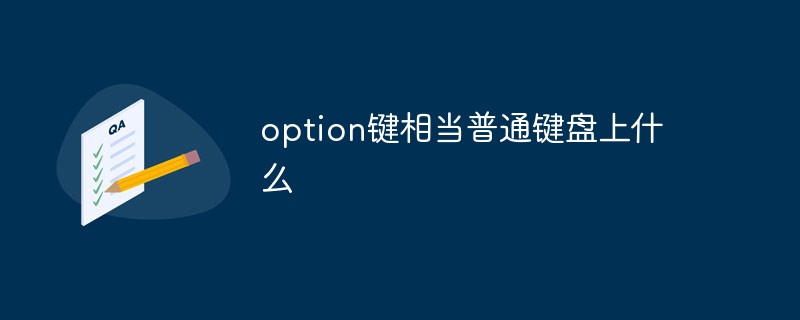
Persekitaran pengendalian tutorial ini: sistem macOS10.15, komputer macbook pro 2020.
Apakah kunci pilihan yang setara dengannya? Kekunci menang dalam papan kekunci komputer biasa papan kekunci PS2. Kekunci Pilihan direka khas untuk papan kekunci komputer riba atau komputer meja Apple. Ia adalah kunci khusus untuk komputer Apple Tujuan utama kekunci pilihan adalah untuk memintas beberapa kotak dialog yang anda tidak mahu.
Pilihan melakukan apa yang ditunjukkan oleh ikonnya ⌥ - menunjukkan bahagian lain menu dan pilihan. Sebagai tambahan kepada pelbagai fungsi kekunci Pilihan ini dalam bar menu, ia juga boleh menukar tetapan audio dengan cepat, memaparkan lebih banyak maklumat WiFi rangkaian wayarles, membalikkan pilih semua fail, mencari dengan cepat, menutup/meminimumkan berbilang tingkap dengan cepat, memaparkan semua fail , tidak gesaan lebih lama apabila mengosongkan sampah.
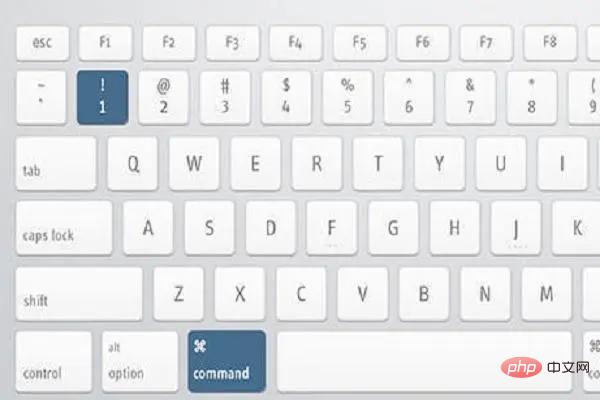
Option + Finder
Apabila kita bercakap tentang macOS Kadang-kadang, saya sentiasa membandingkannya dengan Windows secara tidak sedar. Dalam analogi ini, Finder adalah untuk macOS apa itu File Explorer untuk Windows.Pencari ialah tetingkap pada macOS yang membolehkan pengguna melihat hampir di mana-mana dalam macOS. Dengan Option +, operasi pengguna akan menjadi lebih "ringan seperti burung walet."
Path paparan dan lompat
Sejujurnya, semasa saya mula menggunakan macOS, saya masih terlepas Explorer pada Windows. Bar alamat di bahagian atas jelas menunjukkan lokasi semasa dan membolehkan saya melompat sesuka hati. Malah, melalui Pilihan ⌥, Finder juga boleh mencapai kesan ini.
Dalam tetingkap Finder, tekan lama kekunci Option dan pengguna boleh melihat laluan folder semasa di bawah. Klik pada mana-mana folder dalam laluan untuk melompat ke lokasi yang sepadan.
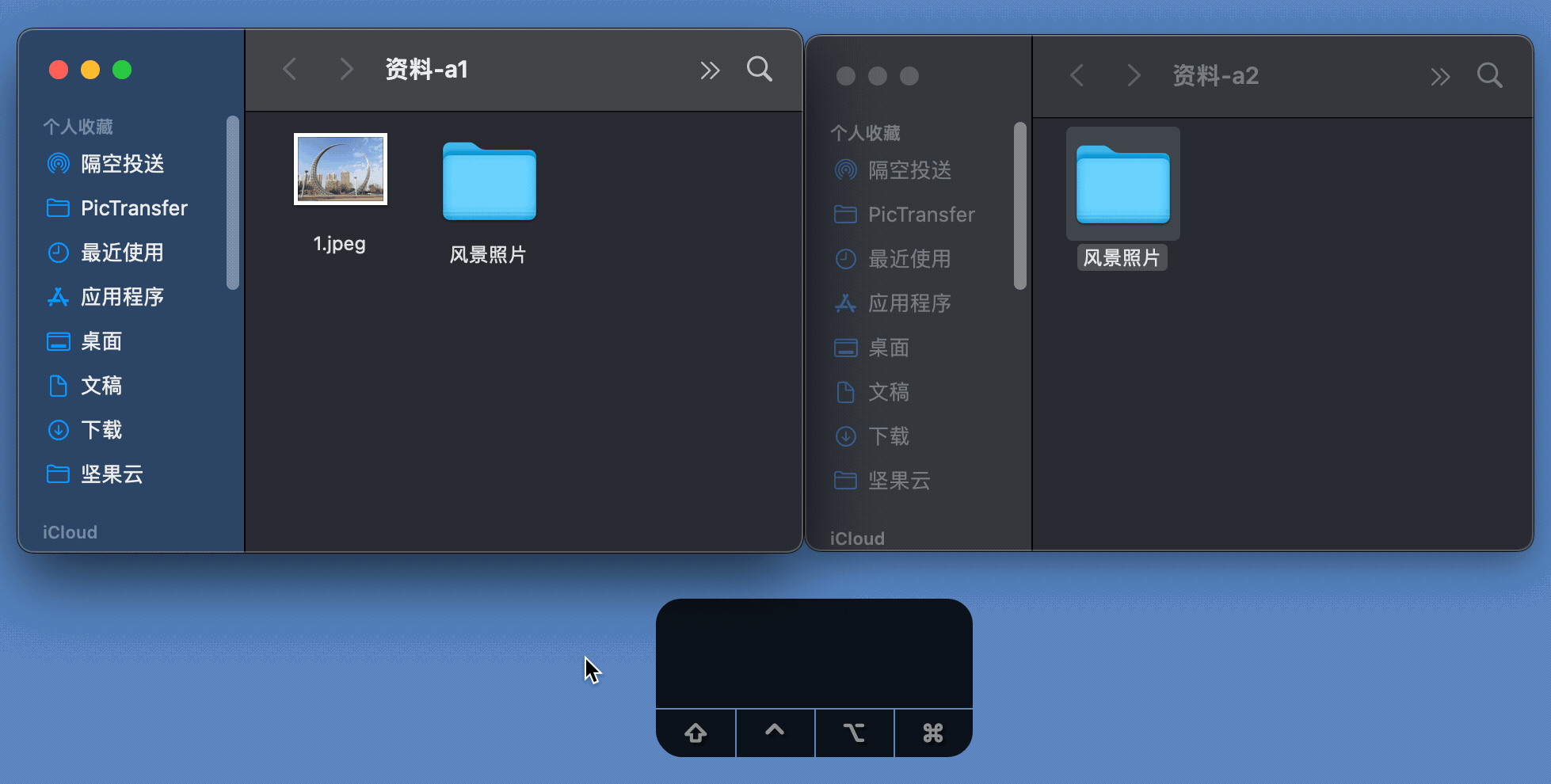 Salin atau gabungkan folder dengan cepat
Salin atau gabungkan folder dengan cepat
Jika terdapat folder dengan nama yang sama dalam alamat sumber dan destinasi, anda boleh memilih untuk menggabungkan kedua-dua folder pada masa ini Tidak ada lagi pilihan penggantian.
Buka berbilang folder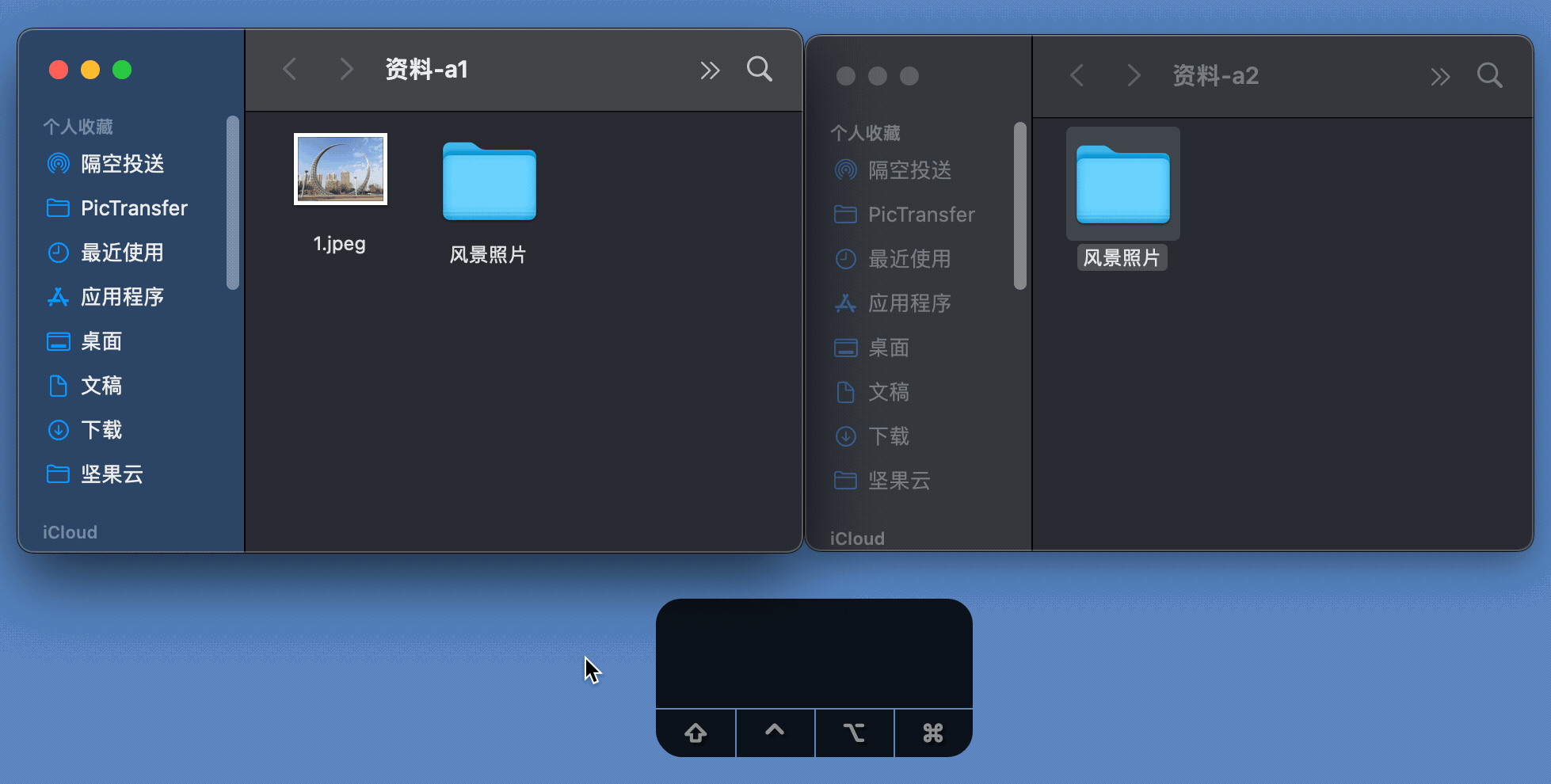
Tambahkan beberapa teks pada klik kanan pada fail dan folder
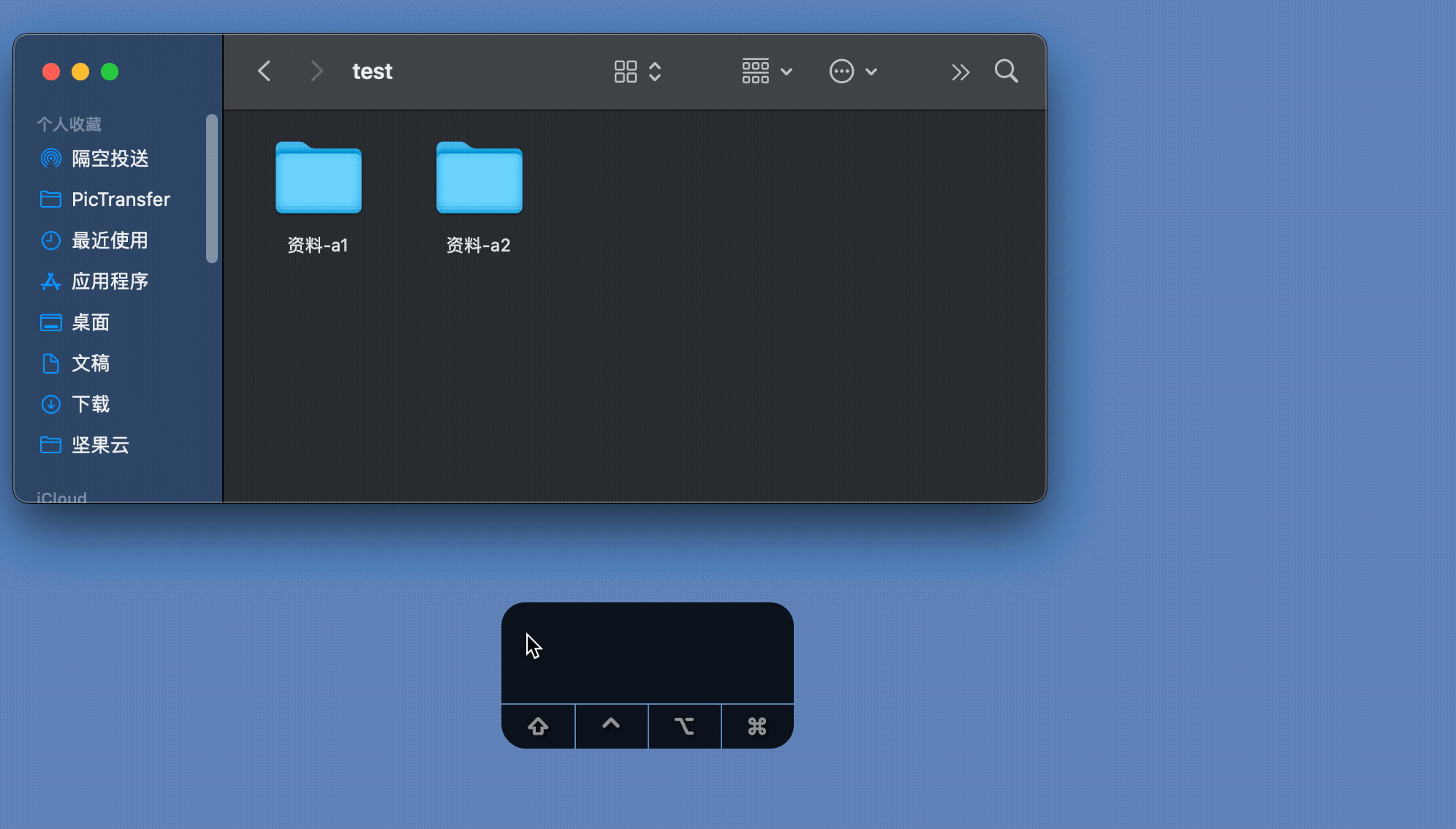
Perbandingan klik kanan, di sebelah kiri adalah kekunci Option tidak ditekan, dan di sebelah kanan ialah kekunci Option ditekanOption juga boleh memintas "kawalan akses " pada macOS apabila membuka Sistem program, jika tetingkap pop timbul yang serupa dengan yang di bawah muncul apabila anda membuka program, anda boleh klik kanan pada aplikasi, tahan Option dan pilih Buka, supaya anda boleh memulakan program biasalah. Perlu diingatkan bahawa anda perlu memastikan bahawa Apl yang ingin anda pasang berasal daripada sumber yang dipercayai dan tidak diusik, jika tidak, ia boleh menyebabkan isu keselamatan untuk macOS dan data peribadi.
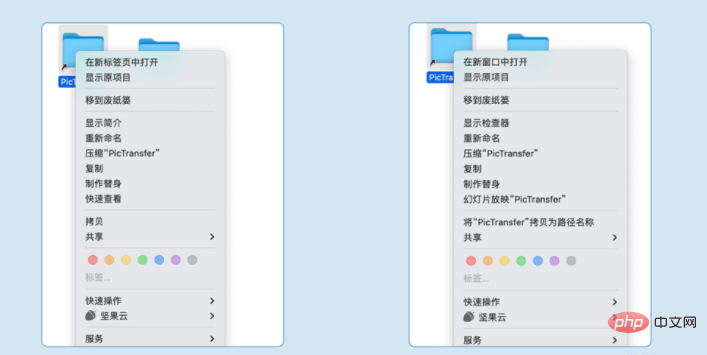
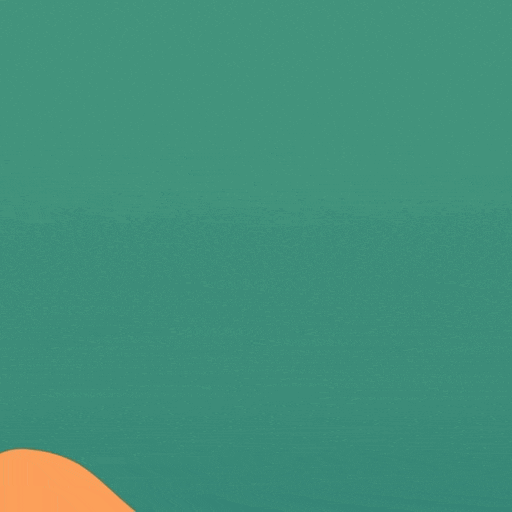
GUI ialah singkatan bagi Antaramuka Pengguna Grafik, iaitu antara muka pengguna grafik merujuk kepada antara muka pengguna operasi komputer yang dipaparkan secara grafik. GUI boleh difahami secara kasar sebagai perkara yang biasa kita lihat apabila menggunakan macOS. Di sini, melalui "Pilihan +", kita boleh melihat macOS "berbeza".
Lebih banyak maklumat perkakasan
Paparan status sesetengah perkakasan sistem dalam macOS boleh memberikan lebih banyak maklumat kepada pengguna. Berdasarkan kekunci pintasan semasa, dan seterusnya digabungkan dengan Option, beberapa operasi dan maklumat boleh diperhalusi lagi.
Paparan maklumat status
Bar status macOS mempunyai pelbagai ikon kecil yang menunjukkan status perisian dan perkakasan. Seperti yang dinyatakan sebelum ini, menahan Pilihan adalah berbeza daripada keadaan biasa, dan perkara yang sama berlaku di sini untuk maklumat status.
Tahan Pilihan dan klik pada Wi-Fi, Bluetooth, Kelantangan dan Mesin Masa mengikut keperluan mereka akan memaparkan beberapa maklumat lanjutan, yang juga diperlukan untuk menganalisis masalah komputer.
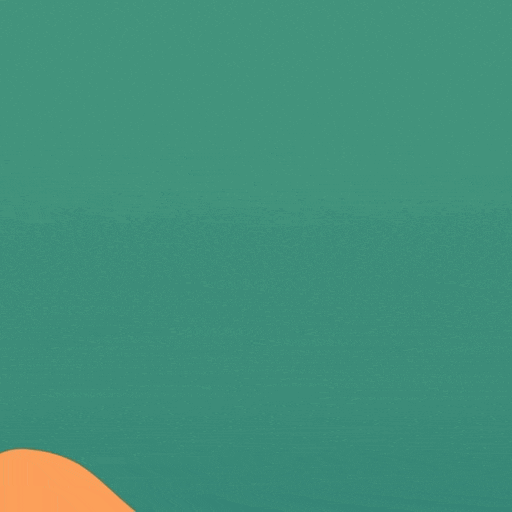
Perbandingan maklumat yang dipaparkan dengan mengklik kanan Bluetooth, sebelah kiri tanpa menekan kekunci Pilihan dan sebelah kanan adalah dengan menekan kekunci Pilihan
Laraskan sedikit lebih tepat
Apabila bercakap tentang GUI, kita tidak boleh tidak bercakap tentang kawalan macOS terhadap maklumat perkakasan. Kita yang pandai melihat semua perkara akan sentiasa merasai perbezaan halus beberapa perkara pada masa tertentu: jika ia naik sedikit, ada lebih jika ia turun sedikit, ada lebih sedikit; Pukul, Cik! Sistem nampaknya tidak dapat mencapai ini. Keadaan ini sebenarnya boleh menjadi lebih tepat.
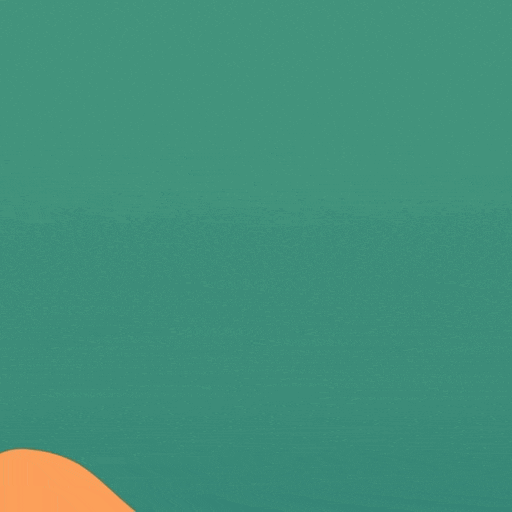
Menggunakan Shift + Option + Volume/Brightness, pengguna boleh membahagikan grid besar kepada empat grid kecil berdasarkan grid sebelumnya, iaitu, untuk mencapai 1/ 4 grid Pelarasan.
Tetingkap berbeza
Pada tetingkap terbuka (sama ada folder atau fail), apabila mengklik butang hijau, menahan Option akan membuat perbezaan. Perubahan utama ialah apabila anda menahan Option dan mengklik butang hijau, anda boleh mengembangkan tetingkap sehingga maklumat yang mencukupi dapat dipaparkan dan melaraskan struktur skrin belah.
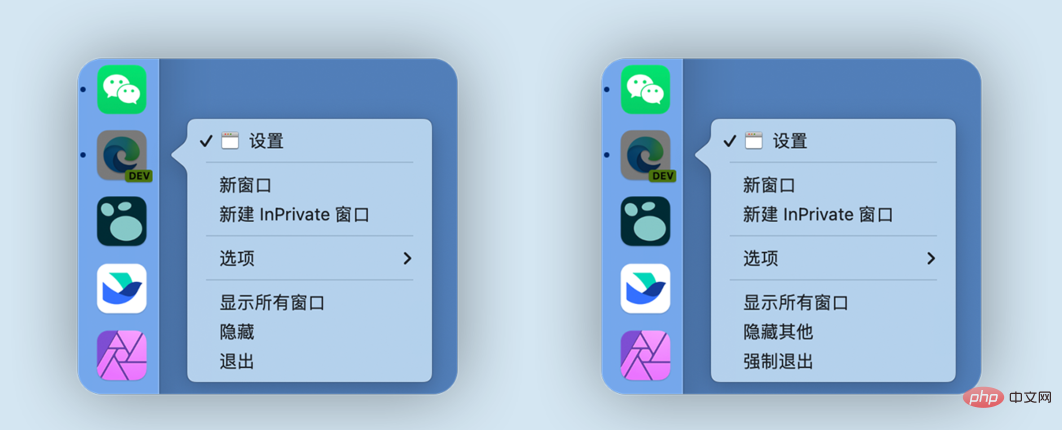
Perbandingan sebelum dan selepas menekan kekunci Pilihan, bahagian kiri tidak ditekan, dan bahagian kanan ditekan
Selain butang hijau, bar skrol gaya menatal tetingkap disokong oleh Pilihan Terdapat juga perubahan di bawah. Dengan menekan Option , bar skrol boleh melaksanakan gaya lain walau bagaimanapun, cara ini berkuat kuasa bergantung pada tetapan bar skrol klik dalam Keutamaan Sistem.
Pilihan tersembunyi dalam Dok
Apabila Apl dimastautin, tahan kekunci Pilihan dan klik kanan ikon Apl pada Dok untuk memaksa keluar dari Apl dan sembunyikan apl lain.
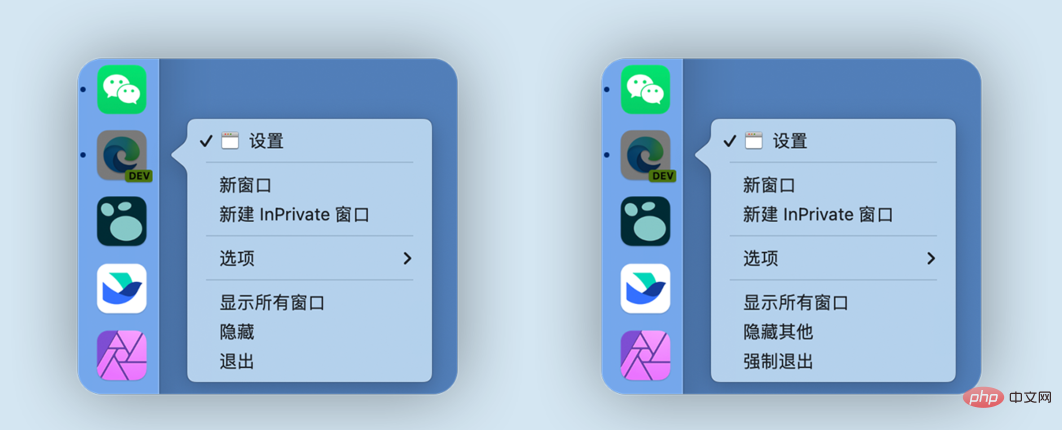
Perbandingan sebelum dan selepas menekan kekunci Pilihan: bahagian kiri tidak ditekan, dan "keluar paksa" muncul selepas menekan kekunci Pilihan di sebelah kanan
Memintas gesaan pengesahan
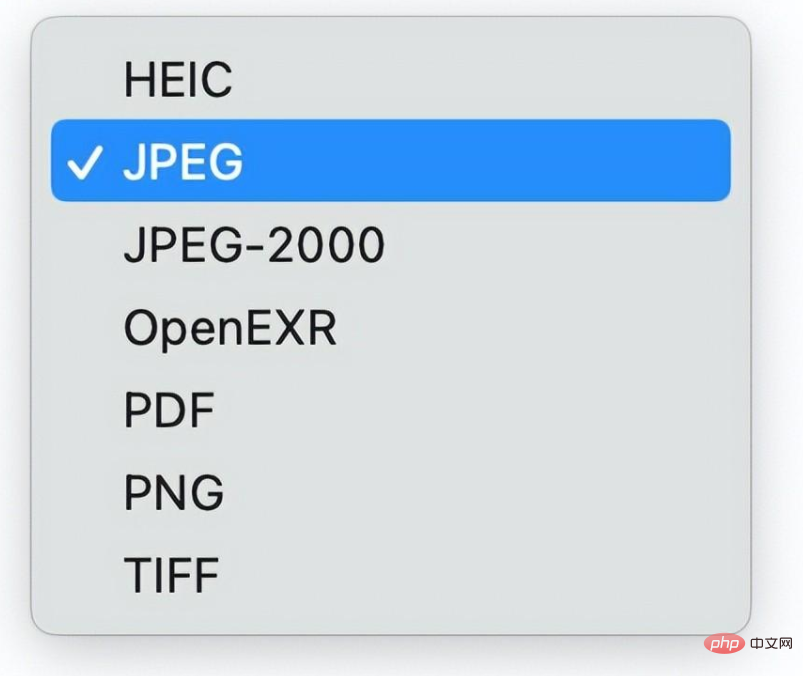
Pilihan juga boleh memintas beberapa tetingkap timbul pengesahan tambahan Sebagai contoh, jika anda menahan Pilihan dan klik Padam fail dalam Finder, tidak akan ada kotak pengesahan. Anda dapat melihat bahawa Sampah Kosong dalam menu lungsur turun Finder diikuti dengan ... telah hilang, yang bermaksud Tong Kitar Semula telah dikosongkan secara langsung tanpa langkah pengesahan. Kesan ini juga boleh dipintas dengan menutup, memulakan semula atau log keluar daripada akaun.
Pusat penghantaran, paparkan desktop penutup
Apabila berbilang desktop dibuka pada masa yang sama, tekan dan tahan Option, supaya desktop penutup boleh dipaparkan terus pada desktop "×" ada di sini, yang menjimatkan masalah anda untuk menggerakkan tetikus ke sana ke mari untuk mencari "×".
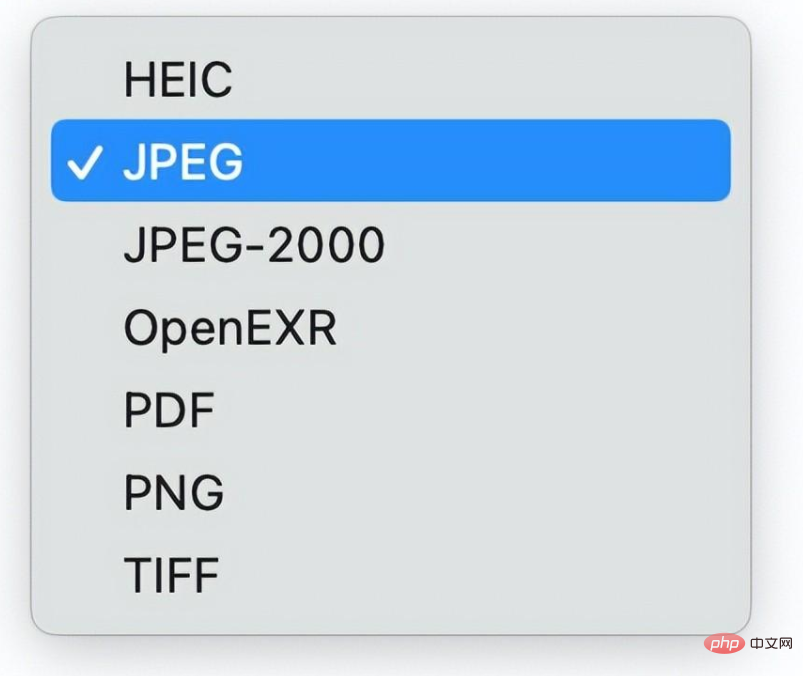
Pilihan + macOS terbina dalam Apl menunjukkan pilihan baharu
Selain GUI, klik Pilihan, yang disertakan bersama macOS Aplikasi ini juga akan menyediakan beberapa pilihan yang berbeza. Berikut adalah beberapa contoh untuk menggambarkan perkara itu. Perlu diingatkan bahawa situasi penyesuaian perisian yang berbeza mungkin berbeza untuk situasi tertentu, anda perlu menggerakkan tangan anda dan menahan Option untuk merasakannya.
Pratonton
Dengan Option, pratonton juga boleh menjadi berbeza. Semasa anda menahan Option, menu fail pratonton akan berubah.
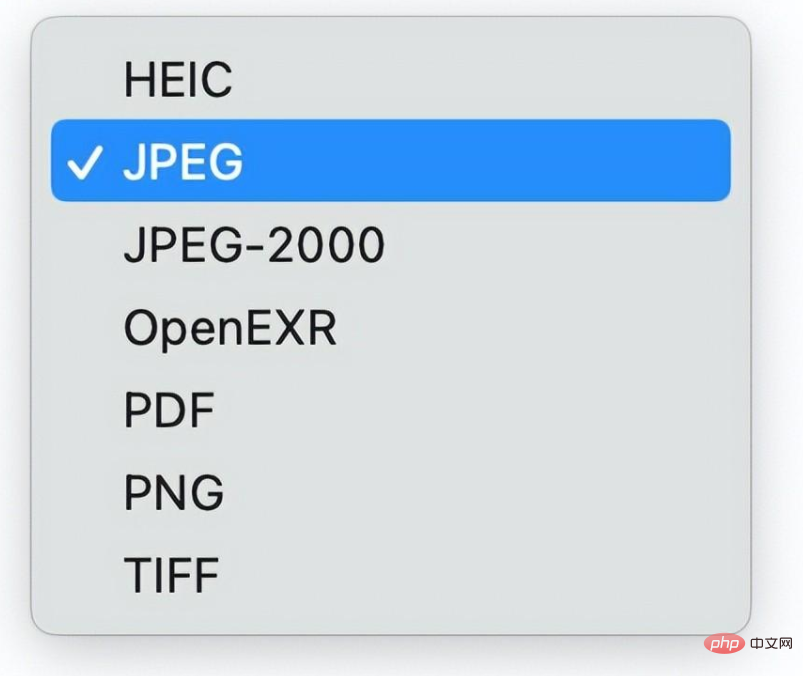
Buka fail menggunakan Pratonton, tahan Option dan klik Fail >
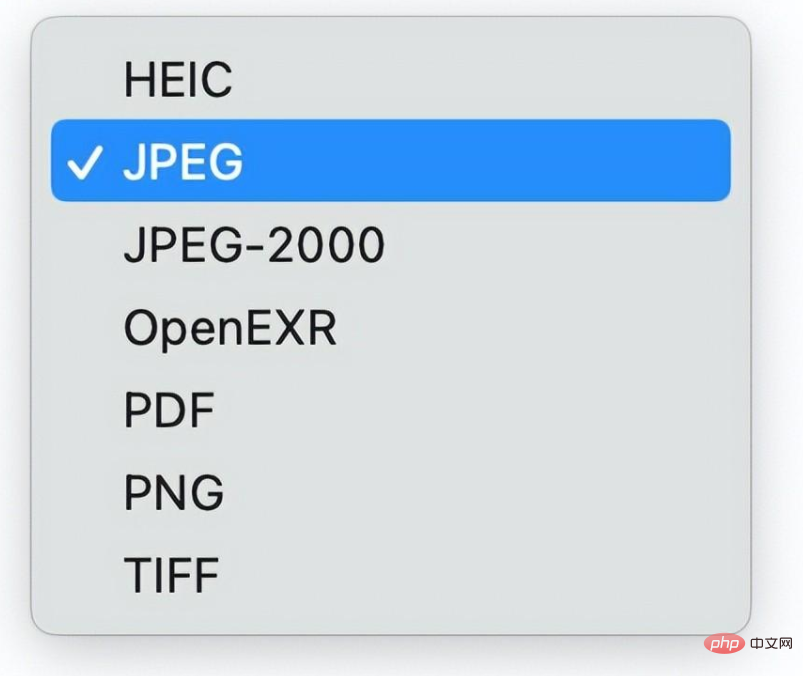
Semasa menyimpan, anda juga boleh menahan Option dan klik pada format, dan banyak format boleh simpan baharu akan muncul.
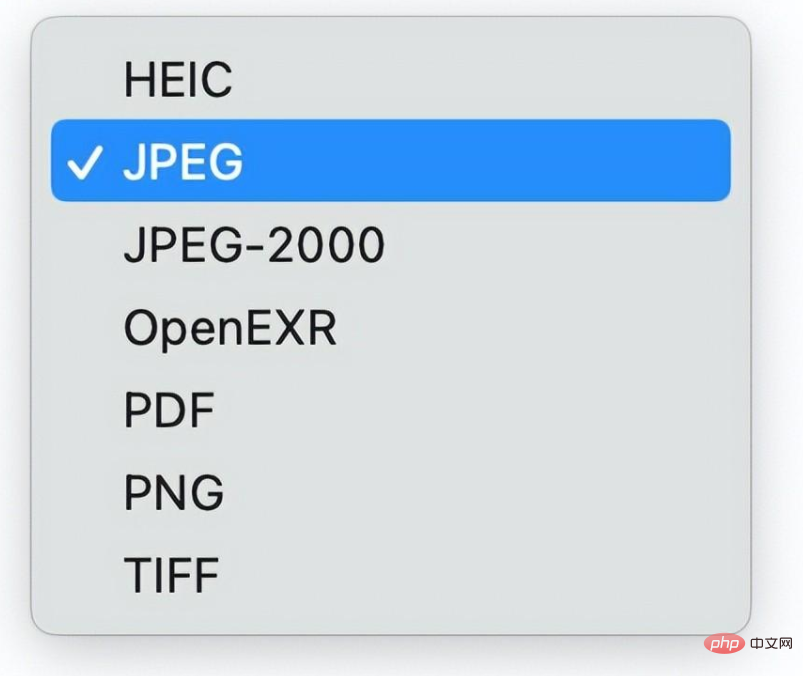
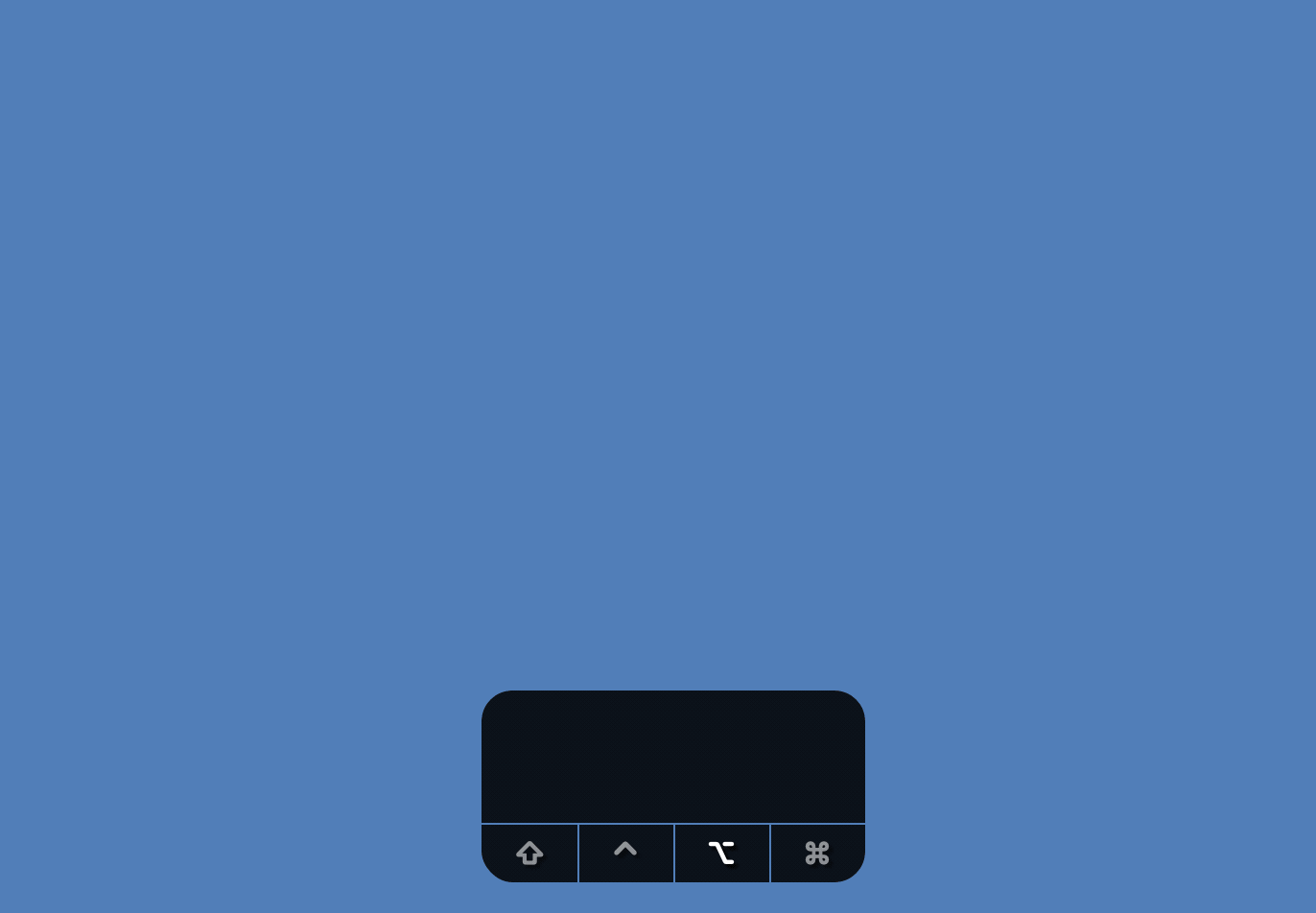
Perbandingan sebelum dan selepas menekan kekunci Pilihan: Gambar di atas menunjukkan bahawa kekunci Pilihan belum ditekan Gambar di bawah menunjukkan bahawa selepas menekan kekunci Option, lebih banyak format boleh disimpan muncul
Safari
Sebagai penyemak imbas terbina dalam macOS, Option membenarkan Safari menyediakan lebih banyak pilihan. Sebagai contoh, anda boleh memberitahu Safari untuk "mengosongkan sejarah tetapi menyimpan data halaman web."
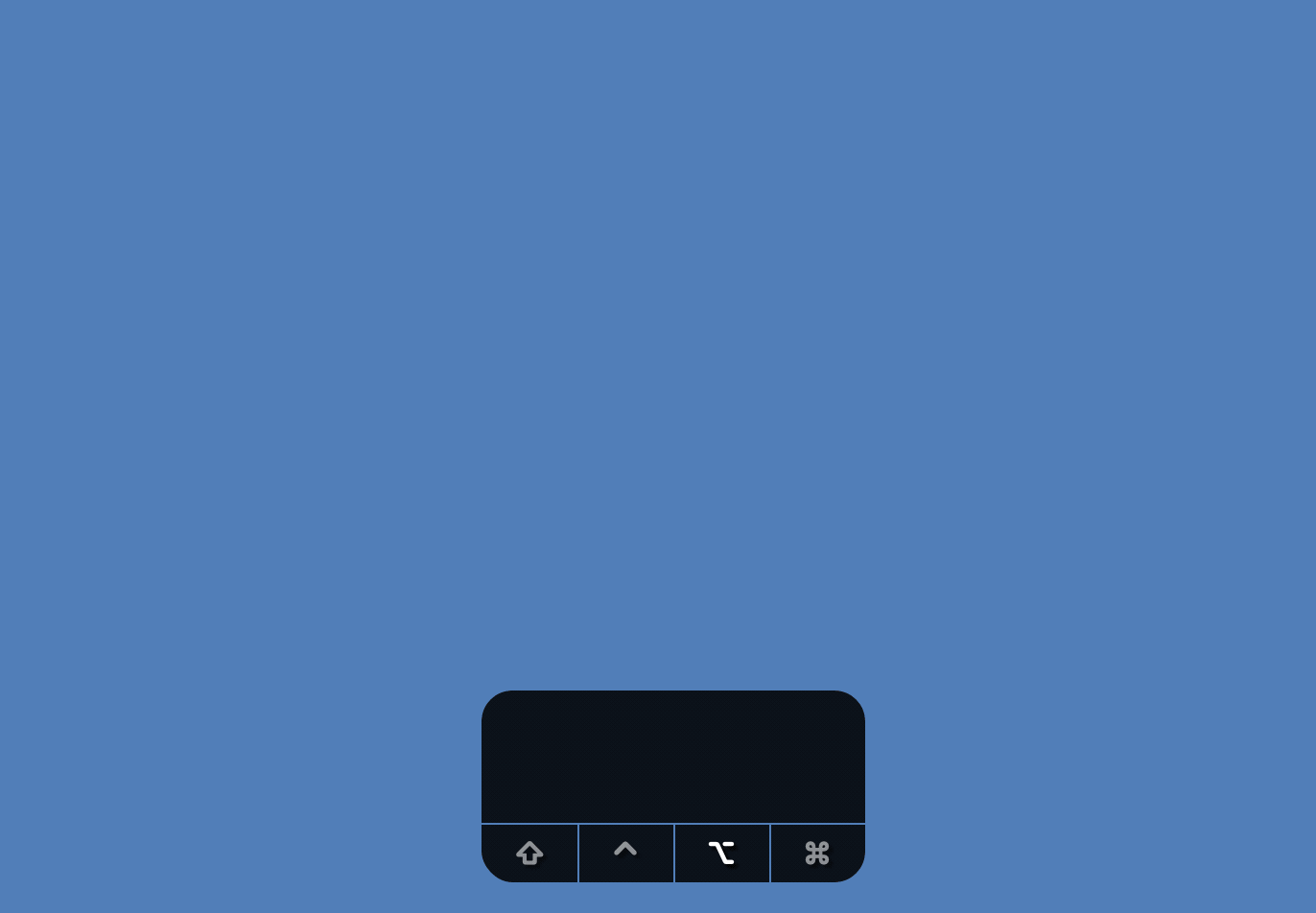
Tekan kekunci Pilihan> Kosongkan sejarah tetapi simpan data tapak web
Jika tidak, tahan kekunci Pilihan, fail Safari , paparan, sejarah, tetingkap dan item menu lain semuanya akan kelihatan berbeza, jadi saya tidak akan pergi ke butiran di sini.
Tetapkan kecerahan dan kelantangan skrin dengan cepat
Kecuali beberapa model seperti Mac mini, semua komputer Apple boleh menggunakan papan kekunci dan kelantangan kecerahan skrin pada terbina dalam papan kekunci untuk melaraskan kecerahan dan kelantangan dengan sewajarnya; Tetapi kadangkala, kami mungkin ingin melaraskan lebih banyak lagi, dan Option boleh membantu anda pada masa ini.
Kaedahnya ialah: tekan dan tahan Option, dan kemudian tekan kekunci pintasan pada papan kekunci untuk melaraskan kecerahan atau kelantangan skrin, supaya anda boleh melompat ke tetapan yang sepadan dengan cepat.
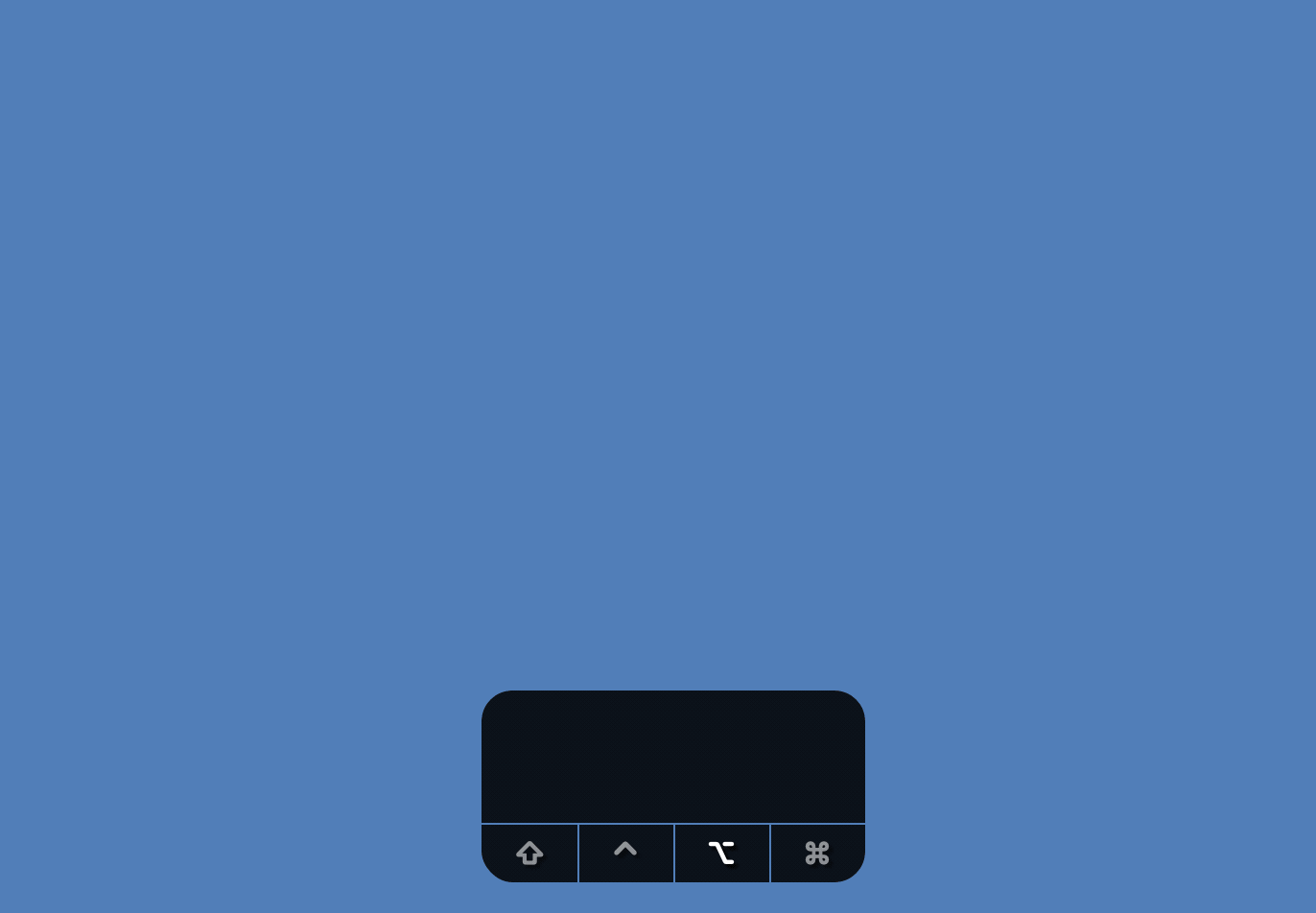
Pilihan + kunci kecerahan skrin untuk melompat ke tetapan dengan cepat
Pilihan + apl lain juga mempunyai pilihan baharu
Saya tidak 'Tidak tahu jika anda memilikinya Saya tidak pernah memikirkan soalan ini, bolehkah macOS menyimpan semua tetingkap aplikasi ini sebelum keluar dari aplikasi? Di satu pihak, banyak aplikasi pada macOS menutup semua tetingkap dan tidak keluar sepenuhnya dari aplikasi, menunjukkan bahawa tetingkap dan aplikasi tidak terikat Sebaliknya, apabila menutup, memulakan semula atau log keluar pengguna, macOS Anda akan ditanya sama ada anda mahu memulihkan tetingkap ini apabila anda log masuk seterusnya.
Malah, jika anda menahan Option dan klik pada mana-mana perisian, pilihan "Keluar dan simpan tetingkap" akan muncul. Melaluinya, tetingkap boleh dikekalkan, dan kesan tetingkap yang sepadan boleh dipulihkan apabila ia dibuka seterusnya.
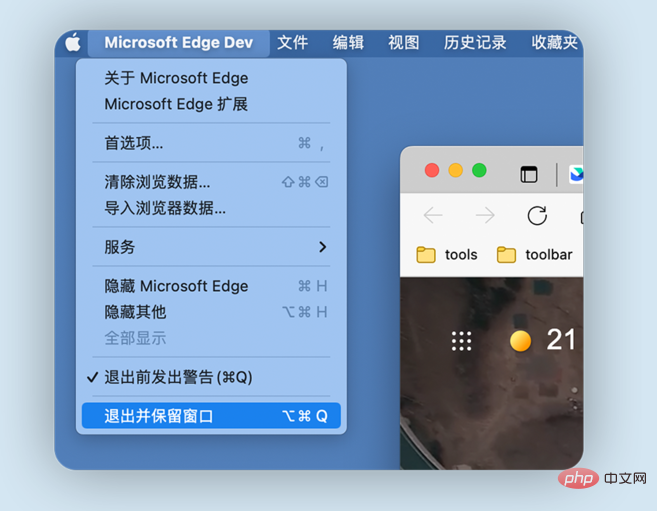
"Keluar dan simpan tetingkap" penyemak imbas Microsoft Edge, kaedah pengendalian adalah serupa dengan Safari
Untuk lebih banyak pengetahuan berkaitan, sila lawati Soalan Lazim Lajur!
Atas ialah kandungan terperinci Kekunci pilihan adalah perkara biasa pada papan kekunci.. Untuk maklumat lanjut, sila ikut artikel berkaitan lain di laman web China PHP!

Alat AI Hot

Undresser.AI Undress
Apl berkuasa AI untuk mencipta foto bogel yang realistik

AI Clothes Remover
Alat AI dalam talian untuk mengeluarkan pakaian daripada foto.

Undress AI Tool
Gambar buka pakaian secara percuma

Clothoff.io
Penyingkiran pakaian AI

Video Face Swap
Tukar muka dalam mana-mana video dengan mudah menggunakan alat tukar muka AI percuma kami!

Artikel Panas

Alat panas

Notepad++7.3.1
Editor kod yang mudah digunakan dan percuma

SublimeText3 versi Cina
Versi Cina, sangat mudah digunakan

Hantar Studio 13.0.1
Persekitaran pembangunan bersepadu PHP yang berkuasa

Dreamweaver CS6
Alat pembangunan web visual

SublimeText3 versi Mac
Perisian penyuntingan kod peringkat Tuhan (SublimeText3)

Topik panas
 Cara membuka terminal untuk maco
Apr 12, 2025 pm 05:30 PM
Cara membuka terminal untuk maco
Apr 12, 2025 pm 05:30 PM
Lima kaedah berikut boleh digunakan untuk membuka terminal macOS: Gunakan Carian Spotlight melalui Folder Aplikasi Gunakan LaunchPad untuk menggunakan Kekunci Pintasan Perintah Perintah U melalui Menu Terminal
 Cara memadam lebih daripada nama pelayan Apache
Apr 13, 2025 pm 01:09 PM
Cara memadam lebih daripada nama pelayan Apache
Apr 13, 2025 pm 01:09 PM
Untuk memadam arahan Serverve Name tambahan dari Apache, anda boleh mengambil langkah -langkah berikut: Kenal pasti dan padamkan Arahan ServerName tambahan. Mulakan semula Apache untuk membuat perubahan berkuatkuasa. Semak fail konfigurasi untuk mengesahkan perubahan. Uji pelayan untuk memastikan masalah diselesaikan.
 Cara Melihat Nama Sistem MacOS
Apr 12, 2025 pm 05:24 PM
Cara Melihat Nama Sistem MacOS
Apr 12, 2025 pm 05:24 PM
Cara Melihat Nama Sistem di MacOS: 1. Klik menu Apple; 2. Pilih "Mengenai Orang Asli"; 3. Bidang "Nama Peranti" yang dipaparkan dalam tab "Gambaran Keseluruhan" adalah nama sistem. Penggunaan Nama Sistem: Kenal pasti Mac, Tetapan Rangkaian, baris arahan, sandaran. Untuk menukar nama sistem: 1. Akses mengenai mesin asli; 2. Klik medan "Nama"; 3. Masukkan nama baru; 4. Klik "Simpan".
 Cara memulakan semula pelayan Apache
Apr 13, 2025 pm 01:12 PM
Cara memulakan semula pelayan Apache
Apr 13, 2025 pm 01:12 PM
Untuk memulakan semula pelayan Apache, ikuti langkah -langkah ini: Linux/MacOS: Run Sudo SystemCtl Restart Apache2. Windows: Jalankan Net Stop Apache2.4 dan kemudian Net Start Apache2.4. Jalankan Netstat -A | Cari 80 untuk memeriksa status pelayan.
 Cara Membuka Terminal MacOS
Apr 12, 2025 pm 05:39 PM
Cara Membuka Terminal MacOS
Apr 12, 2025 pm 05:39 PM
Buka fail di terminal macOS: Buka terminal untuk menavigasi ke direktori fail: cd ~/desktop Gunakan arahan terbuka: buka ujian.TxtOther Options: Gunakan pilihan -A untuk menentukan bahawa aplikasi tertentu menggunakan pilihan -r untuk memaparkan fail hanya di Finder
 Konfigurasi komputer apa yang diperlukan untuk vscode
Apr 15, 2025 pm 09:48 PM
Konfigurasi komputer apa yang diperlukan untuk vscode
Apr 15, 2025 pm 09:48 PM
Keperluan Sistem Kod Vs: Sistem Operasi: Windows 10 dan ke atas, MACOS 10.12 dan ke atas, pemproses pengedaran Linux: minimum 1.6 GHz, disyorkan 2.0 GHz dan ke atas memori: minimum 512 MB, disyorkan 4 GB dan ke atas ruang penyimpanan: minimum 250 mb, disyorkan 1 GB dan di atas keperluan lain:
 Cara merakam skrin macOS
Apr 12, 2025 pm 05:33 PM
Cara merakam skrin macOS
Apr 12, 2025 pm 05:33 PM
MacOS mempunyai aplikasi "rakaman skrin" terbina dalam yang boleh digunakan untuk merakam video skrin. Langkah -langkah: 1. Mulakan permohonan; 2. Pilih julat rakaman (keseluruhan skrin atau aplikasi tertentu); 3. Membolehkan/melumpuhkan mikrofon; 4. Klik butang "Rekod"; 5. Klik butang "STOP" untuk disiapkan. Simpan fail rakaman dalam format .mov dalam folder "Filem".
 VSCode tidak dapat memasang pelanjutan
Apr 15, 2025 pm 07:18 PM
VSCode tidak dapat memasang pelanjutan
Apr 15, 2025 pm 07:18 PM
Sebab -sebab pemasangan sambungan kod VS mungkin: ketidakstabilan rangkaian, kebenaran yang tidak mencukupi, isu keserasian sistem, versi kod VS terlalu lama, perisian antivirus atau gangguan firewall. Dengan menyemak sambungan rangkaian, keizinan, fail log, mengemas kini kod VS, melumpuhkan perisian keselamatan, dan memulakan semula kod VS atau komputer, anda boleh menyelesaikan masalah dan menyelesaikan masalah secara beransur -ansur.





