Pembelajaran fungsi Excel: Cara menggunakan fungsi carian INDEX()
Artikel ini akan memperkenalkan anda kepada fungsi INDEX! INDEX juga merupakan ahli keluarga carian Disebabkan fungsi kedudukan koordinat yang berkuasa, kadangkala VLOOKUP terpaksa mengetepikan!

1 Memahami fungsi INDEX
Fungsi indeks: Dalam julat sel tertentu, kembalikan sel di persimpangan a baris dan baris tertentu Nilai atau rujukan sel.
Struktur fungsi: indeks (kawasan sel, nombor baris, nombor lajur)
Kawasan, nombor baris, nombor lajur, sama seperti menyasar melalui koordinat. Sama seperti animasi di bawah, cari lajur, cari baris, klik dan tekan!
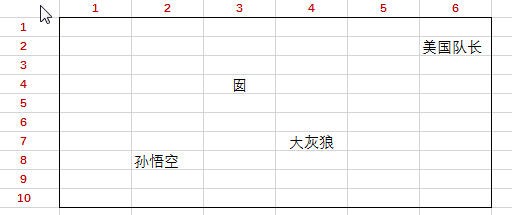
Kami ingin mencari "囡", dan anda boleh melihat bahawa koordinatnya ialah baris 4 dan lajur 3.
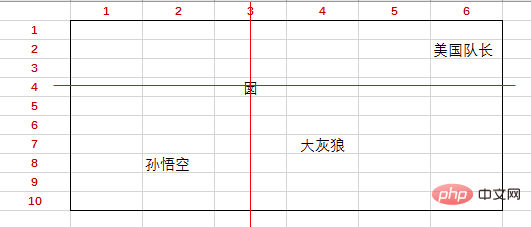
Jadi formulanya: =INDEX(B2:G11,4,3) boleh dapat "囡".

2. Penggunaan asas fungsi INDEX
1. hanya satu nilai koordinat diperlukan
Jika kawasan yang diberi ialah satu baris atau lajur, maka koordinat tidak memerlukan dua nombor, hanya satu.
Sebagai contoh, kita kini perlu mendapatkan "Li Hui" daripada A17:A21 dalam F17.
Masukkan formula: =INDEX(A17:A21,2).
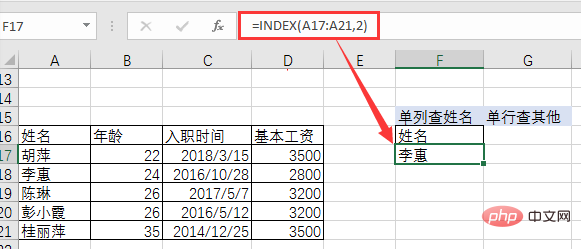
Contoh lain ialah kita perlu mendapatkan gaji pokok Li Hui daripada A18:D18 di G17.
Masukkan formula: = INDEX(A18:D18,4).
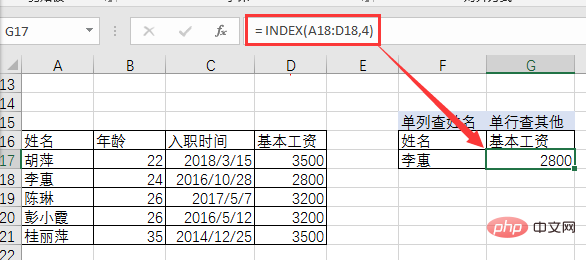
2 Ekstrak nilai dari kawasan berbilang baris dan berbilang lajur: dua nilai koordinat dalam baris dan lajur diperlukan
Perkara ini tidak akan disenaraikan. Beginilah cara anda mencari perkataan "囡" di hadapan.
Seperti yang dapat dilihat daripada contoh di atas, INDEX mengembalikan nilai melalui koordinat, seperti peluru berpandu berpandu ketepatan, menunjukkan tempat untuk dipukul (kembali ke mana). Walau bagaimanapun, semakan koordinat manual semata-mata dan kemudian memasukkan koordinat tidak selaras dengan "kemodenan". Dalam operasi sebenar, data selalunya terdiri daripada berpuluh-puluh lajur, berpuluh-puluh baris atau bahkan berpuluh-puluh ribu baris Pada masa ini, adalah terlalu tidak realistik untuk kami menyemak koordinat secara manual dan memasukkan koordinat seperti yang diperlukan. Oleh itu, INDEX memerlukan pembantu dan pasukan untuk menakluk dunia.
3. Penggunaan praktikal INDEX

1 carian
(1) Kumpulan COLUMN boleh terus memulangkan berbilang data rakan yang sama
Sebagai contoh, kita perlu terus mendapatkan nama, umur, dan nombor kerja C23 dari jadual Masa Onboarding.
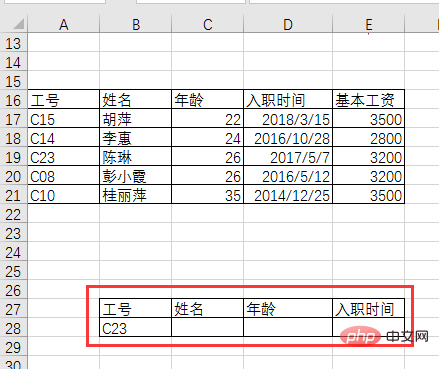
Dalam kawasan data A17:E21, nombor kerja C23 terletak di baris ke-3 Nombor lajur nama, umur dan masa menyertai ialah 2 dan 3 dari kiri ke kanan ,4. Kita boleh menggunakan COLUMN (B1) untuk menggantikan 2, 3, dan 4 untuk mencapai kesan separa automatik. Formulanya adalah seperti berikut:
=INDEX($A17:$E21,3,COLUMN(B1))
Kemudian tarik ke kanan untuk mengisinya.

Masa penyertaan yang diperolehi adalah nombor, cuma tukar format kepada tarikh yang singkat.
(2) Pengumpulan dengan ROW boleh terus mengembalikan berbilang data dalam lajur yang sama
Sebagai contoh, di bawah, kami menggunakan formula: =INDEX(A:E,ROW(A3),2) pengisian lungsur turun untuk mendapatkan nama tiga nombor kerja .
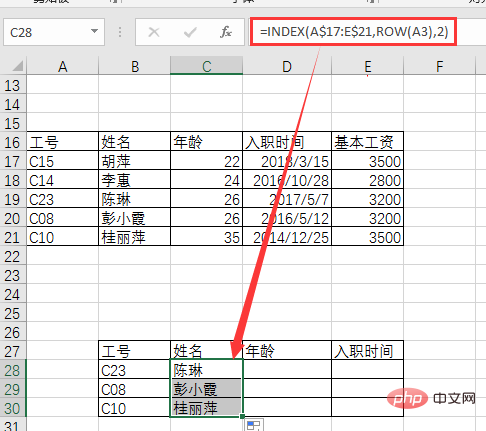
(3) Kumpulan bersama COLUMN dan ROW pada masa yang sama
Sebagai contoh, kita boleh menggunakan formula: =INDEX($A:$E,ROW(A3),COLUMN(B1)) Tarik kanan ke bawah dan isi untuk mendapatkan Nama, umur, dan tarikh penyertaan nombor kerja C23, C08 dan C10.
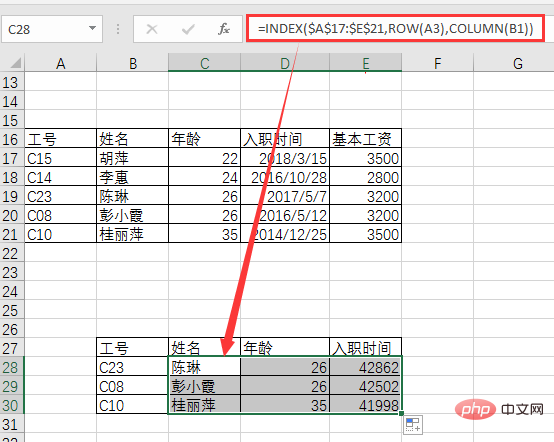
Dengan mengumpulkan dengan COLUMN dan ROW, kesan separa automatik dicapai. Selagi ia adalah nilai berterusan dan tetap, ia boleh dicapai dengan INDEX+ROW+COLUMN.
Sebagai contoh, kita perlu mendapatkan nilai dalam baris dan lajur ganti untuk mendapatkan nama dan tarikh penyertaan nombor kerja C15, C23 dan C10. Formulanya ialah:
=INDEX($A:$E,ROW(A1)*2-1,COLUMN(A1)*2)
dan kemudian tarik ke bawah ke kanan untuk diisi.
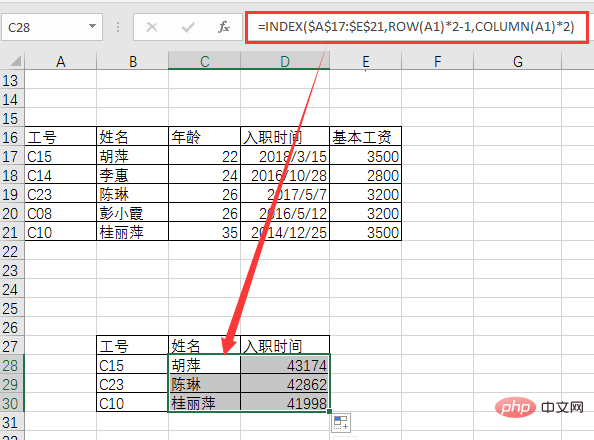
Separa automatik adalah lebih mudah daripada semakan koordinat manual sepenuhnya dan memasukkan koordinat, tetapi sebab mengapa ia dipanggil separa automatik ialah ia masih memerlukan kerja manual untuk mencari corak dalam data. Jika corak data nilai adalah kompleks atau tidak teratur, kita tidak boleh menjadi separa automatik. Pada masa ini, anda perlu membentuk pasukan dengan pembantu besar MATCH untuk melaksanakan kerja automatik sepenuhnya.
2 Kumpulan dengan pembantu PERLAWANAN: merealisasikan carian nilai automatik sepenuhnya
(1) kumpulan INDEX+MATCH
Peraturan carian data berikut adalah tidak kemas.
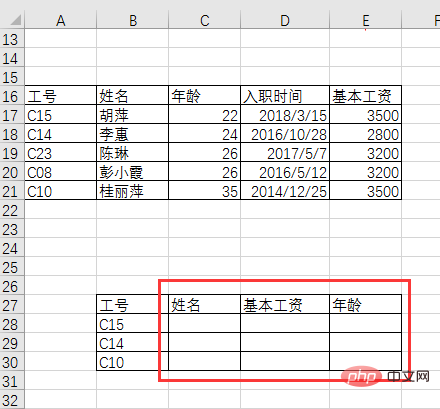
Masukkan formula dalam C28:
=INDEX($A:$E,MATCH($B28,$A:$A,0),MATCH(C,$A:$E,0))
Kemudian tarik ke bawah ke kanan untuk mengisi formula.

Menggunakan fungsi MATCH untuk menanyakan kedudukan baris dan lajur dalam kawasan tetap berdasarkan syarat menggantikan carian manual untuk koordinat atau corak data sepenuhnya, mencapai automasi penuh.
(2) Perbezaan antara INDEX+MATCH dan VLOOKUP+MATCH
Masukkan formula:
=VLOOKUP($B28,$A:$E,MATCH(C,$A:$E,0),0)
Tarik ke kanan dan lungsur ke bawah untuk mengisi.
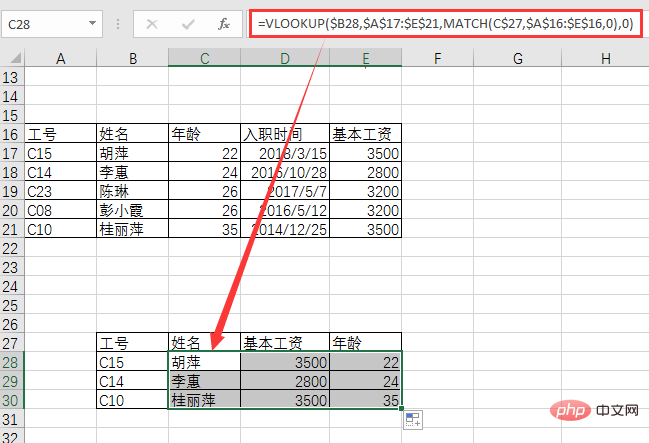
Dari segi panjang formula, VLOOKUP+MATCH adalah lebih ringkas daripada INDEX+MATCH. Jadi mengapa kita masih memerlukan INDEX+MATCH? Sebabnya ialah fungsi INDEX boleh mencari data selagi ia menerima nilai koordinat baris dan lajur Tiada perbezaan antara carian hadapan dan carian terbalik sama sekali. VLOOKUP tidak akan berfungsi Secara lalai, ia hanya boleh mencapai carian hadapan, iaitu, ia hanya boleh mencari dari kiri ke kanan dalam kawasan carian, tetapi bukan dari kanan ke kiri. Jika VLOOKUP ingin melaksanakan carian terbalik dari kanan ke kiri, ia perlu menggunakan fungsi IF atau fungsi CHOOSE untuk membina kawasan carian baharu.
Sebagai contoh, jika kita perlu menyemak nombor kerja mengikut nama, ia adalah seperti berikut:
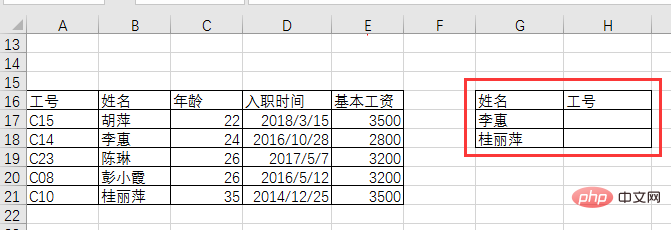
Gunakan kombinasi INDEX+MATCH untuk menulis terus formula: =INDEX(A:B,MATCH(G17,B:B,0),1), dan kemudian tariknya ke bawah
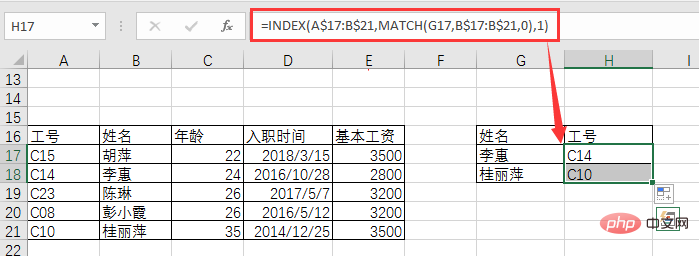
Jika anda menggunakan VLOOKUP untuk mencari, kerana ia adalah carian terbalik, anda perlu menggunakan fungsi IF untuk membina semula kawasan carian, dan formulanya menjadi:
=VLOOKUP(G17,IF({1,0},B:B,A:A),2,0)
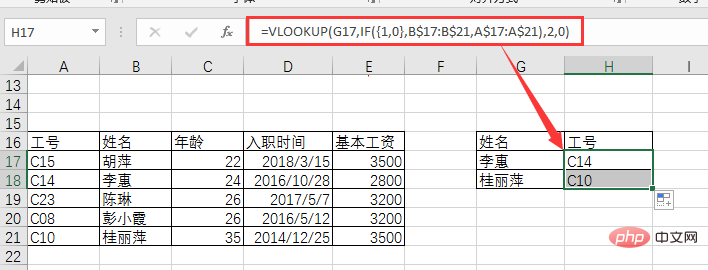
Jadi, sebagai perbandingan, apabila mencari ke hadapan, anda boleh menggunakan INDEX+MATCH dan VLOOKUP+MATCH adalah lebih mudah carian terbalik INDEX+MATCH adalah yang paling ringkas, terutamanya apabila kawasan carian terbalik mempunyai tiga atau empat lajur data, INDEX+MATCH ialah pilihan terbaik.
Baiklah, selepas menjawab soalan dalam Kelas Fungsi 2, kita terus melihat kumpulan praktikal INDEX.
3 Bentuk kumpulan dengan tetamu khas pembantu saiz tambah KECIL dan JIKA: wujudkan carian satu-ke-banyak
Format formula selepas pengumpulan ialah =INDEX(查找区域,SMALL(IF(),ROW()),MATCH())<.>
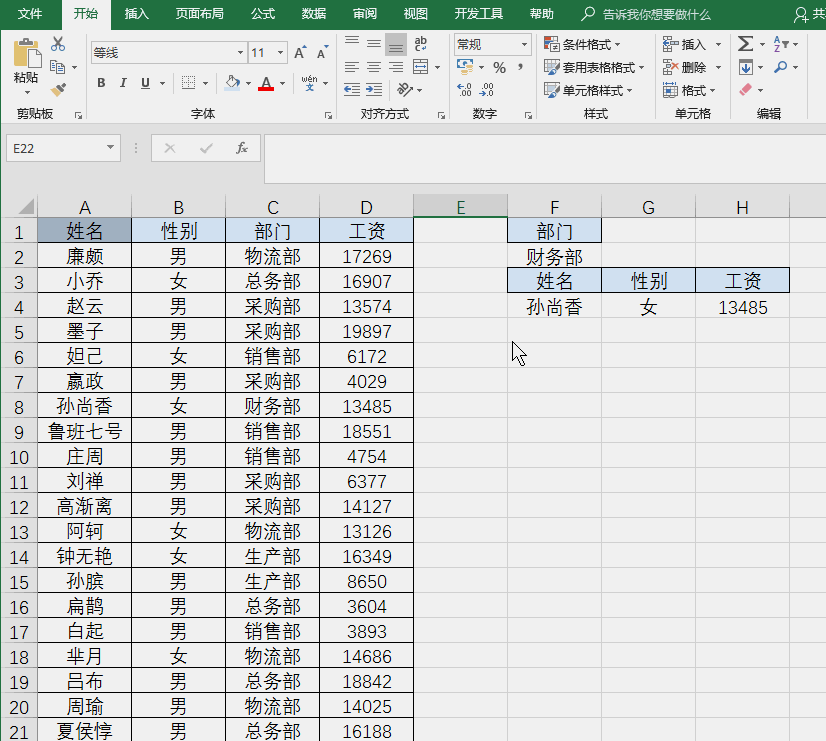
=INDEX($A:$D,SMALL(IF($C:$C=$F,ROW(:),99),ROW(A1)),MATCH(F,$A:$D,0))
=IFERROR(INDEX($A:$D,SMALL(IF($C:$C=$F,ROW(:),99),ROW(A1)),MATCH(F,$A:$D,0)),"")
Atas ialah kandungan terperinci Pembelajaran fungsi Excel: Cara menggunakan fungsi carian INDEX(). Untuk maklumat lanjut, sila ikut artikel berkaitan lain di laman web China PHP!

Alat AI Hot

Undresser.AI Undress
Apl berkuasa AI untuk mencipta foto bogel yang realistik

AI Clothes Remover
Alat AI dalam talian untuk mengeluarkan pakaian daripada foto.

Undress AI Tool
Gambar buka pakaian secara percuma

Clothoff.io
Penyingkiran pakaian AI

AI Hentai Generator
Menjana ai hentai secara percuma.

Artikel Panas

Alat panas

Notepad++7.3.1
Editor kod yang mudah digunakan dan percuma

SublimeText3 versi Cina
Versi Cina, sangat mudah digunakan

Hantar Studio 13.0.1
Persekitaran pembangunan bersepadu PHP yang berkuasa

Dreamweaver CS6
Alat pembangunan web visual

SublimeText3 versi Mac
Perisian penyuntingan kod peringkat Tuhan (SublimeText3)

Topik panas
 1376
1376
 52
52
 Apakah yang perlu saya lakukan jika garis bingkai hilang semasa mencetak dalam Excel?
Mar 21, 2024 am 09:50 AM
Apakah yang perlu saya lakukan jika garis bingkai hilang semasa mencetak dalam Excel?
Mar 21, 2024 am 09:50 AM
Jika semasa membuka fail yang perlu dicetak, kami akan mendapati bahawa garis bingkai jadual telah hilang atas sebab tertentu dalam pratonton cetak Apabila menghadapi situasi sedemikian, kami mesti menanganinya dalam masa Jika ini juga muncul dalam cetakan anda fail Jika anda mempunyai soalan seperti ini, kemudian sertai editor untuk mempelajari kursus berikut: Apakah yang perlu saya lakukan jika garis bingkai hilang semasa mencetak jadual dalam Excel? 1. Buka fail yang perlu dicetak, seperti yang ditunjukkan dalam rajah di bawah. 2. Pilih semua kawasan kandungan yang diperlukan, seperti yang ditunjukkan dalam rajah di bawah. 3. Klik kanan tetikus dan pilih pilihan "Format Sel", seperti yang ditunjukkan dalam rajah di bawah. 4. Klik pilihan "Sempadan" di bahagian atas tetingkap, seperti yang ditunjukkan dalam rajah di bawah. 5. Pilih corak garisan pepejal nipis dalam gaya garisan di sebelah kiri, seperti yang ditunjukkan dalam rajah di bawah. 6. Pilih "Sempadan Luar"
 Cara menapis lebih daripada 3 kata kunci pada masa yang sama dalam excel
Mar 21, 2024 pm 03:16 PM
Cara menapis lebih daripada 3 kata kunci pada masa yang sama dalam excel
Mar 21, 2024 pm 03:16 PM
Excel sering digunakan untuk memproses data dalam kerja pejabat harian, dan selalunya perlu menggunakan fungsi "penapis". Apabila kami memilih untuk melakukan "penapisan" dalam Excel, kami hanya boleh menapis sehingga dua syarat untuk lajur yang sama Jadi, adakah anda tahu cara menapis lebih daripada 3 kata kunci pada masa yang sama dalam Excel? Seterusnya, izinkan saya menunjukkannya kepada anda. Kaedah pertama ialah menambah keadaan secara beransur-ansur pada penapis. Jika anda ingin menapis tiga butiran kelayakan pada masa yang sama, anda perlu menapis satu daripadanya langkah demi langkah terlebih dahulu. Pada mulanya, anda boleh menapis terlebih dahulu pekerja dengan nama keluarga "Wang" berdasarkan syarat. Kemudian klik [OK], dan kemudian tandakan [Tambah pilihan semasa untuk penapis] dalam hasil penapis. Langkah-langkahnya adalah seperti berikut. Begitu juga, lakukan penapisan secara berasingan sekali lagi
 Bagaimana untuk menukar mod keserasian jadual excel kepada mod biasa
Mar 20, 2024 pm 08:01 PM
Bagaimana untuk menukar mod keserasian jadual excel kepada mod biasa
Mar 20, 2024 pm 08:01 PM
Dalam kerja dan kajian harian kami, kami menyalin fail Excel daripada orang lain, membukanya untuk menambah kandungan atau mengeditnya semula, dan kemudian menyimpannya Kadangkala kotak dialog semak keserasian akan muncul, yang sangat menyusahkan perisian, bolehkah ia ditukar kepada mod biasa? Jadi di bawah, editor akan membawakan anda langkah terperinci untuk menyelesaikan masalah ini, mari kita belajar bersama. Akhir sekali, pastikan anda ingat untuk menyimpannya. 1. Buka lembaran kerja dan paparkan mod keserasian tambahan dalam nama lembaran kerja, seperti yang ditunjukkan dalam rajah. 2. Dalam lembaran kerja ini, selepas mengubah suai kandungan dan menyimpannya, kotak dialog penyemak keserasian sentiasa muncul. Sangat menyusahkan untuk melihat halaman ini, seperti yang ditunjukkan dalam rajah. 3. Klik butang Pejabat, klik Simpan Sebagai, dan kemudian
 Cara menaip subskrip dalam excel
Mar 20, 2024 am 11:31 AM
Cara menaip subskrip dalam excel
Mar 20, 2024 am 11:31 AM
eKami sering menggunakan Excel untuk membuat beberapa jadual data dan seumpamanya Kadang-kadang apabila memasukkan nilai parameter, kita perlu mencantumkan nombor tertentu Sebagai contoh, formula matematik sering digunakan lihat langkah terperinci: 1. Kaedah superskrip: 1. Pertama, masukkan a3 (3 ialah superskrip) dalam Excel. 2. Pilih nombor "3", klik kanan dan pilih "Format Sel". 3. Klik "Superskrip" dan kemudian "OK". 4. Tengok, kesannya macam ni. 2. Kaedah subskrip: 1. Sama seperti kaedah tetapan superskrip, masukkan "ln310" (3 ialah subskrip) dalam sel, pilih nombor "3", klik kanan dan pilih "Format Sel". 2. Semak "Subskrip" dan klik "OK"
 Bagaimana untuk menetapkan superskrip dalam excel
Mar 20, 2024 pm 04:30 PM
Bagaimana untuk menetapkan superskrip dalam excel
Mar 20, 2024 pm 04:30 PM
Semasa memproses data, kadangkala kami menemui data yang mengandungi pelbagai simbol seperti gandaan, suhu, dll. Adakah anda tahu cara menetapkan superskrip dalam Excel? Apabila kami menggunakan Excel untuk memproses data, jika kami tidak menetapkan superskrip, ia akan menyusahkan untuk memasukkan banyak data kami. Hari ini, editor akan membawakan anda kaedah tetapan khusus superskrip excel. 1. Mula-mula, mari kita buka dokumen Microsoft Office Excel pada desktop dan pilih teks yang perlu diubah suai menjadi superskrip, seperti yang ditunjukkan dalam rajah. 2. Kemudian, klik kanan dan pilih pilihan "Format Cells" dalam menu yang muncul selepas mengklik, seperti yang ditunjukkan dalam rajah. 3. Seterusnya, dalam kotak dialog "Format Sel" yang muncul secara automatik
 Cara menggunakan fungsi iif dalam excel
Mar 20, 2024 pm 06:10 PM
Cara menggunakan fungsi iif dalam excel
Mar 20, 2024 pm 06:10 PM
Kebanyakan pengguna menggunakan Excel untuk memproses data jadual Malah, Excel juga mempunyai program VBA fungsi fungsi adalah serupa. Biar saya perkenalkan kepada anda penggunaan fungsi iif. Terdapat fungsi iif dalam pernyataan SQL dan kod VBA dalam Excel. Fungsi iif adalah serupa dengan fungsi IF dalam lembaran kerja excel Ia melakukan pertimbangan nilai benar dan salah dan mengembalikan hasil yang berbeza berdasarkan nilai benar dan salah yang dikira secara logik. JIKA penggunaan fungsi adalah (syarat, ya, tidak). Penyataan IF dan fungsi IIF dalam VBA Penyataan IF dahulu ialah penyataan kawalan yang boleh melaksanakan penyataan yang berbeza mengikut syarat yang terakhir
 Di mana untuk menetapkan mod bacaan excel
Mar 21, 2024 am 08:40 AM
Di mana untuk menetapkan mod bacaan excel
Mar 21, 2024 am 08:40 AM
Dalam kajian perisian, kami terbiasa menggunakan excel, bukan sahaja kerana ia mudah, tetapi juga kerana ia dapat memenuhi pelbagai format yang diperlukan dalam kerja sebenar, dan excel sangat fleksibel untuk digunakan, dan terdapat mod yang mudah untuk membaca Hari ini saya bawa Untuk semua orang: di mana untuk menetapkan mod bacaan excel. 1. Hidupkan komputer, kemudian buka aplikasi Excel dan cari data sasaran. 2. Terdapat dua cara untuk menetapkan mod bacaan dalam Excel. Yang pertama: Dalam Excel, terdapat sejumlah besar kaedah pemprosesan yang mudah diedarkan dalam susun atur Excel. Di sudut kanan bawah Excel, terdapat pintasan untuk menetapkan mod bacaan Cari corak tanda pangkah dan kliknya untuk memasuki mod bacaan Terdapat tanda tiga dimensi kecil di sebelah kanan tanda pangkah .
 Bagaimana untuk memasukkan ikon excel ke dalam slaid PPT
Mar 26, 2024 pm 05:40 PM
Bagaimana untuk memasukkan ikon excel ke dalam slaid PPT
Mar 26, 2024 pm 05:40 PM
1. Buka PPT dan putar halaman ke halaman di mana anda perlu memasukkan ikon excel. Klik tab Sisipkan. 2. Klik [Objek]. 3. Kotak dialog berikut akan muncul. 4. Klik [Buat daripada fail] dan klik [Semak imbas]. 5. Pilih jadual excel yang hendak disisipkan. 6. Klik OK dan halaman berikut akan muncul. 7. Tandakan [Show as icon]. 8. Klik OK.




