Berkongsi kemahiran Word praktikal: 'Bentuk' boleh dikendalikan seperti ini!

Di Pejabat
Word menyokong pemasukan pelbagai jenis bentuk ke dalam dokumen Word, termasuk garisan, segi empat tepat, bentuk asas (seperti bulatan, poligon, bintang, kurungan, muka tersenyum, dll.), bentuk anak panah, bentuk formula, carta alir, bendera Grafik , grafik anotasi, dsb...
Kaedah memasukkan bentuk tunggal adalah sangat mudah, tetapi apakah teknik lain yang boleh kita gunakan untuk memasukkan dan mengedit bentuk secara bijak semasa mengedit dokumen?
Artikel hari ini akan memperkenalkan anda kepada kaedah pengendalian beberapa bentuk saya harap ia akan membantu anda.
1 Masukkan berbilang bentuk yang sama dengan pantas
Dalam Word, apabila kita perlu memasukkan bentuk yang sama beberapa kali , anda boleh kunci bentuk yang sedang dipilih dan lukis dengan cepat berbilang bentuk yang sama dalam dokumen sekaligus.
Kaedah operasi ialah: klik butang [Insert]-[Illustration]-[Shape], klik kanan pada kotak senarai pop timbul untuk memasukkan bentuk, dan pilih arahan "Mod Lukisan Kunci" dalam menu pop timbul , anda boleh melukis berbilang bentuk yang sama dalam dokumen tanpa perlu membuka semula senarai bentuk untuk memilih bentuk setiap kali selepas melukis satu bentuk sahaja.
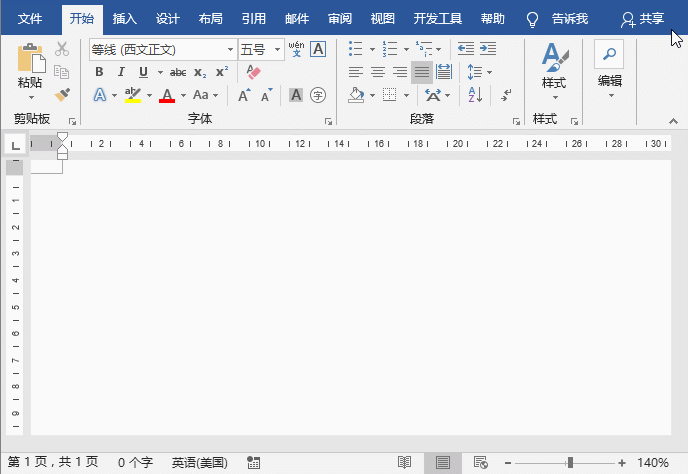
2. Tambahkan teks pada bentuk
Selepas memasukkan bentuk ke dalam Word, kami Anda juga boleh menggunakannya sebagai kotak teks. Ringkasnya, tambahkan teks pada bentuk.
Kaedah operasi ialah: masukkan bentuk, klik kanan bentuk, dan pilih arahan "Tambah Teks" dalam menu pintasan pop timbul Pada masa ini, titik sisipan akan dipaparkan dalam bentuk , dan masukkan teks yang perlu ditambah.
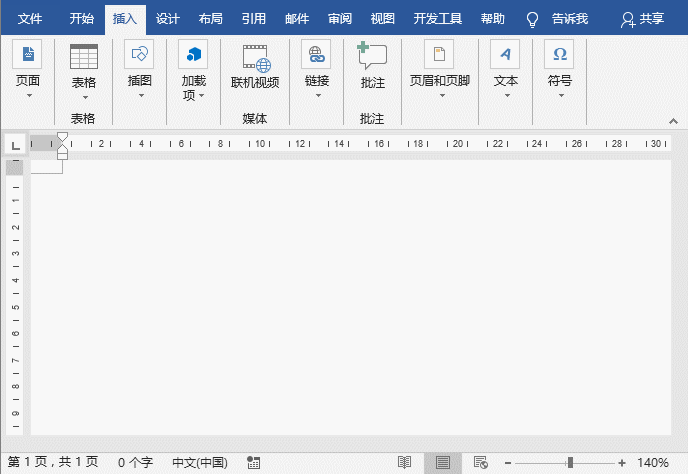
Petua: Selepas menambah teks, anda juga boleh menetapkan gaya bentuk dan format fon secara berasingan Kaedah tetapan adalah sama seperti menetapkan kotak teks.
3 Biarkan bentuk secara automatik berskala mengikut jumlah teks di dalamnya
Seperti yang anda lihat dari gambar di atas. , apabila kita Selepas menambah teks pada grafik, disebabkan bilangan teks yang kecil dan saiz fon yang kecil, kawasan kosong dibiarkan di sebelah kiri dan kanan grafik kadangkala teks mungkin terlalu besar dan tidak dipaparkan sepenuhnya dalam bentuk atau dipaparkan dalam baris baharu. Pada ketika ini, ramai orang akan mengubah saiz secara manual supaya sepadan dengan teks. Sebenarnya, pelarasan ini sangat tidak cekap Kita boleh menetapkan bentuk untuk skala secara automatik mengikut jumlah teks di dalamnya.
Kaedah operasi ialah: klik kanan bentuk, pilih arahan "Format Shape" dalam menu pop timbul, buka tetingkap tugas "Format Shape", pilih tab "Layout Properties" dan kemudian semak Pilih kotak semak "Ubah saiz berdasarkan teks" dan nyahtanda kotak semak "Balut teks dalam bentuk" Pada ketika ini, anda akan mendapati bahawa saiz bentuk akan berskala secara automatik dengan jumlah teks di dalamnya.
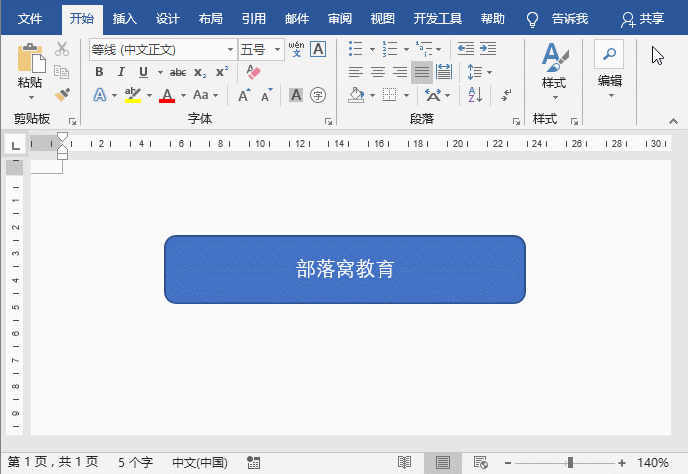
Tutorial yang disyorkan: "Tutorial Perkataan"
Atas ialah kandungan terperinci Berkongsi kemahiran Word praktikal: 'Bentuk' boleh dikendalikan seperti ini!. Untuk maklumat lanjut, sila ikut artikel berkaitan lain di laman web China PHP!

Alat AI Hot

Undresser.AI Undress
Apl berkuasa AI untuk mencipta foto bogel yang realistik

AI Clothes Remover
Alat AI dalam talian untuk mengeluarkan pakaian daripada foto.

Undress AI Tool
Gambar buka pakaian secara percuma

Clothoff.io
Penyingkiran pakaian AI

AI Hentai Generator
Menjana ai hentai secara percuma.

Artikel Panas

Alat panas

Notepad++7.3.1
Editor kod yang mudah digunakan dan percuma

SublimeText3 versi Cina
Versi Cina, sangat mudah digunakan

Hantar Studio 13.0.1
Persekitaran pembangunan bersepadu PHP yang berkuasa

Dreamweaver CS6
Alat pembangunan web visual

SublimeText3 versi Mac
Perisian penyuntingan kod peringkat Tuhan (SublimeText3)

Topik panas
 1377
1377
 52
52
 Bagaimana untuk membatalkan pembungkusan perkataan automatik dalam perkataan
Mar 19, 2024 pm 10:16 PM
Bagaimana untuk membatalkan pembungkusan perkataan automatik dalam perkataan
Mar 19, 2024 pm 10:16 PM
Apabila menyunting kandungan dalam dokumen perkataan, baris secara automatik boleh membalut Jika tiada pelarasan dibuat pada masa ini, ia akan memberi kesan yang besar pada penyuntingan kami dan membuat orang sangat sakit kepala. Sebenarnya, ia adalah masalah dengan pembaris Di bawah, saya akan memperkenalkan penyelesaian kepada cara membatalkan pembungkusan perkataan secara automatik. Saya harap ia dapat membantu semua orang. Selepas membuka dokumen Word dan memasukkan teks, apabila anda cuba menyalin dan menampal, teks mungkin melompat ke baris baharu Dalam kes ini, anda perlu melaraskan tetapan untuk menyelesaikan masalah ini. 2. Untuk menyelesaikan masalah ini, kita mesti tahu dahulu punca masalah ini. Pada masa ini kami mengklik Lihat di bawah bar alat. 3. Kemudian klik pilihan "Pembaris" di bawah. 4. Pada masa ini, kita akan mendapati bahawa pembaris muncul di atas dokumen, dengan beberapa penanda kon di atasnya.
 Penjelasan terperinci tentang cara memaparkan pembaris dalam Word dan cara mengendalikan pembaris!
Mar 20, 2024 am 10:46 AM
Penjelasan terperinci tentang cara memaparkan pembaris dalam Word dan cara mengendalikan pembaris!
Mar 20, 2024 am 10:46 AM
Apabila kami menggunakan Word, untuk mengedit kandungan dengan lebih cantik, kami sering menggunakan pembaris. Anda harus tahu bahawa pembaris dalam Word termasuk pembaris mendatar dan pembaris menegak, yang digunakan untuk memaparkan dan melaraskan jidar halaman dokumen, inden perenggan, tab, dsb. Jadi, bagaimana anda memaparkan pembaris dalam Word? Seterusnya, saya akan mengajar anda cara menetapkan paparan pembaris. Pelajar yang memerlukan perlu segera mengumpulnya! Langkah-langkahnya adalah seperti berikut: 1. Mula-mula, kita perlu memaparkan perkataan pembaris Dokumen perkataan lalai tidak memaparkan perkataan pembaris Kita hanya perlu mengklik butang [Lihat] dalam perkataan. 2. Kemudian, kita cari pilihan [Pembaris] dan semaknya. Dengan cara ini, kita boleh menyesuaikan perkataan pembaris! Ya atau tidak
 Bagaimana untuk menambah tandatangan tulisan tangan pada dokumen perkataan
Mar 20, 2024 pm 08:56 PM
Bagaimana untuk menambah tandatangan tulisan tangan pada dokumen perkataan
Mar 20, 2024 pm 08:56 PM
Dokumen Word digunakan secara meluas kerana fungsinya yang berkuasa bukan sahaja pelbagai format boleh dimasukkan ke dalam Word, seperti gambar dan jadual, dsb., tetapi kini untuk integriti dan ketulenan fail, banyak fail memerlukan tandatangan manual pada penghujungnya. daripada dokumen. Bunyinya seperti ini Bagaimana untuk menyelesaikan masalah yang rumit Hari ini saya akan mengajar anda cara menambah tandatangan tulisan tangan pada dokumen perkataan. Gunakan pengimbas, kamera atau telefon bimbit untuk mengimbas atau mengambil gambar tandatangan tulisan tangan, dan kemudian gunakan PS atau perisian penyuntingan imej lain untuk melakukan pemangkasan yang diperlukan pada imej. 2. Pilih "Sisipkan - Gambar - Dari Fail" dalam dokumen Word yang anda mahu masukkan tandatangan tulisan tangan dan pilih tandatangan tulisan tangan yang dipangkas. 3. Klik dua kali pada gambar tandatangan tulisan tangan (atau klik kanan pada gambar dan pilih "Tetapkan Format Gambar"), dan "Tetapkan Format Gambar" muncul.
 Bagaimana untuk menetapkan margin halaman untuk Word
Mar 19, 2024 pm 10:00 PM
Bagaimana untuk menetapkan margin halaman untuk Word
Mar 19, 2024 pm 10:00 PM
Antara perisian pejabat, Word ialah salah satu perisian yang paling biasa digunakan. Dokumen teks yang kami hasilkan biasanya dikendalikan dengan Word Beberapa dokumen perlu diserahkan dalam versi kertas sebelum dicetak, susun atur mesti ditetapkan . Jadi persoalannya, bagaimana anda menetapkan margin halaman dalam Word? Kami mempunyai penjelasan kursus khusus untuk membantu anda menyelesaikan keraguan anda. 1. Buka atau cipta dokumen perkataan baharu dan klik menu "Layout Halaman" pada bar menu. 2. Klik butang "Margins" pada pilihan "Page Setup". 3. Pilih margin halaman yang biasa digunakan dalam senarai. 4. Jika tiada margin yang sesuai dalam senarai, klik "Pinggir Tersuai". 5. Kotak dialog "Persediaan Halaman" muncul, masukkan pilihan "Margins" masing-masing.
 Bagaimana untuk melukis garis putus-putus dalam perkataan
Mar 19, 2024 pm 10:25 PM
Bagaimana untuk melukis garis putus-putus dalam perkataan
Mar 19, 2024 pm 10:25 PM
Word adalah perisian yang sering kita gunakan di pejabat kita Ia mempunyai banyak fungsi yang boleh memudahkan operasi kita Contohnya, untuk artikel yang besar, kita boleh menggunakan fungsi carian di dalam untuk mengetahui bahawa perkataan dalam teks penuh adalah salah. jadi kami boleh menggantikannya secara terus Buat perubahan satu persatu; apabila menyerahkan dokumen kepada pihak atasan anda, anda boleh mencantikkan dokumen itu untuk menjadikannya lebih baik, dan lain-lain. baris dalam Word. 1. Mula-mula, kita membuka dokumen perkataan pada komputer, seperti yang ditunjukkan dalam rajah di bawah: 2. Kemudian, masukkan rentetan teks dalam dokumen, seperti yang ditunjukkan dalam bulatan merah dalam rajah di bawah: 3. Seterusnya, tekan dan tahan [ctrl+A] Pilih semua teks, seperti yang ditunjukkan dalam bulatan merah dalam rajah di bawah: 4. Klik [Mula] pada bahagian atas bar menu
 Di manakah tetapan teduhan dalam perkataan?
Mar 20, 2024 am 08:16 AM
Di manakah tetapan teduhan dalam perkataan?
Mar 20, 2024 am 08:16 AM
Kami sering menggunakan perkataan untuk kerja pejabat, tetapi adakah anda tahu di mana tetapan teduhan dalam perkataan? Hari ini saya akan berkongsi dengan anda langkah-langkah operasi khusus. Datang dan lihat, kawan-kawan! 1. Mula-mula, buka dokumen perkataan, pilih perenggan maklumat perenggan teks yang perlu ditambah dengan lorekan, kemudian klik butang [Mula] pada bar alat, cari kawasan perenggan, dan klik butang lungsur di sebelah kanan (seperti yang ditunjukkan dalam bulatan merah dalam rajah di bawah) ). 2. Selepas mengklik butang kotak lungsur, dalam pilihan menu timbul, klik pilihan [Border and Shading] (seperti yang ditunjukkan dalam bulatan merah dalam rajah di bawah). 3. Dalam kotak dialog pop timbul [Border and Shading], klik pilihan [Shading] (seperti yang ditunjukkan dalam bulatan merah dalam rajah di bawah). 4. Dalam lajur yang diisi, pilih warna
 Langkah khusus untuk memadam anak panah ke bawah dalam Word!
Mar 19, 2024 pm 08:50 PM
Langkah khusus untuk memadam anak panah ke bawah dalam Word!
Mar 19, 2024 pm 08:50 PM
Dalam kerja pejabat harian, jika anda menyalin sekeping teks dari tapak web dan menampalnya terus ke Word, anda akan sering melihat [anak panah ke bawah] ini boleh dipadamkan dengan memilihnya, tetapi jika terdapat terlalu banyak simbol sedemikian, Jadi adakah terdapat cara cepat untuk memadam semua anak panah? Jadi hari ini saya akan berkongsi dengan anda langkah-langkah khusus untuk memadamkan anak panah ke bawah dalam Word! Pertama sekali, [Anak Panah Bawah] dalam Word sebenarnya mewakili [Pemotongan Baris Manual]. Kita boleh menggantikan semua [Anak Panah Bawah] dengan simbol [Markah Perenggan], seperti yang ditunjukkan dalam rajah di bawah. 2. Kemudian, kami memilih pilihan [Cari dan Ganti] pada bar menu (seperti yang ditunjukkan dalam bulatan merah dalam rajah di bawah). 3. Kemudian, klik arahan [Ganti], kotak pop timbul akan muncul, klik [Simbol Khas]
 Adakah anda tahu cara menjumlahkan jadual Word?
Mar 21, 2024 pm 01:10 PM
Adakah anda tahu cara menjumlahkan jadual Word?
Mar 21, 2024 pm 01:10 PM
Kadangkala, kita sering menghadapi masalah mengira dalam jadual Word Secara amnya, apabila menghadapi masalah seperti itu, kebanyakan pelajar akan menyalin jadual Word ke Excel untuk pengiraan secara senyap. Adakah terdapat cara cepat untuk mengiranya? Sudah tentu ada, sebenarnya jumlahnya juga boleh dikira dalam Word. Jadi, adakah anda tahu bagaimana untuk melakukannya? Hari ini, mari kita lihat bersama-sama! Tanpa berlengah lagi, rakan-rakan yang memerlukan perlu segera mengumpulnya! Butiran langkah: 1. Mula-mula, kita buka perisian Word pada komputer dan buka dokumen yang perlu diproses. (Seperti yang ditunjukkan dalam gambar) 2. Seterusnya, kami meletakkan kursor pada sel di mana nilai yang dijumlahkan terletak (seperti yang ditunjukkan dalam gambar kemudian, kami klik [Bar Menu);




