 pembangunan bahagian belakang
pembangunan bahagian belakang
 masalah PHP
masalah PHP
 Bagaimana untuk menggunakan laman web php di iis? Perkongsian langkah
Bagaimana untuk menggunakan laman web php di iis? Perkongsian langkah
Bagaimana untuk menggunakan laman web php di iis? Perkongsian langkah
IIS ialah pelayan web berkuasa yang boleh digunakan untuk menggunakan tapak web PHP. Walaupun IIS ialah pelayan Windows, ia menyokong PHP dengan baik. Artikel ini akan menunjukkan kepada anda cara untuk menggunakan tapak web PHP pada IIS Langkah-langkahnya adalah seperti berikut:
Langkah 1: Pasang IIS
Pada pelayan Windows, IIS datang sebagai komponen yang dipasang. Anda boleh memasang IIS dengan mengikuti langkah berikut:
1.1 Buka "Pengurus Pelayan".
1.2 Klik "Peranan" pada bar menu kiri.
1.3 Klik "Tambah Peranan" di bahagian atas tetingkap kanan.
1.4 Dalam "Add Roles Wizard", pilih "Web Server (IIS)" dan pasang.
Langkah 2: Pasang PHP
Sekarang, anda perlu memasang PHP. Anda boleh memuat turun versi terkini PHP dan memasangnya mengikut langkah berikut:
2.1 Nyahzip pakej pemasangan PHP dan letakkannya dalam direktori tertentu.
2.2 Buka Panel Kawalan, pilih "Sistem dan Keselamatan", kemudian pilih "Sistem".
2.3 Klik "Tetapan sistem lanjutan" pada bar menu kiri.
2.4 Dalam kotak dialog "System Properties", pilih "Environment Variables".
2.5 Di bawah "Pembolehubah sistem", cari pembolehubah "Laluan" dan editnya.
2.6 Tambahkan laluan pemasangan PHP pada nilai pembolehubah, seperti "C:php" (Nota: Jika anda menyahzip pakej pemasangan PHP ke lokasi lain, anda perlu menukarnya dengan sewajarnya).
2.7 Klik "OK" dan tutup kotak dialog pembolehubah persekitaran.
Langkah 3: Konfigurasikan IIS
Sekarang, anda perlu mengkonfigurasi IIS untuk menjalankan PHP. Anda boleh mengikuti langkah di bawah untuk mengkonfigurasi:
3.1 Buka Pengurus IIS.
3.2 Dalam panel navigasi di sebelah kiri, klik Nod Pelayan supaya anda boleh mengendalikan keseluruhan pelayan.
3.3 Klik dua kali "Pemetaan Pengendali".
3.4 Klik "Tambah Pemetaan Modul".
3.5 Masukkan maklumat berikut:
Modul: FastCGIModule
Fail boleh laku: C: phpphp-cgi.exe ( Sila tukar ke laluan sebenar kepada PHP)
Nama: PHP
3.6 Klik OK dan tutup dialog pemetaan pengendali.
Langkah 4: Buat Tapak Web
Sekarang, anda perlu mencipta tapak web untuk mengehoskan tapak web PHP anda. Anda boleh membuat tapak web dengan mengikuti langkah di bawah:
4.1 Buka Pengurus IIS.
4.2 Dalam panel navigasi di sebelah kiri, klik "Tapak".
4.3 Klik "Tambah Laman Web".
4.4 Masukkan maklumat berikut:
Nama tapak web: nama tapak web anda
Laluan fizikal: folder tapak web anda Laluan
Nama hos: Nama domain yang terikat pada tapak web anda
Port: Jika perlu, anda boleh menukar nombor port
Alamat IP: Jika perlu, anda boleh menentukan alamat IP tapak web
4.5 Klik "OK" dan tutup kotak dialog Tambah Laman Web.
Langkah 5: Uji tapak web PHP anda
Sekarang, anda sudah bersedia untuk menjalankan tapak web PHP anda di IIS. Anda boleh mengikuti langkah ini untuk menguji tapak web PHP anda:
5.1 Cipta fail dalam folder tapak web anda dan namakannya "index.php".
5.2 Buka pelayar web dan masukkan alamat tapak web anda dalam bar alamat, seperti "http://localhost/" atau "http://www.yourdomain.com/".
5.3 Jika semuanya berjalan lancar, anda akan melihat halaman "index.php" yang anda buat.
Ringkasan
Dalam artikel ini, kami memperkenalkan cara untuk menggunakan tapak web PHP pada IIS. Untuk mencapai matlamat ini, anda perlu memasang IIS, PHP dan mengkonfigurasi modul FastCGI dalam IIS. Sebaik sahaja anda melengkapkan langkah ini, anda sudah bersedia untuk membuat tapak web dan menguji tapak web PHP anda!
Atas ialah kandungan terperinci Bagaimana untuk menggunakan laman web php di iis? Perkongsian langkah. Untuk maklumat lanjut, sila ikut artikel berkaitan lain di laman web China PHP!

Alat AI Hot

Undresser.AI Undress
Apl berkuasa AI untuk mencipta foto bogel yang realistik

AI Clothes Remover
Alat AI dalam talian untuk mengeluarkan pakaian daripada foto.

Undress AI Tool
Gambar buka pakaian secara percuma

Clothoff.io
Penyingkiran pakaian AI

Video Face Swap
Tukar muka dalam mana-mana video dengan mudah menggunakan alat tukar muka AI percuma kami!

Artikel Panas

Alat panas

Notepad++7.3.1
Editor kod yang mudah digunakan dan percuma

SublimeText3 versi Cina
Versi Cina, sangat mudah digunakan

Hantar Studio 13.0.1
Persekitaran pembangunan bersepadu PHP yang berkuasa

Dreamweaver CS6
Alat pembangunan web visual

SublimeText3 versi Mac
Perisian penyuntingan kod peringkat Tuhan (SublimeText3)

Topik panas
 Jelaskan JSON Web Tokens (JWT) dan kes penggunaannya dalam PHP API.
Apr 05, 2025 am 12:04 AM
Jelaskan JSON Web Tokens (JWT) dan kes penggunaannya dalam PHP API.
Apr 05, 2025 am 12:04 AM
JWT adalah standard terbuka berdasarkan JSON, yang digunakan untuk menghantar maklumat secara selamat antara pihak, terutamanya untuk pengesahan identiti dan pertukaran maklumat. 1. JWT terdiri daripada tiga bahagian: header, muatan dan tandatangan. 2. Prinsip kerja JWT termasuk tiga langkah: menjana JWT, mengesahkan JWT dan muatan parsing. 3. Apabila menggunakan JWT untuk pengesahan di PHP, JWT boleh dijana dan disahkan, dan peranan pengguna dan maklumat kebenaran boleh dimasukkan dalam penggunaan lanjutan. 4. Kesilapan umum termasuk kegagalan pengesahan tandatangan, tamat tempoh, dan muatan besar. Kemahiran penyahpepijatan termasuk menggunakan alat debugging dan pembalakan. 5. Pengoptimuman prestasi dan amalan terbaik termasuk menggunakan algoritma tandatangan yang sesuai, menetapkan tempoh kesahihan dengan munasabah,
 Bagaimana anda menghuraikan dan memproses HTML/XML dalam PHP?
Feb 07, 2025 am 11:57 AM
Bagaimana anda menghuraikan dan memproses HTML/XML dalam PHP?
Feb 07, 2025 am 11:57 AM
Tutorial ini menunjukkan cara memproses dokumen XML dengan cekap menggunakan PHP. XML (bahasa markup extensible) adalah bahasa markup berasaskan teks yang serba boleh yang direka untuk pembacaan manusia dan parsing mesin. Ia biasanya digunakan untuk penyimpanan data
 Program PHP untuk mengira vokal dalam rentetan
Feb 07, 2025 pm 12:12 PM
Program PHP untuk mengira vokal dalam rentetan
Feb 07, 2025 pm 12:12 PM
Rentetan adalah urutan aksara, termasuk huruf, nombor, dan simbol. Tutorial ini akan mempelajari cara mengira bilangan vokal dalam rentetan yang diberikan dalam PHP menggunakan kaedah yang berbeza. Vokal dalam bahasa Inggeris adalah a, e, i, o, u, dan mereka boleh menjadi huruf besar atau huruf kecil. Apa itu vokal? Vokal adalah watak abjad yang mewakili sebutan tertentu. Terdapat lima vokal dalam bahasa Inggeris, termasuk huruf besar dan huruf kecil: a, e, i, o, u Contoh 1 Input: String = "TutorialSpoint" Output: 6 menjelaskan Vokal dalam rentetan "TutorialSpoint" adalah u, o, i, a, o, i. Terdapat 6 yuan sebanyak 6
 Terangkan pengikatan statik lewat dalam php (statik: :).
Apr 03, 2025 am 12:04 AM
Terangkan pengikatan statik lewat dalam php (statik: :).
Apr 03, 2025 am 12:04 AM
Mengikat statik (statik: :) Melaksanakan pengikatan statik lewat (LSB) dalam PHP, yang membolehkan kelas panggilan dirujuk dalam konteks statik dan bukannya menentukan kelas. 1) Proses parsing dilakukan pada masa runtime, 2) Cari kelas panggilan dalam hubungan warisan, 3) ia boleh membawa overhead prestasi.
 Apakah kaedah Magic PHP (__construct, __destruct, __call, __get, __set, dll) dan menyediakan kes penggunaan?
Apr 03, 2025 am 12:03 AM
Apakah kaedah Magic PHP (__construct, __destruct, __call, __get, __set, dll) dan menyediakan kes penggunaan?
Apr 03, 2025 am 12:03 AM
Apakah kaedah sihir PHP? Kaedah sihir PHP termasuk: 1. \ _ \ _ Membina, digunakan untuk memulakan objek; 2. \ _ \ _ Destruct, digunakan untuk membersihkan sumber; 3. \ _ \ _ Call, mengendalikan panggilan kaedah yang tidak wujud; 4. \ _ \ _ Mendapatkan, melaksanakan akses atribut dinamik; 5. \ _ \ _ Set, melaksanakan tetapan atribut dinamik. Kaedah ini secara automatik dipanggil dalam situasi tertentu, meningkatkan fleksibiliti dan kecekapan kod.
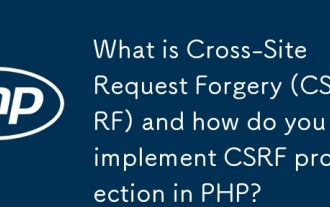 Apakah pemalsuan permintaan lintas tapak (CSRF) dan bagaimana anda melaksanakan perlindungan CSRF di PHP?
Apr 07, 2025 am 12:02 AM
Apakah pemalsuan permintaan lintas tapak (CSRF) dan bagaimana anda melaksanakan perlindungan CSRF di PHP?
Apr 07, 2025 am 12:02 AM
Dalam PHP, anda boleh mencegah serangan CSRF dengan menggunakan token yang tidak dapat diramalkan. Kaedah khusus termasuk: 1. Menjana dan membenamkan token CSRF dalam bentuk; 2. Sahkan kesahihan token semasa memproses permintaan.
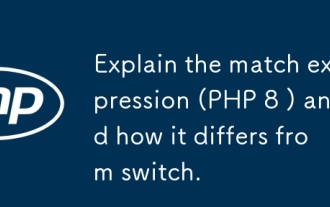 Terangkan ungkapan perlawanan (Php 8) dan bagaimana ia berbeza dari suis.
Apr 06, 2025 am 12:03 AM
Terangkan ungkapan perlawanan (Php 8) dan bagaimana ia berbeza dari suis.
Apr 06, 2025 am 12:03 AM
Dalam Php8, ungkapan perlawanan adalah struktur kawalan baru yang mengembalikan hasil yang berbeza berdasarkan nilai ungkapan. 1) Ia sama dengan pernyataan suis, tetapi mengembalikan nilai dan bukannya blok pernyataan pelaksanaan. 2) Ekspresi perlawanan secara ketat (===), yang meningkatkan keselamatan. 3) Ia mengelakkan kemungkinan ketinggalan dalam penyataan suis dan meningkatkan kesederhanaan dan kebolehbacaan kod.
 PHP dan Python: Membandingkan dua bahasa pengaturcaraan yang popular
Apr 14, 2025 am 12:13 AM
PHP dan Python: Membandingkan dua bahasa pengaturcaraan yang popular
Apr 14, 2025 am 12:13 AM
PHP dan Python masing -masing mempunyai kelebihan mereka sendiri, dan memilih mengikut keperluan projek. 1.PHP sesuai untuk pembangunan web, terutamanya untuk pembangunan pesat dan penyelenggaraan laman web. 2. Python sesuai untuk sains data, pembelajaran mesin dan kecerdasan buatan, dengan sintaks ringkas dan sesuai untuk pemula.





