Mengenai membuat menu lungsur, kita semua tahu bahawa ia boleh dicapai dengan menggunakan pengesahan data secara langsung dalam Excel, tetapi menu lungsur dengan dua, tiga atau lebih tahap mungkin agak mengelirukan. Sebenarnya, tidak sukar sama sekali untuk menggunakan Excel untuk mencipta menu lungsur tiga peringkat Ia semudah menyalin dan menampal! tak percaya? Jom baca artikel bersama-sama dan anda akan tahu!
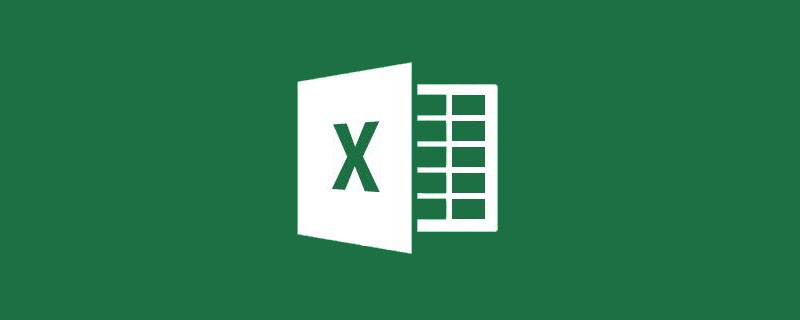
Menggunakan pengesahan data untuk mencipta menu lungsur adalah biasa kepada kebanyakan rakan, tetapi apabila ia berkaitan dengan menu lungsur peringkat kedua dan peringkat ketiga, anda mungkin tidak biasa dengannya.
Apakah menu lungsur peringkat kedua dan peringkat ketiga? Sebagai contoh, selepas memilih wilayah dalam sel, hanya bandar yang menjadi milik wilayah itu boleh muncul dalam pilihan sel kedua, dan hanya daerah tempat tinggal bandar itu boleh muncul dalam pilihan sel ketiga Kesannya adalah seperti yang ditunjukkan dalam angka itu.
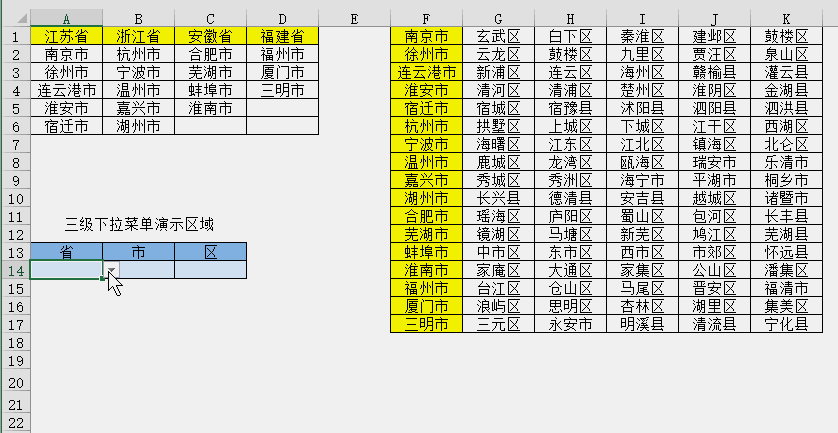
Sebenarnya, sangat mudah untuk membuat menu lungsur berbilang peringkat anda hanya perlu menguasai dua kemahiran: mentakrifkan nama dan data pengesahan (pengesahan data) ) boleh dicapai Mari kita lihat langkah-langkah tertentu.
1 Cipta menu lungsur peringkat pertama
Mata operasi:
[Tentukan nama dengan cepat] Pilih wilayah tempat nama itu terletak Dalam julat sel "A1:D1", masukkan "Provinsi" dalam kotak nama dan tekan Enter untuk mengesahkan
[Tetapkan pengesahan data] Pilih sel yang anda mahu tetapkan menu lungsur peringkat pertama, buka pengesahan data, dan tetapkan urutan Masukkan "=provinsi" sebagai sumber, dan menu lungsur akan dihasilkan selepas pengesahan.
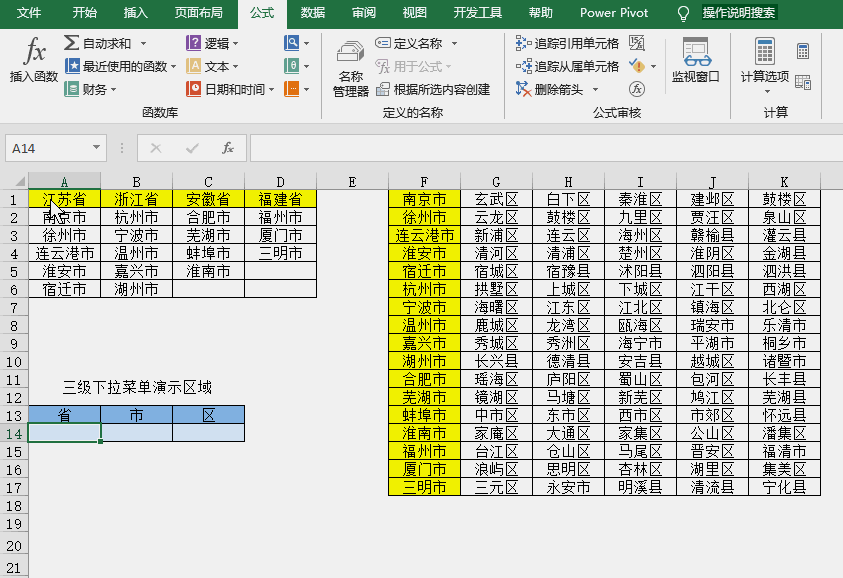
Nota: Jika ia menggesa "Kawasan bernama yang ditentukan tidak wujud" semasa menetapkan pengesahan data, ini bermakna takrifan nama itu tidak betul.
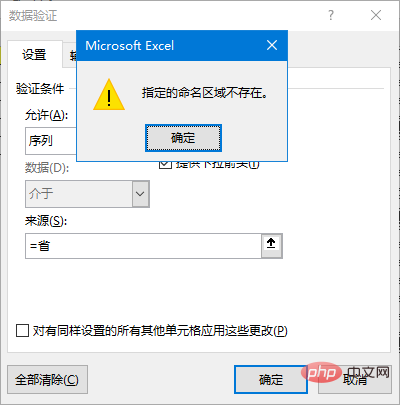
Semak sama ada nama berjaya ditakrifkan dengan mengklik "Pengurus Nama-Formula".
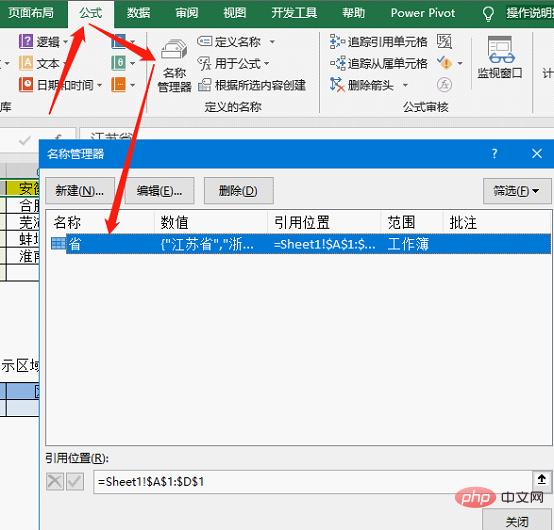
Selepas operasi di atas, tetapan menu lungsur peringkat pertama selesai.
2 Buat menu lungsur turun kedua
Mata operasi:
[Nama definisi kelompok] Pilih untuk disertakan wilayah dan gabungan Julat sel di mana bandar terletak, iaitu, "A1:D6". Dalam bahagian "Nama Ditentukan" tab "Formula", klik "Buat daripada kandungan yang dipilih" untuk menentukan nama dalam kelompok , hanya semak "Barisan Pertama" ";
Selepas selesai, anda boleh menyemaknya melalui pengurus nama. Pada masa ini, akan terdapat beberapa lagi nama yang sepadan dengan wilayah.
【Tetapkan pengesahan data】Pilih sel yang anda ingin tetapkan menu lungsur turun kedua, buka pengesahan data, tetapkan "Jujukan", masukkan "=INDIRECT(A14)" sebagai sumber dan selepas pengesahan , menu lungsur boleh dihasilkan Operasi Langkah-langkah ditunjukkan dalam animasi.
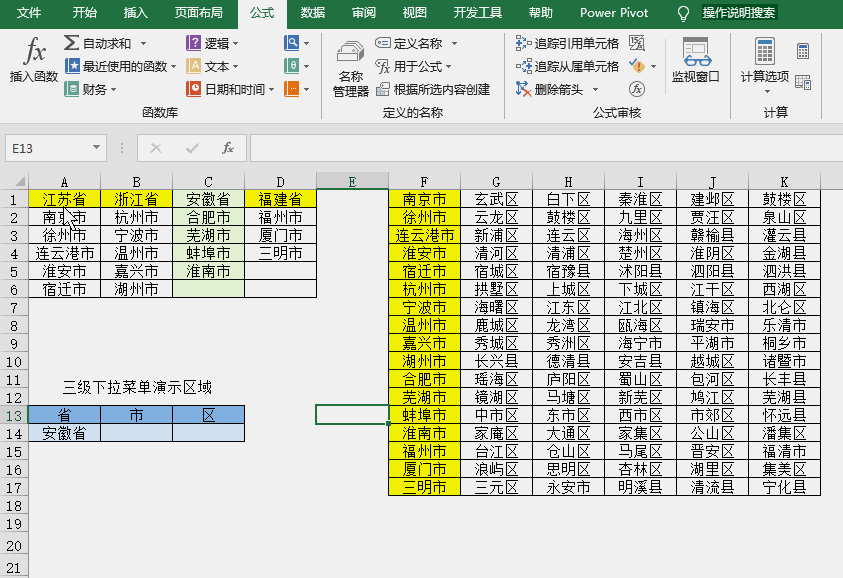
Untuk memudahkan penyediaan menu peringkat ketiga nanti, kami menggunakan rujukan relatif untuk A14 di sini.
Perhatian harus diberikan kepada langkah ini: A14 dalam formula perlu diubah suai mengikut situasi sebenar Maksud formula ini adalah menggunakan data sel yang dihasilkan oleh menu peringkat pertama sebagai asas untuk menu peringkat kedua untuk berkuat kuasa.
Selepas operasi di atas, tetapan menu lungsur kedua selesai Anda boleh mengesahkan ketepatan pilihan itu sendiri.
Mengenai fungsi TIDAK LANGSUNG:
Fungsi ini ialah fungsi rujukan, ia dipetik mengikut alamat yang dinyatakan dalam contoh ini, A14 ialah sebuah wilayah nama, dan terdapat satu set bandar yang sepadan dalam pengurus nama, seperti yang ditunjukkan dalam rajah:
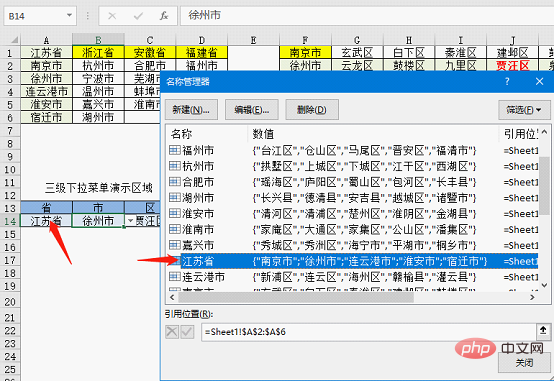
Dalam contoh ini, fungsi fungsi TIDAK LANGSUNG adalah untuk mendapatkan set nama berdasarkan nama sedia ada data yang sepadan, jika anda memerlukan tutorial terperinci tentang fungsi ini, anda boleh meninggalkan mesej untuk memberitahu kami.
3. Buat menu lungsur turun tiga peringkat
Mata operasi:
[Nama definisi kelompok ]Sama seperti langkah sebelumnya, pilih julat sel yang mengandungi bandar dan daerah, iaitu, "F1:K17". Gunakan fungsi "Buat daripada kandungan yang dipilih" untuk mentakrifkan nama secara kelompok, dan berhati-hati untuk hanya menyemak "lajur paling kiri" semasa membuat
[Tetapan Kesahihan Salin] Salin sel di mana menu lungsur kedua berada; terletak, apabila diperlukan Dalam sel di mana menu lungsur turun tiga peringkat ditetapkan, tampal "Pengesahan" secara terpilih untuk melengkapkan tetapan Langkah-langkah operasi adalah seperti yang ditunjukkan dalam animasi.
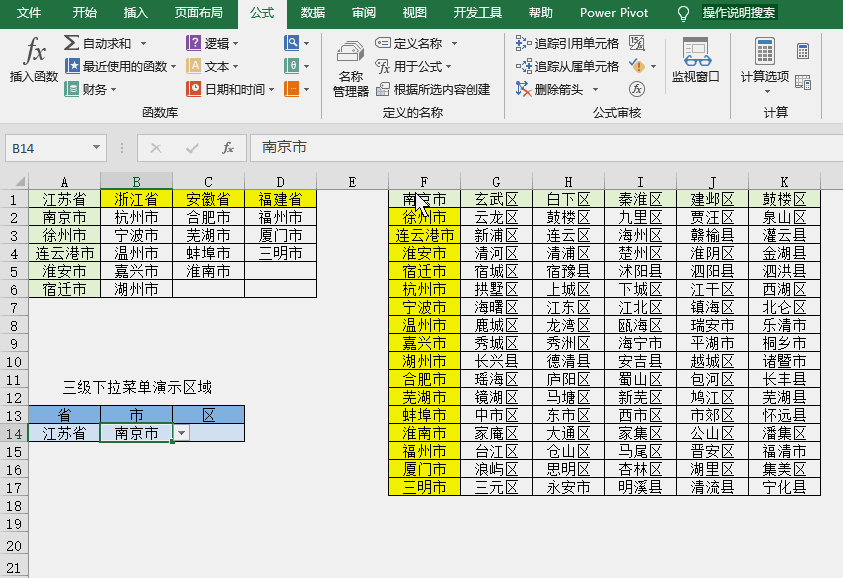
Oleh kerana rujukan relatif digunakan dalam formula kesahihan sel di mana menu kedua terletak, hanya salin dan tampal sel B14 secara terus.
Jika anda ingin menetapkan kesahihan, sumber hendaklah memasukkan "=INDIRECT(B14)".
Nah, menyediakan menu peringkat ketiga tidaklah begitu sukar.
Ringkasan:
Apa yang saya kongsikan hari ini hanyalah kaedah tetapan menu berbilang peringkat yang paling asas. Terdapat beberapa perkara yang anda perlu diberi perhatian.
1. Apabila menyediakan menu berbilang peringkat, struktur sumber data lungsur adalah sangat penting Dalam contoh ini, anda boleh melihat ciri-ciri tetapan sumber data hendaklah di baris pertama atau lajur paling kiri, ia boleh ditentukan mengikut keperluan sebenar.
2. Kelebihan kaedah tetapan ini ialah ia mudah dikuasai dan mudah dikembangkan Mengikuti kaedah yang sama, tidak sukar untuk menyediakan menu peringkat keempat atau pun menu peringkat kelima . Tetapi kelemahannya juga jelas Contohnya, apabila bilangan pilihan berbeza, pilihan kosong akan muncul dalam kotak lungsur, dan apabila kandungan pilihan ditingkatkan, julat nama perlu diubah suai, yang tidak begitu pintar. .
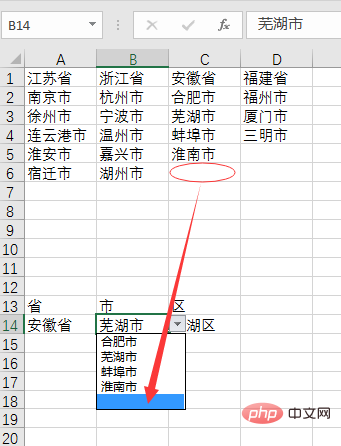
3. Teras penyediaan menu berbilang peringkat ialah penggunaan fungsi TIDAK LANGSUNG Jika anda ingin menjadikan menu lungsur turun lebih pintar, tidak termasuk item kosong dan melaraskan secara automatik apabila kandungan meningkat, Anda perlu menggabungkan fungsi seperti OFFSET, MATCH dan COUNTA untuk mencapai ini. Ini memerlukan keupayaan yang besar untuk menggunakan fungsi formula Jika anda berminat, sila tinggalkan mesej dan beritahu editor. dan saya akan menulis satu lagi tutorial mengenai isu ini pada masa hadapan.
Cadangan pembelajaran berkaitan: tutorial cemerlang
Atas ialah kandungan terperinci Perkongsian kemahiran Excel Praktikal: Cara mencipta menu lungsur dua peringkat dan tiga peringkat. Untuk maklumat lanjut, sila ikut artikel berkaitan lain di laman web China PHP!
 Bandingkan persamaan dan perbezaan antara dua lajur data dalam excel
Bandingkan persamaan dan perbezaan antara dua lajur data dalam excel
 Penandaan warna penapis pendua Excel
Penandaan warna penapis pendua Excel
 Bagaimana untuk menyalin jadual Excel untuk menjadikannya saiz yang sama dengan yang asal
Bagaimana untuk menyalin jadual Excel untuk menjadikannya saiz yang sama dengan yang asal
 Garis miring jadual Excel dibahagikan kepada dua
Garis miring jadual Excel dibahagikan kepada dua
 Pengepala pepenjuru Excel terbahagi kepada dua
Pengepala pepenjuru Excel terbahagi kepada dua
 Kaedah input rujukan mutlak
Kaedah input rujukan mutlak
 java export excel
java export excel
 Nilai input Excel adalah haram
Nilai input Excel adalah haram




