 alat pembangunan
alat pembangunan
 git
git
 Bagaimana untuk memasang GitLab pada Mac? Penjelasan terperinci tentang langkah
Bagaimana untuk memasang GitLab pada Mac? Penjelasan terperinci tentang langkah
Bagaimana untuk memasang GitLab pada Mac? Penjelasan terperinci tentang langkah
GitLab ialah sistem pengurusan repositori Git sumber terbuka untuk pembangun mengawal versi dan bekerjasama. Memasang GitLab pada sistem Mac boleh membantu anda menjalankan dan mengurus tika GitLab secara setempat, membolehkan anda melaksanakan pengurusan kawalan versi Git dan kerjasama projek dengan cepat. Jadi, bagaimana untuk memasang GitLab pada Mac? Isu ini akan dijelaskan secara terperinci di bawah.
- Keperluan Alam Sekitar
Sebelum anda mula memasang GitLab, anda perlu memastikan sistem Mac anda memenuhi keperluan berikut:
- macOS 10.12 atau lebih tinggi Versi
- 4 GB atau lebih sistem RAM
- Sekurang-kurangnya dwi teras CPU
- Pasang alat baris arahan
Pertama, Xcode atau alatan baris arahan perlu dipasang. Jalankan arahan berikut dalam terminal untuk memasang:
xcode-select --install
- Pasang kebergantungan
Untuk memasang GitLab pada Mac, anda perlu memasang beberapa kebergantungan. Jalankan arahan berikut:
sudo apt update sudo apt install curl openssh-server ca-certificates postfix
Apabila memasang Postfix, pilih "Tapak Internet" dan konfigurasikannya dengan lalai.
- Pasang GitLab
Untuk memasang GitLab, tambahkan repositori pakej rasmi GitLab menggunakan arahan berikut:
curl https://packages.gitlab.com/install/repositories/gitlab/gitlab-ce/script.deb.sh | sudo bash
Seterusnya, jalankan Perintah berikut untuk memasang GitLab:
sudo apt install gitlab-ce
Pada ketika ini, pemasangan GitLab telah selesai. Bergantung pada kelajuan rangkaian, pemasangan mungkin mengambil sedikit masa Anda boleh menyemak status berjalan GitLab dengan menjalankan arahan berikut:
sudo gitlab-ctl status
Jika status aktif, ini bermakna GitLab telah berjaya dipasang. dan berlari.
- Akses GitLab
Kini anda boleh mengakses GitLab dengan membuka penyemak imbas pada Mac anda dan menaip "http://localhost" dalam bar alamat. Pada akses pertama, anda perlu menetapkan kata laluan akaun pentadbir.
- Mengkonfigurasi GitLab
Selepas memasang dan mengakses GitLab, anda perlu melakukan konfigurasi asas. Anda boleh mengedit konfigurasi GitLab dengan mengedit fail "/etc/gitlab/gitlab.rb". Anda boleh menggunakan fail ini untuk menentukan pilihan seperti pelayan SMTP, HTTP atau port HTTPS.
- Konfigurasikan HTTPS
Jika anda perlu menggunakan proksi HTTPS untuk menyambung ke GitLab, anda perlu mengkonfigurasi HTTPS. Boleh dikonfigurasikan menggunakan sijil Let's Encrypt yang digunakan di luar kotak atau sijil anda sendiri. Apabila menggunakan sijil anda sendiri, anda perlu menyalinnya ke direktori "/etc/gitlab/ssl/".
- Tingkatkan GitLab
Jika anda perlu menaik taraf GitLab, anda boleh menggunakan arahan berikut:
sudo apt update sudo apt upgrade gitlab-ce
Sila ambil perhatian bahawa semasa proses naik taraf , mungkin perlu Masukkan kata laluan pentadbir.
Ringkasan
Dengan langkah di atas, anda boleh memasang dan berjaya menjalankan GitLab pada Mac anda. Selepas pemasangan, anda boleh menggunakan GitLab untuk pengurusan versi, pembangunan kolaboratif dan pelbagai operasi pembangunan lain.
Atas ialah kandungan terperinci Bagaimana untuk memasang GitLab pada Mac? Penjelasan terperinci tentang langkah. Untuk maklumat lanjut, sila ikut artikel berkaitan lain di laman web China PHP!

Alat AI Hot

Undresser.AI Undress
Apl berkuasa AI untuk mencipta foto bogel yang realistik

AI Clothes Remover
Alat AI dalam talian untuk mengeluarkan pakaian daripada foto.

Undress AI Tool
Gambar buka pakaian secara percuma

Clothoff.io
Penyingkiran pakaian AI

AI Hentai Generator
Menjana ai hentai secara percuma.

Artikel Panas

Alat panas

Notepad++7.3.1
Editor kod yang mudah digunakan dan percuma

SublimeText3 versi Cina
Versi Cina, sangat mudah digunakan

Hantar Studio 13.0.1
Persekitaran pembangunan bersepadu PHP yang berkuasa

Dreamweaver CS6
Alat pembangunan web visual

SublimeText3 versi Mac
Perisian penyuntingan kod peringkat Tuhan (SublimeText3)

Topik panas
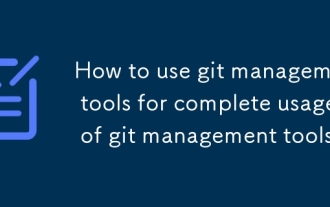 Cara Menggunakan Alat Pengurusan Git Untuk Penggunaan Lengkap Alat Pengurusan Git
Mar 06, 2025 pm 01:32 PM
Cara Menggunakan Alat Pengurusan Git Untuk Penggunaan Lengkap Alat Pengurusan Git
Mar 06, 2025 pm 01:32 PM
Artikel ini memberikan panduan kepada pengurusan git, meliputi alat GUI (sourcetree, gitkraken, dll.), Arahan penting (git init, klon git, git add, komit git, dll), amalan terbaik pengurusan cawangan (cawangan ciri, permintaan tarik), dan gabungan con
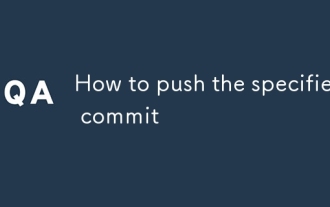 Bagaimana menolak komitmen yang ditentukan
Mar 06, 2025 pm 01:39 PM
Bagaimana menolak komitmen yang ditentukan
Mar 06, 2025 pm 01:39 PM
Panduan ini menerangkan bagaimana untuk menolak komitmen git tunggal ke cawangan terpencil. Butirannya menggunakan cawangan sementara untuk mengasingkan komit, menolak cawangan ini ke jauh, dan kemudian secara pilihan memadamkan cawangan sementara. Kaedah ini mengelakkan konflik dan
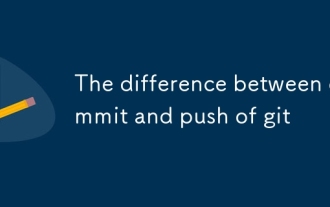 Perbezaan antara komit dan menolak git
Mar 06, 2025 pm 01:37 PM
Perbezaan antara komit dan menolak git
Mar 06, 2025 pm 01:37 PM
Artikel ini menerangkan perbezaan antara komitmen dan perintah git. Git komit menyelamatkan perubahan secara tempatan, sementara git menolak memuat naik perubahan yang komited ke repositori jauh. Artikel ini menyoroti kepentingan memahami distin ini
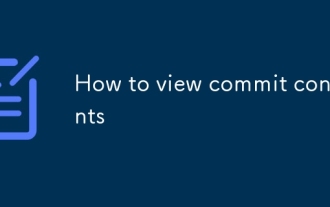 Cara Melihat Kandungan Komitmen
Mar 06, 2025 pm 01:41 PM
Cara Melihat Kandungan Komitmen
Mar 06, 2025 pm 01:41 PM
Kaedah butiran artikel ini untuk melihat kandungan komited git. Ia memberi tumpuan kepada penggunaan pertunjukan Git untuk memaparkan mesej komit, maklumat pengarang, dan perubahan (diffs), log git -p untuk pelbagai 'diffs, dan berhati -hati terhadap secara langsung memeriksa komitmen. Alt
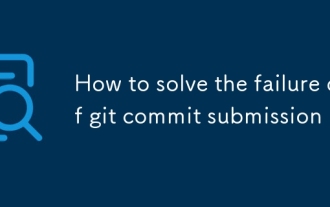 Cara menyelesaikan kegagalan penyerahan komitmen git
Mar 06, 2025 pm 01:38 PM
Cara menyelesaikan kegagalan penyerahan komitmen git
Mar 06, 2025 pm 01:38 PM
Artikel ini membincangkan kegagalan komitmen biasa. Ia memperincikan langkah-langkah penyelesaian masalah untuk isu-isu seperti fail yang tidak dijual, perubahan yang tidak disengajakan, menggabungkan konflik, dan cangkuk pra-komite. Penyelesaian dan langkah pencegahan disediakan untuk memastikan git yang lebih lancar
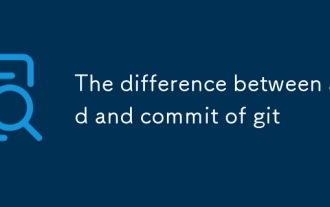 Perbezaan antara menambah dan komitmen git
Mar 06, 2025 pm 01:35 PM
Perbezaan antara menambah dan komitmen git
Mar 06, 2025 pm 01:35 PM
Artikel ini menerangkan peranan yang berbeza dari Git ADD dan Git Commit dalam Git. Git menambah perubahan peringkat, menyediakannya untuk dimasukkan ke dalam komit seterusnya, sementara Git komit menyelamatkan perubahan yang dipentaskan kepada sejarah repositori. Proses dua langkah ini membolehkan
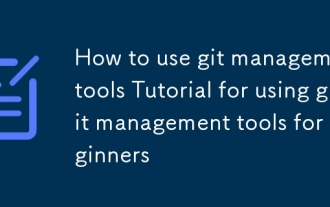 Cara Menggunakan Tutorial Alat Pengurusan Git untuk Menggunakan Alat Pengurusan Git Untuk Pemula
Mar 06, 2025 pm 01:33 PM
Cara Menggunakan Tutorial Alat Pengurusan Git untuk Menggunakan Alat Pengurusan Git Untuk Pemula
Mar 06, 2025 pm 01:33 PM
Panduan pemula ini memperkenalkan Git, sistem kawalan versi. Ia meliputi arahan asas (init, tambah, komit, status, log, cawangan, checkout, gabungan, menolak, tarik) dan menyelesaikan konflik gabungan. Amalan terbaik untuk kegunaan git yang cekap, termasuk COLL COMM
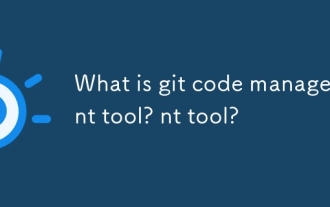 Apakah alat pengurusan kod git?
Mar 06, 2025 pm 01:31 PM
Apakah alat pengurusan kod git?
Mar 06, 2025 pm 01:31 PM
Artikel ini memperkenalkan Git, sistem kawalan versi yang diedarkan. Ia menyoroti kelebihan GIT ke atas sistem berpusat, seperti keupayaan luar talian dan cawangan/penggabungan yang cekap untuk kerjasama yang dipertingkatkan. Artikel ini juga memperincikan pembelajaran r





